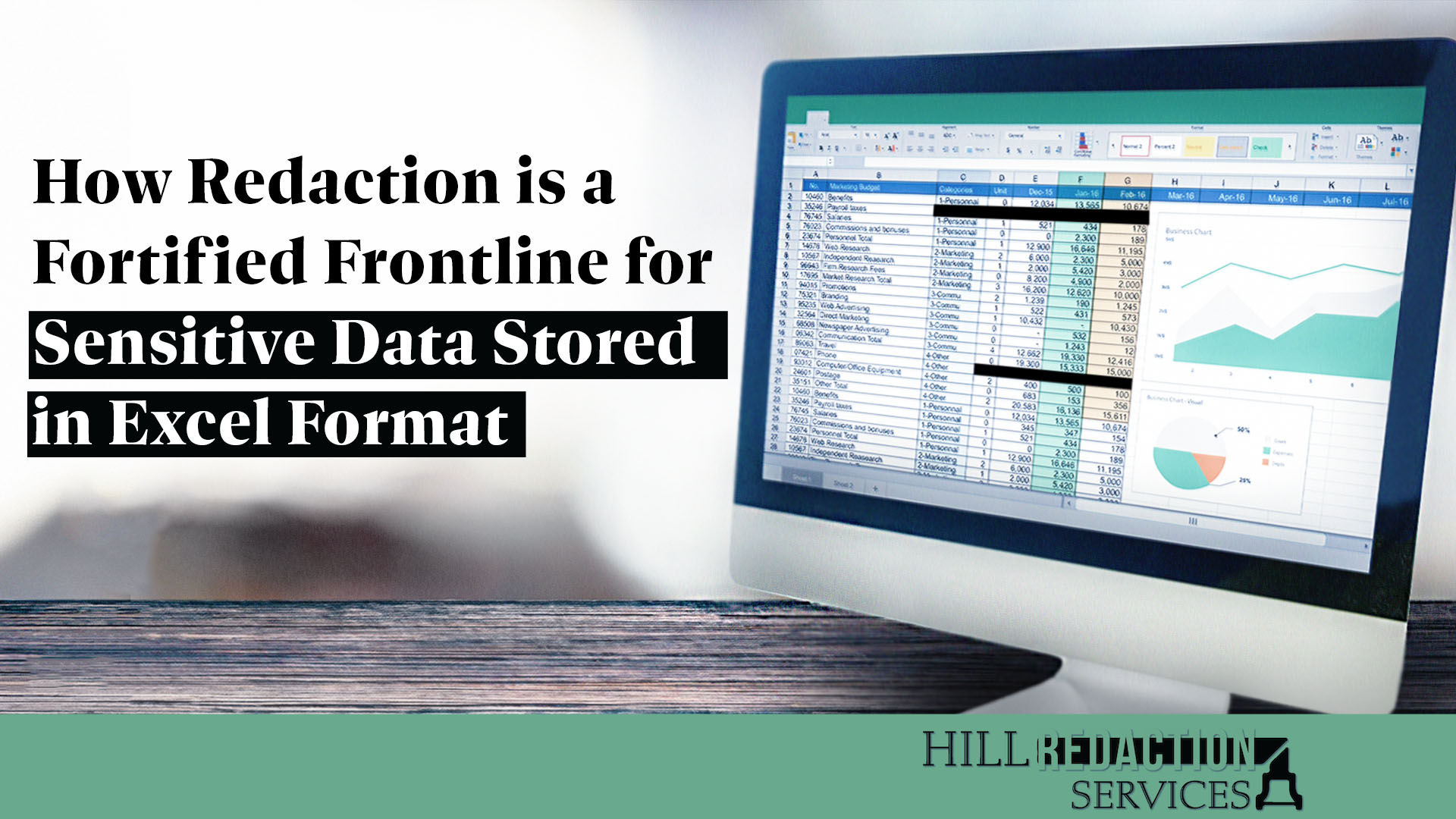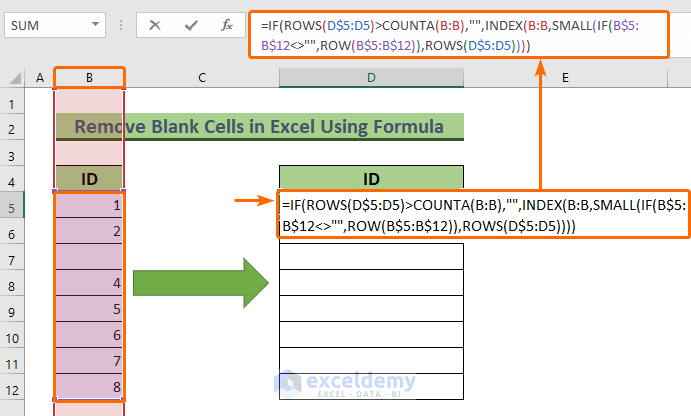Find Percent Change In Excel
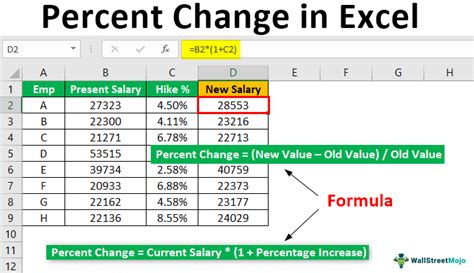
Introduction to Percent Change in Excel
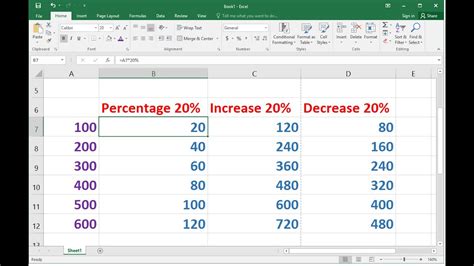
To calculate the percent change in Excel, you can use a simple formula that subtracts the original value from the new value, divides by the original value, and then multiplies by 100. This formula is: ((New Value - Original Value) / Original Value) * 100. The result is the percentage change between the two values.
Steps to Calculate Percent Change
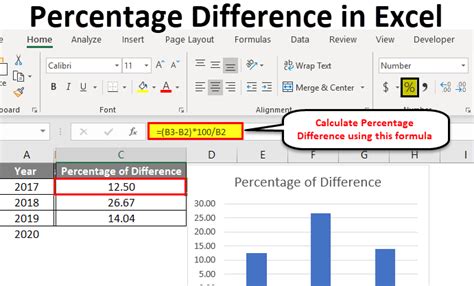
To calculate the percent change in Excel, follow these steps: * Enter the original value in one cell. * Enter the new value in another cell. * In a third cell, enter the formula =((new value cell) - (original value cell)) / (original value cell) * 100. * Press Enter to calculate the percent change.
For example, if the original value is in cell A1 and the new value is in cell B1, the formula would be: =((B1 - A1) / A1) * 100.
Example of Calculating Percent Change
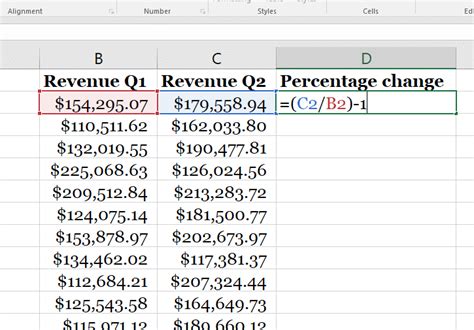
Suppose you want to calculate the percent change in sales from last year to this year. Last year’s sales were 100,000, and this year's sales are 120,000.
| Year | Sales |
|---|---|
| Last Year | $100,000 |
| This Year | $120,000 |
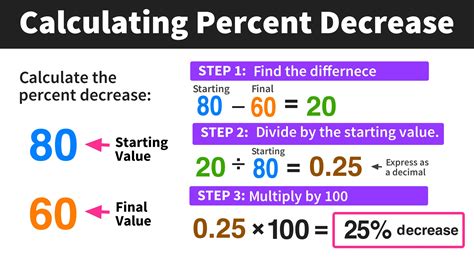
Using the formula, the percent change would be: ((120,000 - 100,000) / $100,000) * 100 = 20%.
📝 Note: When calculating percent change, make sure to use the correct order of operations (PEMDAS): parentheses, exponents, multiplication and division, and addition and subtraction.
Using the Percent Change Formula with Multiple Values
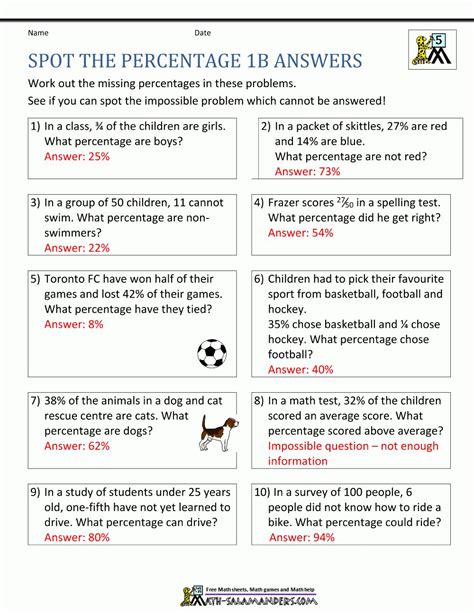
If you have multiple original and new values, you can use the percent change formula with each pair of values. For example:
| Original Value | New Value | Percent Change |
|---|---|---|
| $100 | $120 | |
| $200 | $250 | |
| $300 | $320 |
Using the formula, the percent changes would be: * ((120 - 100) / $100) * 100 = 20% * ((250 - 200) / $200) * 100 = 25% * ((320 - 300) / $300) * 100 = 6.67%
Formatting Percent Change Values
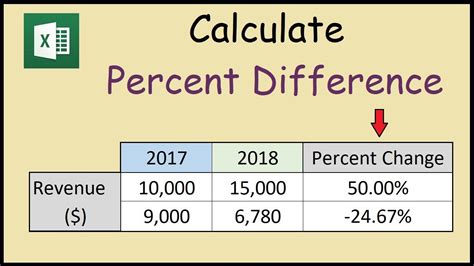
To format the percent change values as percentages, select the cells containing the values and click on the “Percent” button in the “Number” group of the “Home” tab. This will display the values as percentages with two decimal places.
Common Errors When Calculating Percent Change
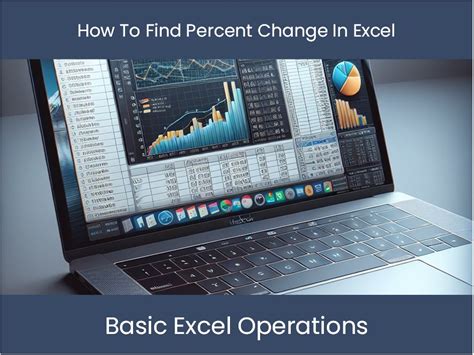
When calculating percent change, be careful to avoid the following common errors: * Forgetting to divide by the original value * Using the wrong order of operations * Not formatting the result as a percentage
By following the steps outlined above and using the correct formula, you can easily calculate percent change in Excel.
Additional Tips and Variations
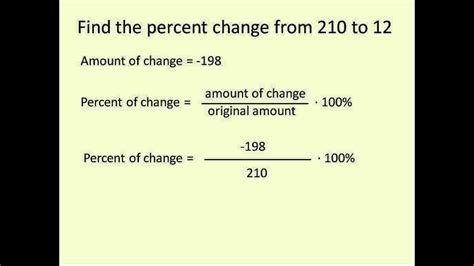
Here are some additional tips and variations: * To calculate the percent change between two values in different cells, use the formula =((new value cell) - (original value cell)) / (original value cell) * 100. * To calculate the percent change between two values in the same cell, use the formula =(cell value - original value) / original value * 100. * To calculate the percent change for multiple values, use the formula =((new value range) - (original value range)) / (original value range) * 100.
What is the formula to calculate percent change in Excel?
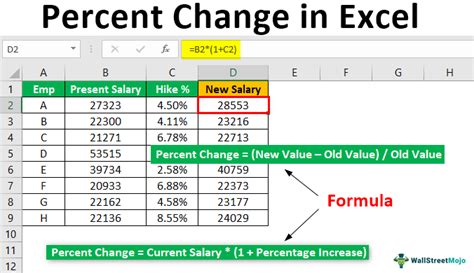
+
The formula to calculate percent change in Excel is: ((New Value - Original Value) / Original Value) * 100.
How do I format percent change values as percentages in Excel?
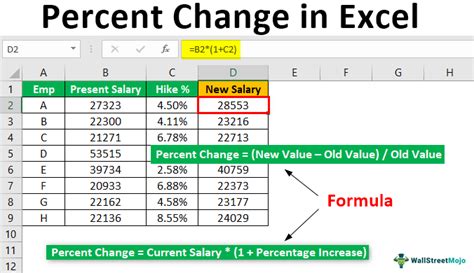
+
To format percent change values as percentages, select the cells containing the values and click on the "Percent" button in the "Number" group of the "Home" tab.
What are some common errors to avoid when calculating percent change in Excel?
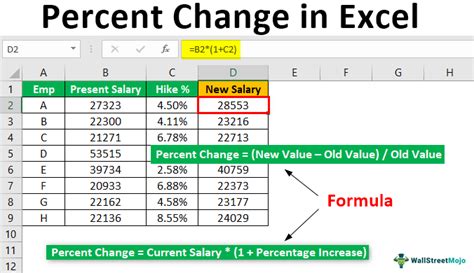
+
Common errors to avoid when calculating percent change in Excel include forgetting to divide by the original value, using the wrong order of operations, and not formatting the result as a percentage.
In summary, calculating percent change in Excel is a straightforward process that involves using a simple formula and formatting the result as a percentage. By following the steps outlined above and avoiding common errors, you can easily calculate percent change in Excel and use the results to inform your business decisions.