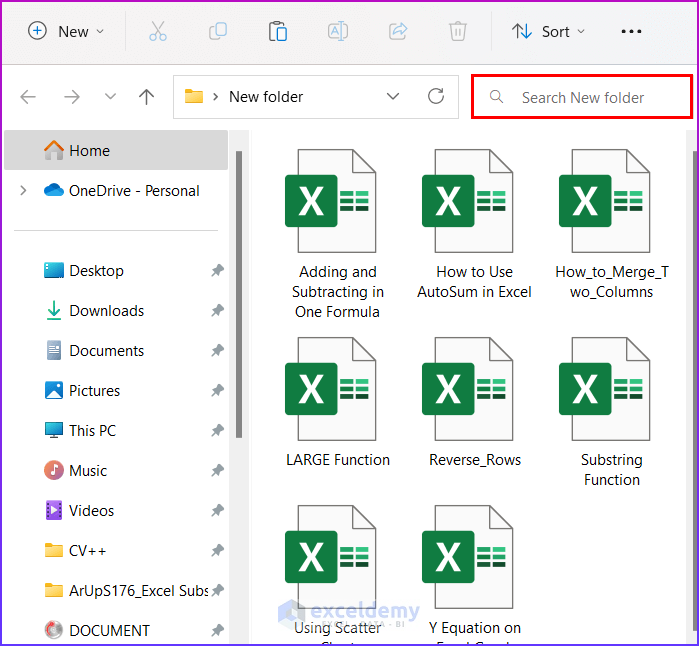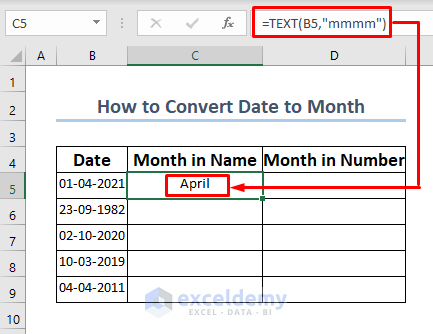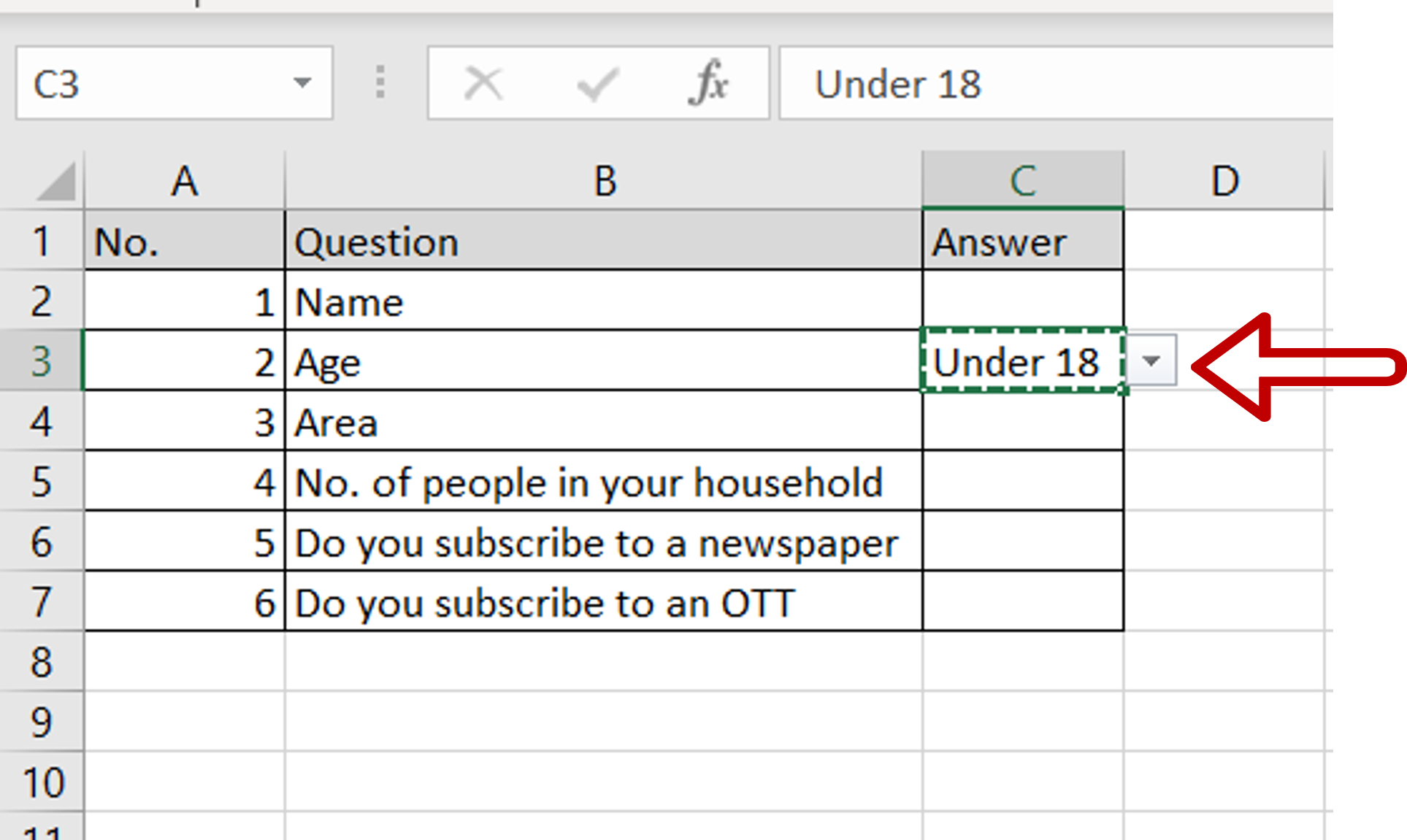Excel
Excel Shortcut Mouse Pad Guide

Introduction to Excel Shortcut Mouse Pad
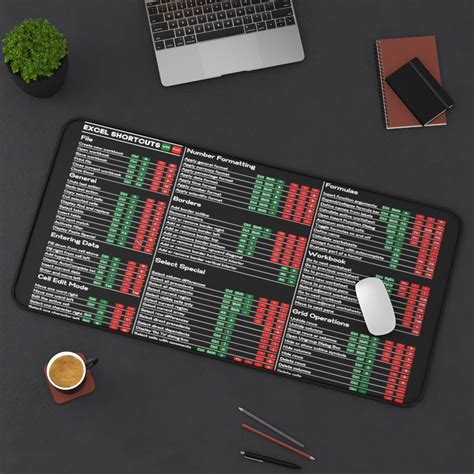
In today’s fast-paced world, productivity and efficiency are key to achieving success in various fields, including business, finance, and data analysis. One of the most widely used tools for data analysis and management is Microsoft Excel. To maximize the potential of Excel, it’s essential to learn and utilize its various shortcuts. A handy tool that can aid in this process is an Excel shortcut mouse pad. This guide will explore the benefits and uses of an Excel shortcut mouse pad, providing readers with a comprehensive understanding of how to enhance their Excel skills.
Benefits of Using an Excel Shortcut Mouse Pad
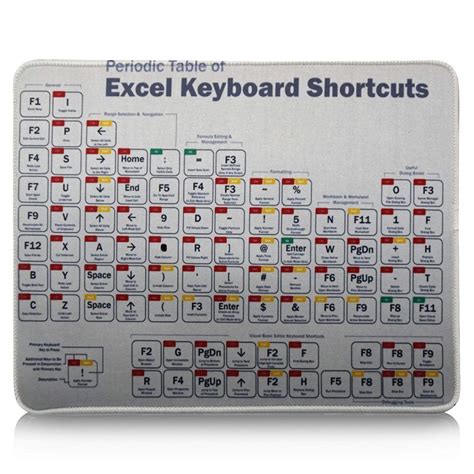
An Excel shortcut mouse pad is designed to provide users with a quick reference guide to the most commonly used Excel shortcuts. The benefits of using such a tool include: * Improved productivity: By having the shortcuts readily available, users can save time and increase their work efficiency. * Enhanced learning: The mouse pad serves as a constant reminder of the various shortcuts, helping users to learn and memorize them more effectively. * Reduced eye strain: With the shortcuts at their fingertips, users can minimize the need to constantly refer to the Excel menu or online resources, thereby reducing eye strain. * Increased accuracy: By using shortcuts, users can reduce the likelihood of errors, as they are less likely to mis-click or mis-type commands.
Popular Excel Shortcuts

Some of the most commonly used Excel shortcuts include: * Navigation: + Ctrl + Home: Go to the beginning of the worksheet + Ctrl + End: Go to the end of the worksheet + Ctrl + Page Up/Page Down: Switch between worksheets * Selection: + Ctrl + A: Select all cells + Ctrl + Shift + >/<: Increase/decrease font size + Ctrl + Shift +!: Apply time format * Editing: + Ctrl + C: Copy + Ctrl + X: Cut + Ctrl + V: Paste + Ctrl + Z: Undo + Ctrl + Y: Redo * Formatting: + Ctrl + B: Bold + Ctrl + I: Italic + Ctrl + U: Underline + Ctrl + 1: Apply decimal format + Ctrl + Shift + $: Apply currency format
Using an Excel Shortcut Mouse Pad

To get the most out of an Excel shortcut mouse pad, follow these steps: * Place the mouse pad in a convenient location, such as next to your keyboard or monitor. * Familiarize yourself with the shortcuts listed on the mouse pad. * Practice using the shortcuts regularly to develop muscle memory. * As you become more comfortable with the shortcuts, try to use them exclusively, rather than relying on the Excel menu or keyboard shortcuts.
📝 Note: It's essential to choose a high-quality mouse pad that is durable and easy to clean, ensuring that it remains a valuable resource for an extended period.
Additional Tips for Mastering Excel Shortcuts
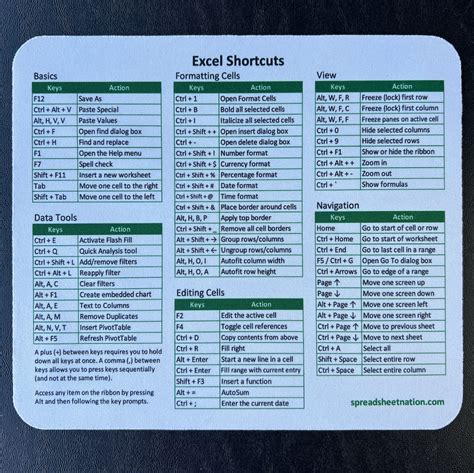
To further enhance your Excel skills, consider the following tips: * Customize your shortcuts: Excel allows users to create custom shortcuts, which can be tailored to specific needs and workflows. * Use Excel’s built-in shortcut guide: Excel provides a comprehensive guide to its shortcuts, which can be accessed by pressing Ctrl + /. * Practice regularly: Consistent practice is key to developing muscle memory and becoming proficient in using Excel shortcuts. * Explore online resources: There are numerous online resources, including tutorials and forums, that can provide additional guidance and support for mastering Excel shortcuts.
Conclusion
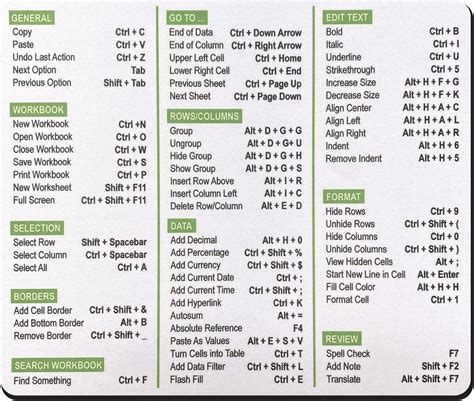
In conclusion, an Excel shortcut mouse pad is a valuable tool for anyone looking to improve their productivity and efficiency in Excel. By providing a quick reference guide to the most commonly used shortcuts, the mouse pad can help users to learn and memorize the shortcuts more effectively. With practice and dedication, users can master the shortcuts and take their Excel skills to the next level. Whether you’re a beginner or an experienced user, an Excel shortcut mouse pad is an excellent resource to have at your disposal.
What are the benefits of using an Excel shortcut mouse pad?
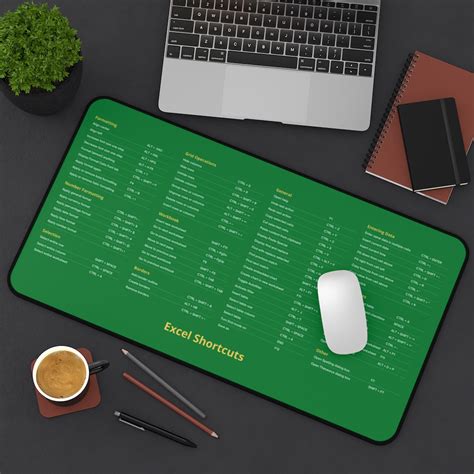
+
The benefits of using an Excel shortcut mouse pad include improved productivity, enhanced learning, reduced eye strain, and increased accuracy.
How can I customize my Excel shortcuts?

+
Excel allows users to create custom shortcuts, which can be tailored to specific needs and workflows. To customize your shortcuts, go to the Excel Options menu and select the “Customize” tab.
What are some popular Excel shortcuts?
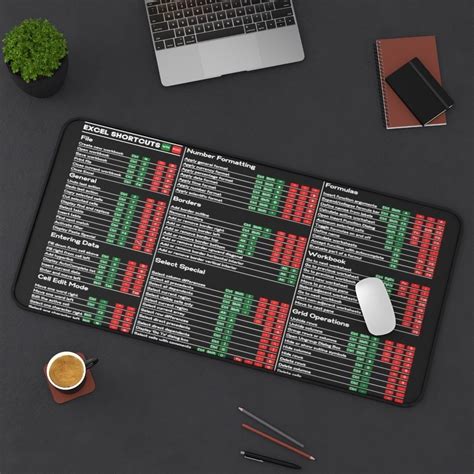
+
Some popular Excel shortcuts include Ctrl + A (select all cells), Ctrl + C (copy), Ctrl + X (cut), Ctrl + V (paste), and Ctrl + Z (undo).