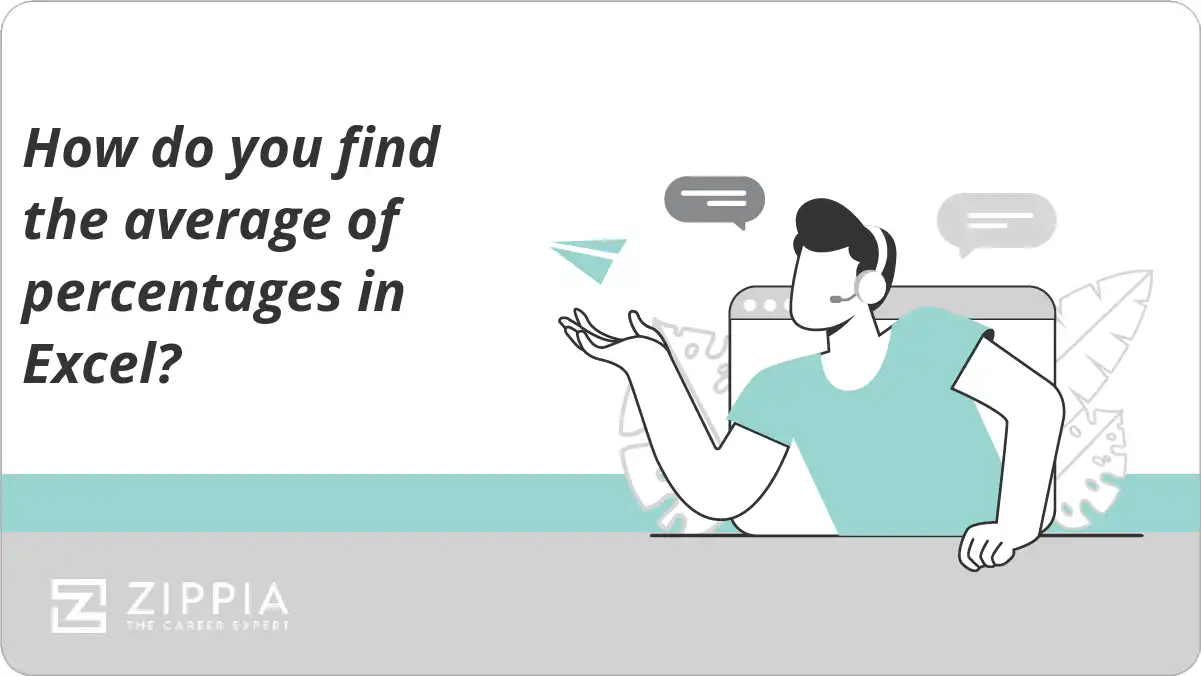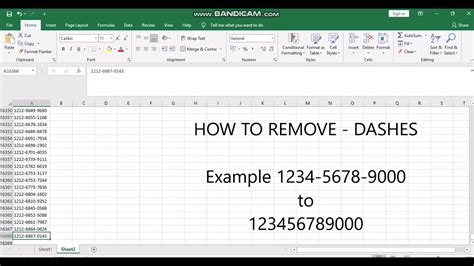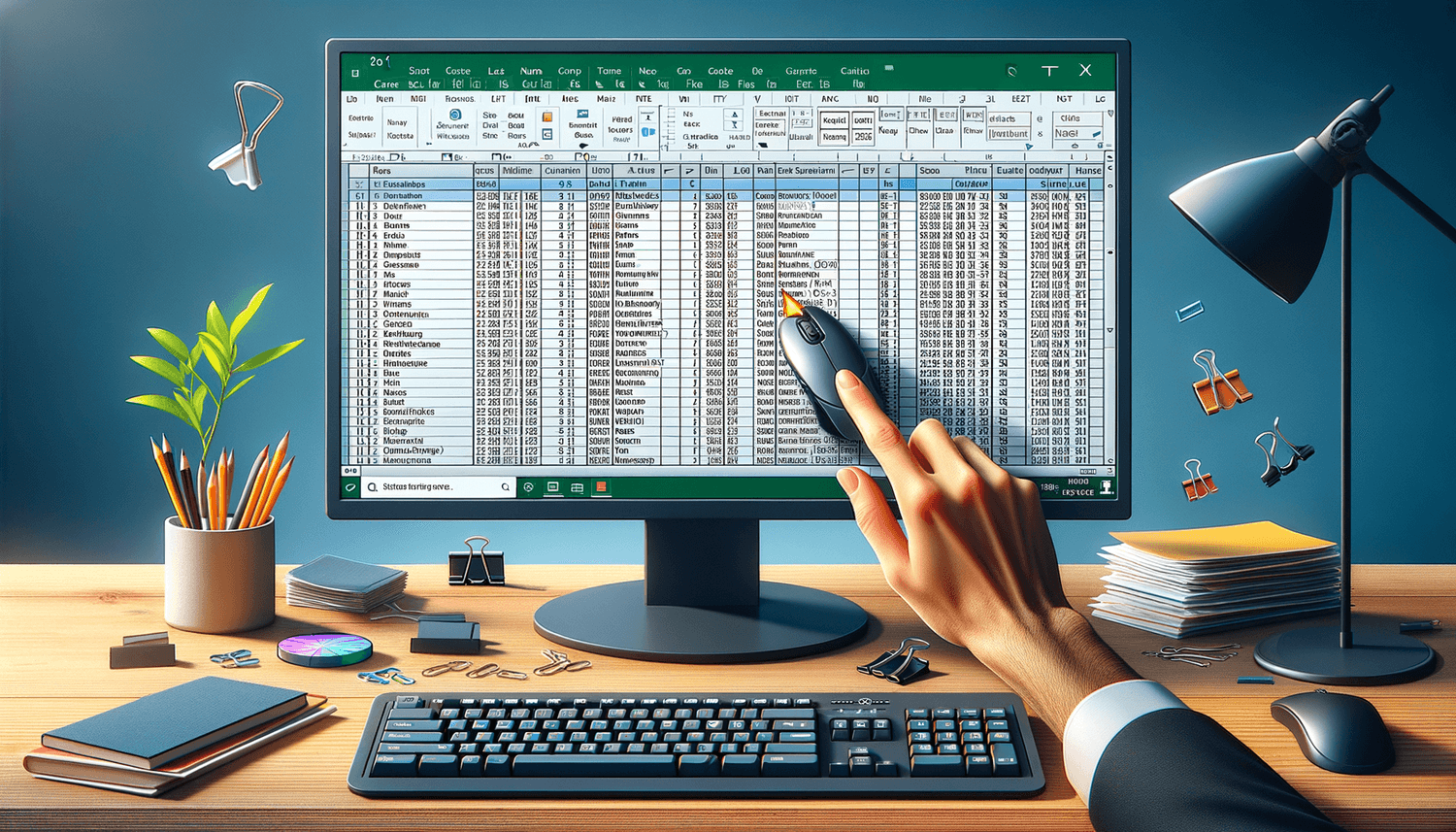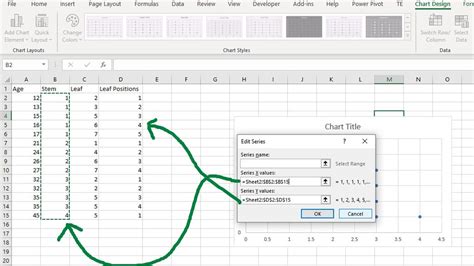Fill Blank Cells In Excel
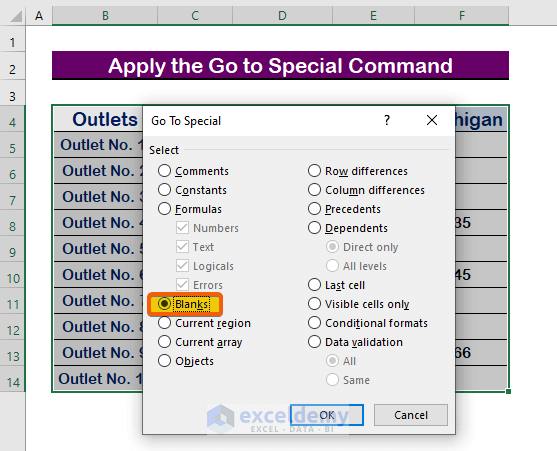
Introduction to Filling Blank Cells in Excel
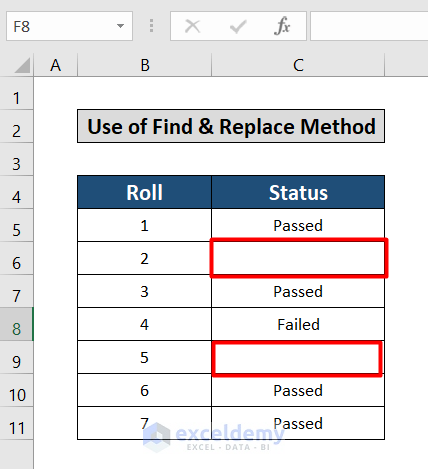
Filling blank cells in Excel can be a tedious task, especially when dealing with large datasets. Fortunately, Excel provides several methods to fill blank cells, making data management more efficient. In this article, we will explore the different ways to fill blank cells in Excel, including using formulas, keyboard shortcuts, and the “Go To Special” feature.
Method 1: Using the “Go To Special” Feature
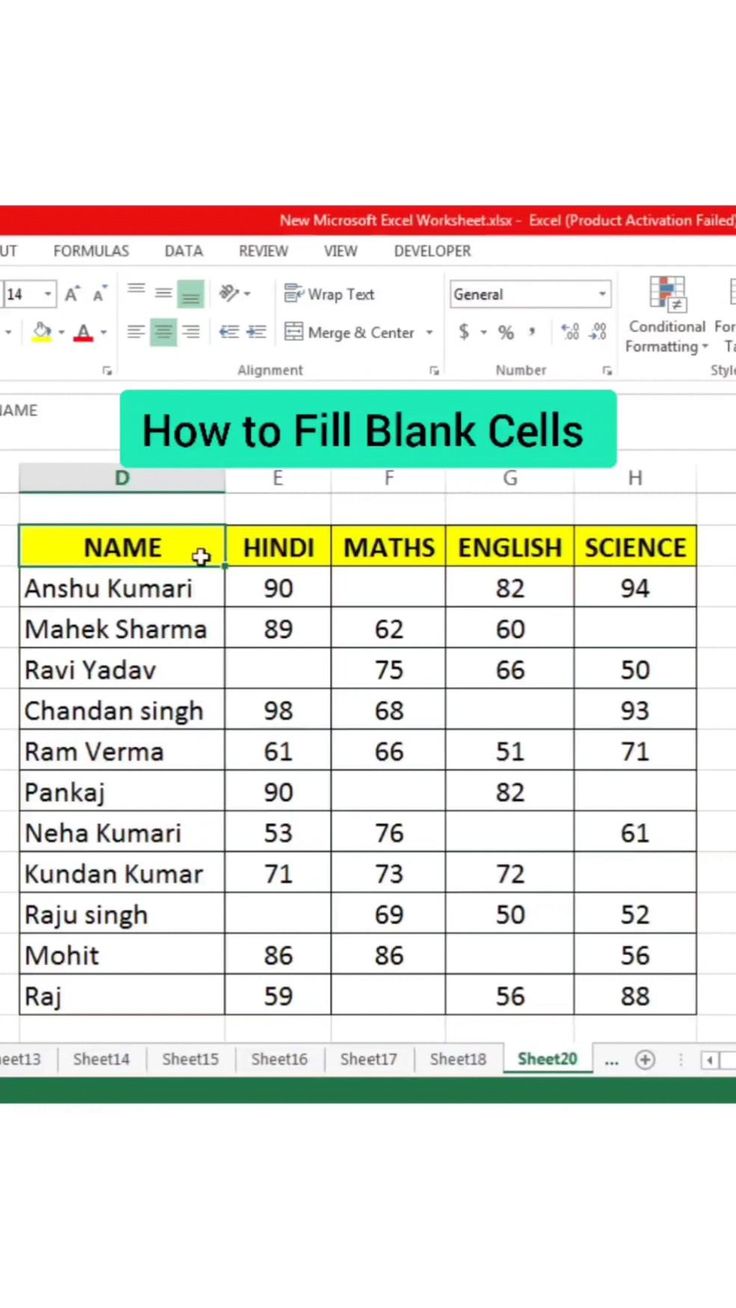
The “Go To Special” feature in Excel allows you to select specific types of cells, including blank cells. To use this feature, follow these steps:
- Select the range of cells that contains the blank cells you want to fill.
- Press Ctrl + G to open the “Go To” dialog box.
- Click on “Special” to open the “Go To Special” dialog box.
- Select “Blanks” and click “OK” to select all the blank cells in the range.
- Type the value you want to fill in the blank cells and press Ctrl + Enter to fill all the selected cells.
Method 2: Using Formulas
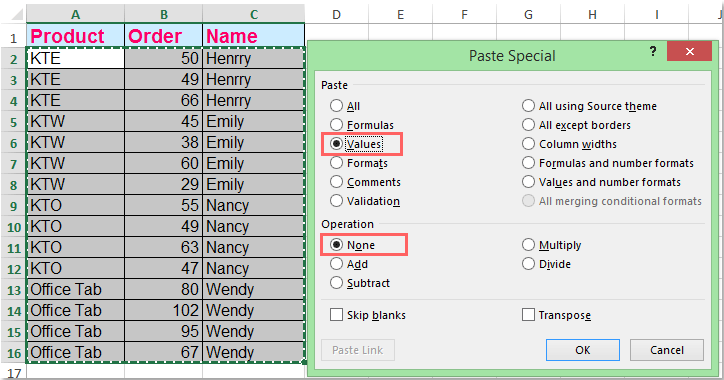
You can also use formulas to fill blank cells in Excel. For example, if you want to fill blank cells with a specific value, you can use the IF function. To use this method, follow these steps:
- Select the cell where you want to enter the formula.
- Type the formula =IF(ISBLANK(A1),“Value”,“”) and press Enter.
- Replace “A1” with the cell reference of the cell you want to check, and “Value” with the value you want to fill in the blank cell.
- Copy the formula down to the other cells in the range to fill all the blank cells.
Method 3: Using Keyboard Shortcuts
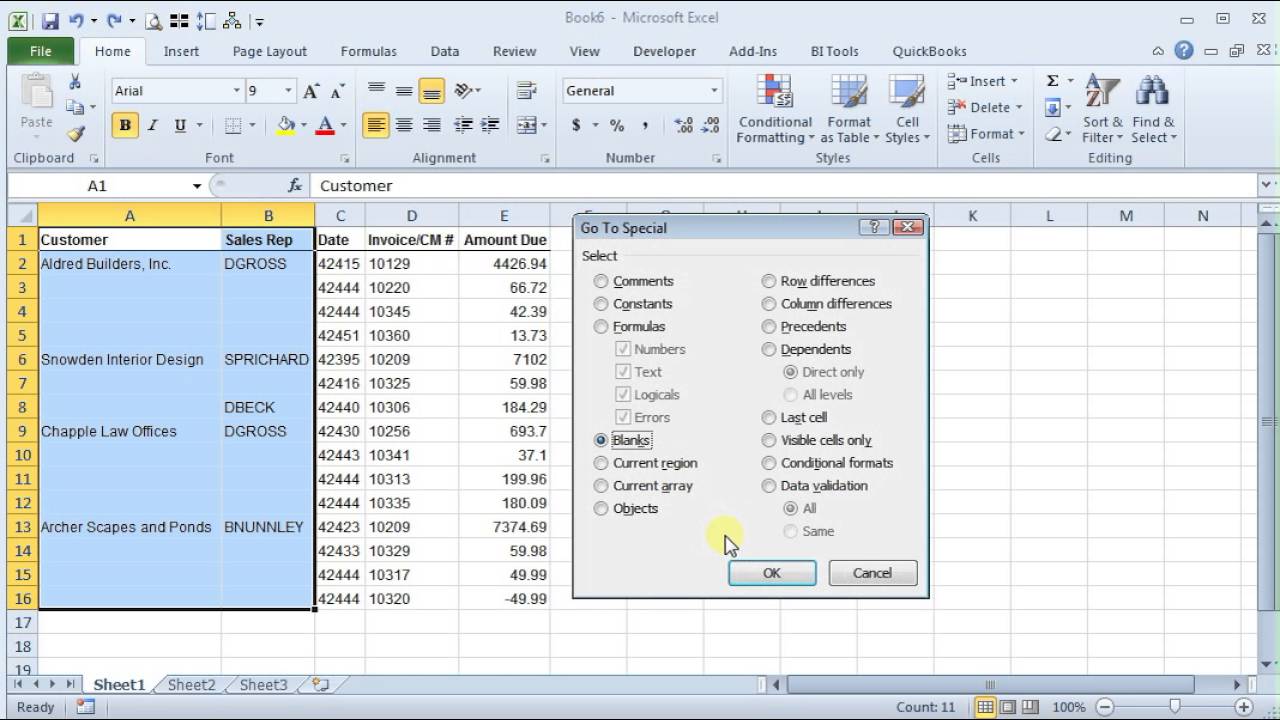
Excel also provides keyboard shortcuts to fill blank cells quickly. To use this method, follow these steps:
- Select the range of cells that contains the blank cells you want to fill.
- Press Ctrl + Down Arrow to move to the last cell in the range.
- Press Ctrl + Shift + Up Arrow to select all the cells in the range.
- Press Ctrl + Enter to fill all the selected cells with the last value in the range.
Method 4: Using the “Flash Fill” Feature
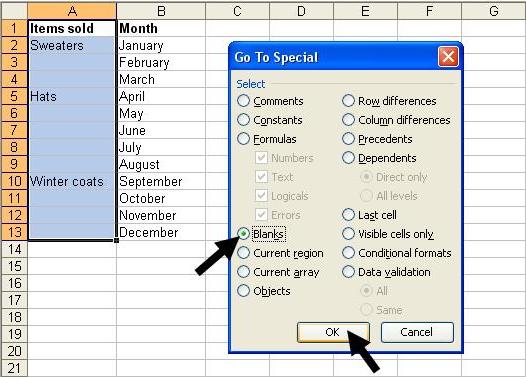
The “Flash Fill” feature in Excel allows you to fill blank cells with a specific pattern. To use this feature, follow these steps:
- Select the range of cells that contains the blank cells you want to fill.
- Type the first few values in the pattern you want to fill.
- Press Ctrl + E to enable the “Flash Fill” feature.
- Excel will automatically fill the blank cells with the pattern.
💡 Note: The "Flash Fill" feature is only available in Excel 2013 and later versions.
Method 5: Using VBA Macros
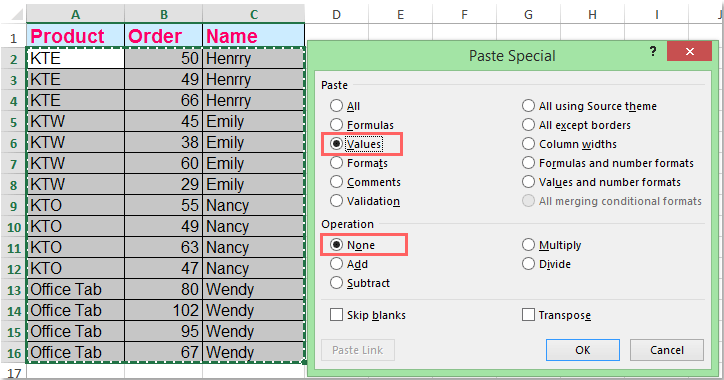
You can also use VBA macros to fill blank cells in Excel. To use this method, follow these steps:
- Press Alt + F11 to open the Visual Basic Editor.
- In the Visual Basic Editor, click on “Insert” > “Module” to insert a new module.
- Paste the following code: Sub FillBlankCells() Range(“A1:A10”).SpecialCells(xlBlanks).Value = “Value” End Sub
- Replace “A1:A10” with the range of cells you want to fill, and “Value” with the value you want to fill in the blank cells.
- Press F5 to run the macro and fill the blank cells.
| Method | Description |
|---|---|
| Go To Special | Uses the "Go To Special" feature to select blank cells and fill them with a value. |
| Formulas | Uses formulas, such as the IF function, to fill blank cells with a value. |
| Keyboard Shortcuts | Uses keyboard shortcuts, such as Ctrl + Enter, to fill blank cells with a value. |
| Flash Fill | Uses the "Flash Fill" feature to fill blank cells with a pattern. |
| VBA Macros | Uses VBA macros to fill blank cells with a value. |
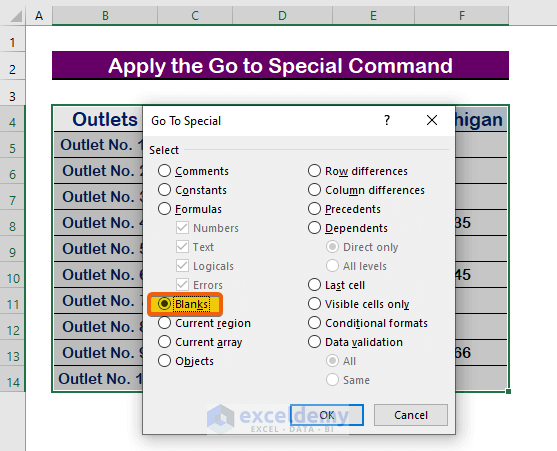
In summary, filling blank cells in Excel can be done using various methods, including the “Go To Special” feature, formulas, keyboard shortcuts, the “Flash Fill” feature, and VBA macros. Each method has its own advantages and disadvantages, and the choice of method depends on the specific needs of the user. By mastering these methods, users can efficiently fill blank cells in Excel and improve their productivity.
What is the quickest way to fill blank cells in Excel?
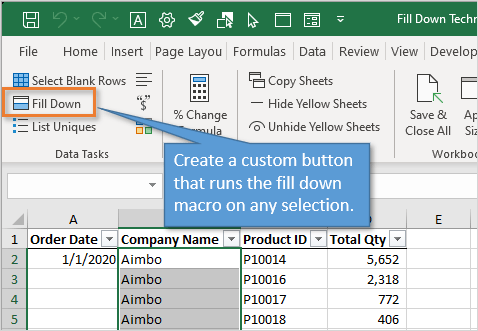
+
The quickest way to fill blank cells in Excel is to use the “Go To Special” feature or keyboard shortcuts, such as Ctrl + Enter.
Can I use formulas to fill blank cells with a pattern?
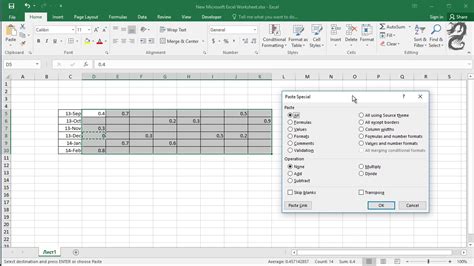
+
Yes, you can use formulas, such as the IF function, to fill blank cells with a pattern. However, the “Flash Fill” feature is a more efficient way to fill blank cells with a pattern.
How do I fill blank cells with a value using VBA macros?
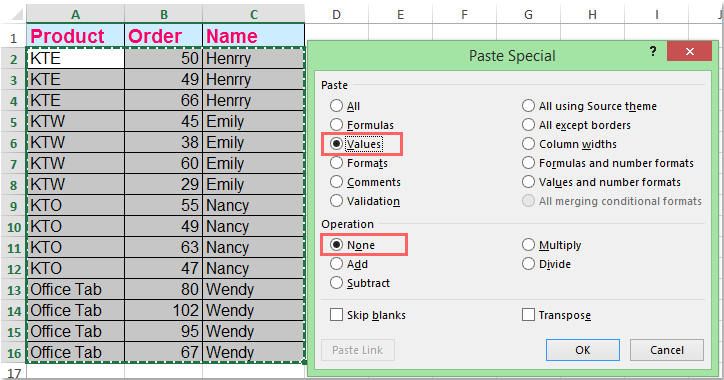
+
To fill blank cells with a value using VBA macros, you need to create a macro that uses the Range.SpecialCells method to select the blank cells and then fill them with a value. You can then run the macro to fill the blank cells.