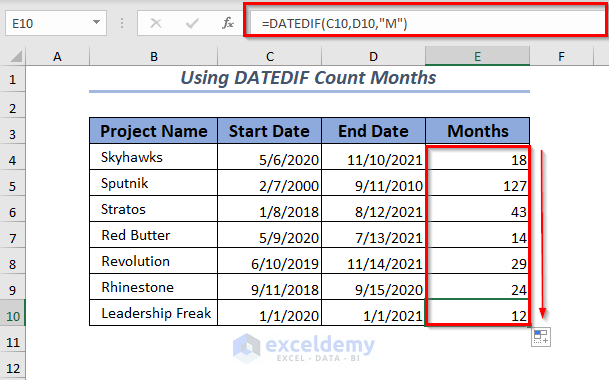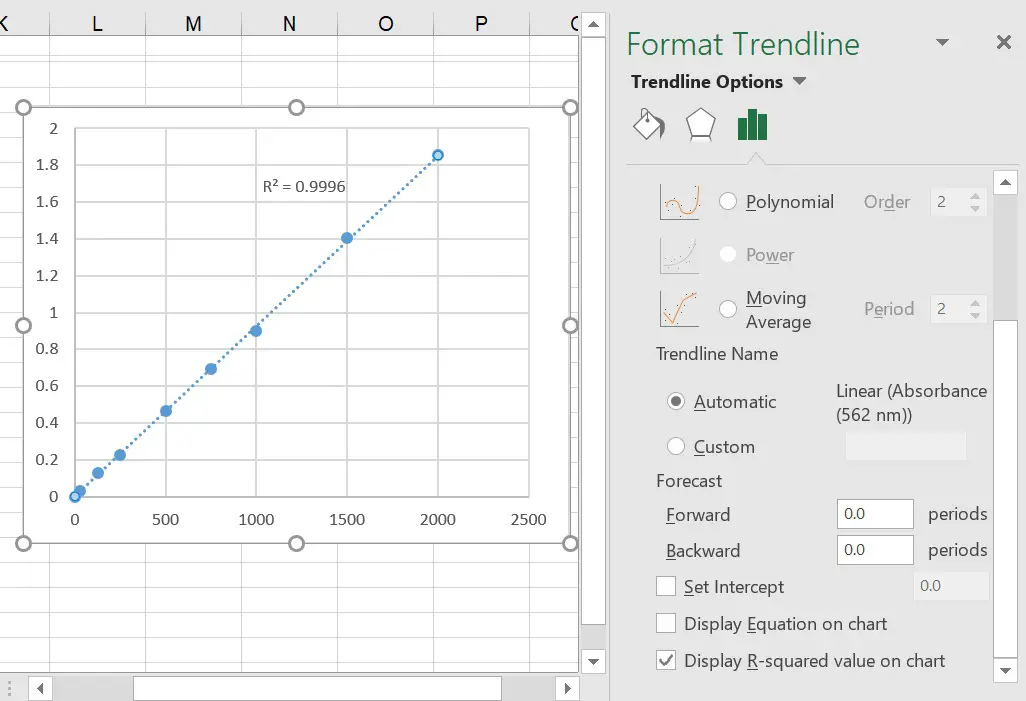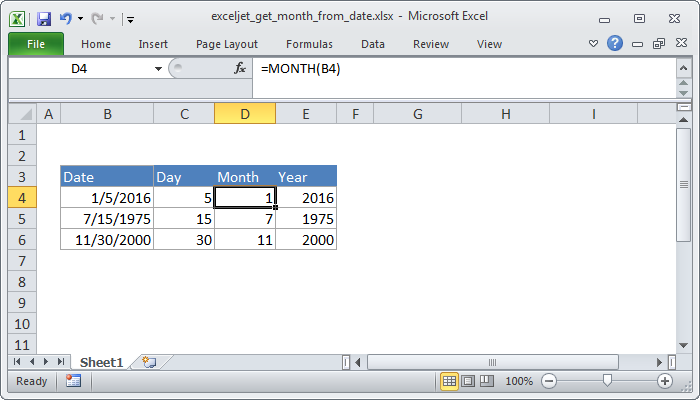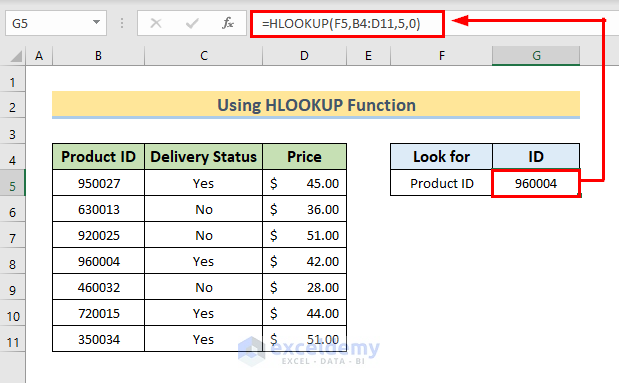Remove Dash In Excel
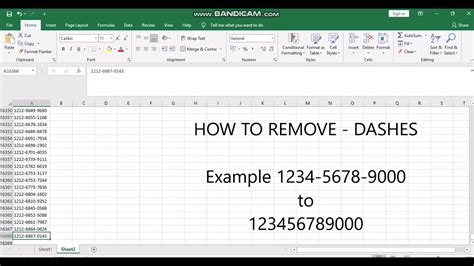
Introduction to Removing Dashes in Excel
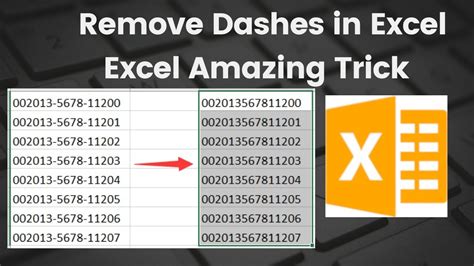
When working with data in Excel, you might encounter cells that contain dashes (-) either as part of the text or as a thousands separator. These dashes can sometimes be problematic, especially if you need to perform numerical operations on the data or if the dashes are not supposed to be part of the data. Fortunately, Excel provides several methods to remove dashes from cells, and we will explore these methods in detail.
Understanding the Problem

Before diving into the solutions, it’s essential to understand why dashes might appear in your Excel data. Dashes can be part of a date format, a text string, or even a custom number format. They can also be a result of importing data from another source, where the dashes were used for formatting purposes. Regardless of the reason, removing these dashes can be crucial for data analysis and manipulation.
Method 1: Using the SUBSTITUTE Function
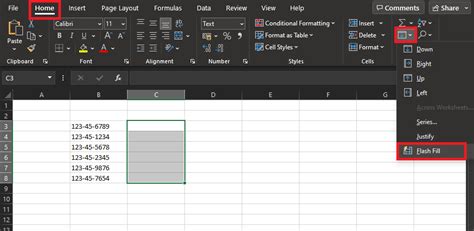
The SUBSTITUTE function in Excel is a powerful tool for replacing specified text with other text. You can use it to remove dashes from a cell by substituting the dash with nothing (essentially removing it). The syntax for the SUBSTITUTE function is: SUBSTITUTE(text, old_text, new_text). Here’s how you can use it to remove dashes:
- Select the cell where you want to display the result without dashes.
- Type the formula: =SUBSTITUTE(A1,“-”,“”) where A1 is the cell containing the text with dashes.
- Press Enter to execute the formula.
Method 2: Using the REPLACE Function
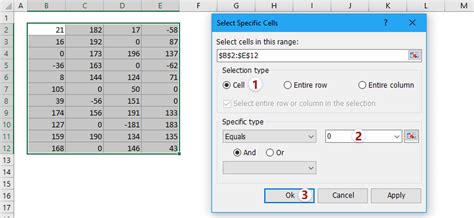
Similar to the SUBSTITUTE function, the REPLACE function can also be used to remove dashes. However, the REPLACE function is more useful when you know the position of the text you want to replace. The syntax for the REPLACE function is: REPLACE(old_text, start_num, num_chars, new_text). Here’s a basic example of how to use it:
- Select the cell where you want to display the result without dashes.
- Type the formula: =REPLACE(A1,1,1,“”) if the dash is at the beginning of the string.
- Press Enter to execute the formula.
Method 3: Using Text to Columns
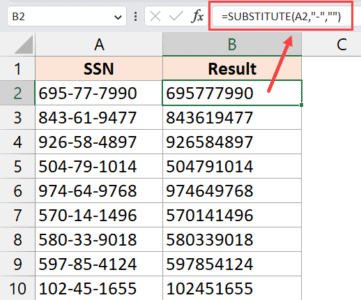
If the dashes are being used as a delimiter (for example, in a date format like mm-dd-yyyy), you can use the Text to Columns feature to split the data and then remove the dashes. Here’s how:
- Select the column containing the dates or text with dashes.
- Go to the Data tab on the Ribbon.
- Click on Text to Columns.
- Choose Delimited Text and click Next.
- Check the box next to Other and enter a dash (-) in the box, then click Next.
- Choose the format for each column and click Finish.
Method 4: Using VBA Macro
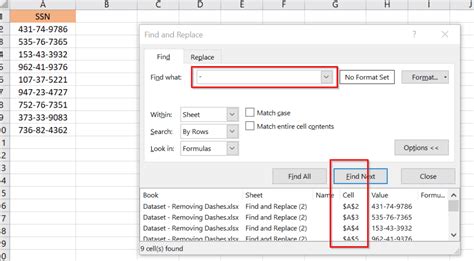
For more complex operations or for automating the process of removing dashes from a large dataset, you can use a VBA (Visual Basic for Applications) macro. Here’s a simple example of how to create a macro to remove dashes:
- Press Alt + F11 to open the VBA Editor.
- In the Editor, insert a new module by right-clicking on any of the objects for your workbook in the Project Explorer, then choose Insert > Module.
- Paste the following code into the module:
Sub RemoveDashes() For Each cell In Selection cell.Value = Replace(cell.Value, “-”, “”) Next cell End Sub - Close the VBA Editor.
- Select the cells from which you want to remove dashes.
- Press Alt + F8, select RemoveDashes, and click Run.
Method 5: Using Find and Replace
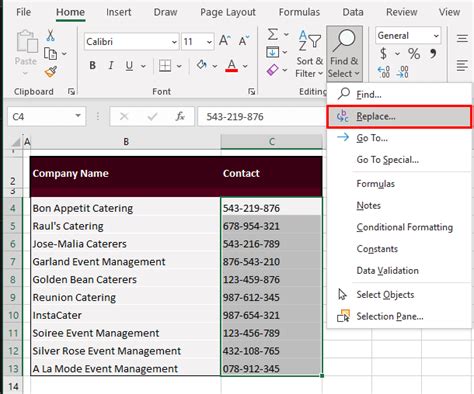
The most straightforward method for removing dashes from cells is by using Excel’s built-in Find and Replace feature. Here’s how:
- Select the range of cells from which you want to remove dashes.
- Press Ctrl + H to open the Find and Replace dialog box.
- In the Find what box, type a dash (-).
- Leave the Replace with box blank.
- Click Replace All.
📝 Note: When using any of these methods, be cautious and ensure you have a backup of your original data, especially if you're working with a large dataset or critical information.
In summary, removing dashes from cells in Excel can be accomplished through various methods, ranging from using formulas like SUBSTITUTE and REPLACE, to utilizing features like Text to Columns, creating VBA macros, or simply using the Find and Replace feature. Each method has its own advantages and is suited for different scenarios, making Excel a versatile tool for data manipulation.
What is the fastest way to remove dashes from a large dataset in Excel?
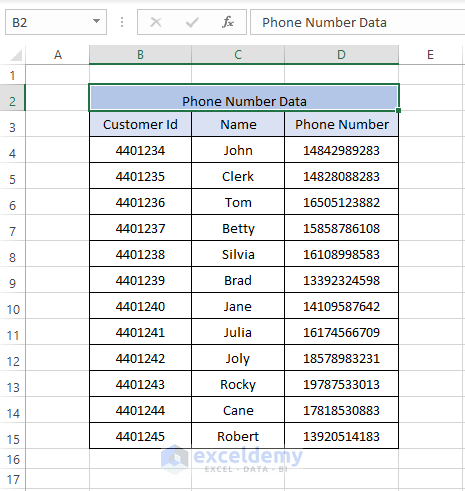
+
The fastest way to remove dashes from a large dataset is by using the Find and Replace feature (Ctrl + H), as it allows you to replace all occurrences of a dash in a selected range with nothing, effectively removing them in a single step.
How do I remove dashes that are used as a thousands separator in numerical data?
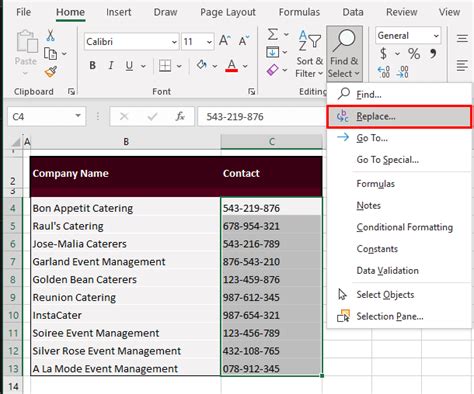
+
To remove dashes used as a thousands separator, you can select the cells, go to the Home tab, click on the Number group’s dialog launcher (a small arrow at the bottom right), and then select a number format that does not include a thousands separator, or use the SUBSTITUTE function in a formula to remove the dashes.
Can I use Excel formulas to remove dashes from text strings without affecting numbers?
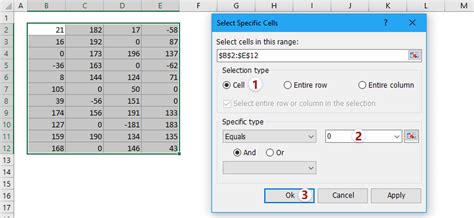
+