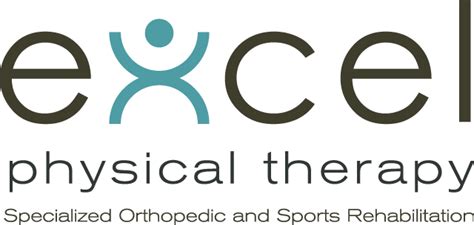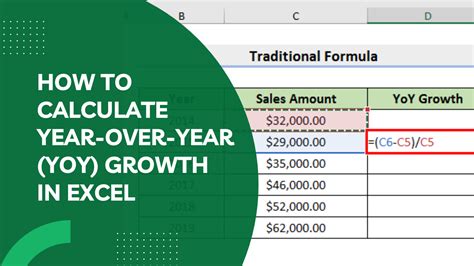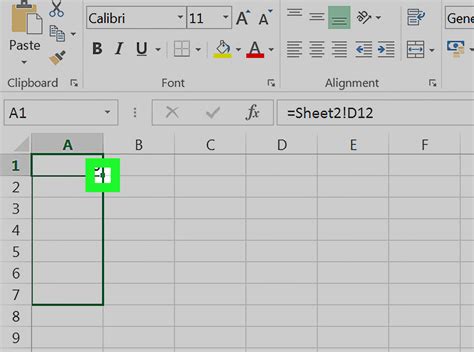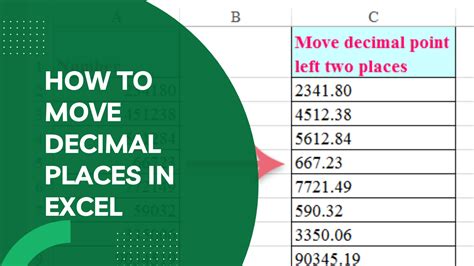Extract Text From Excel Cells Easily
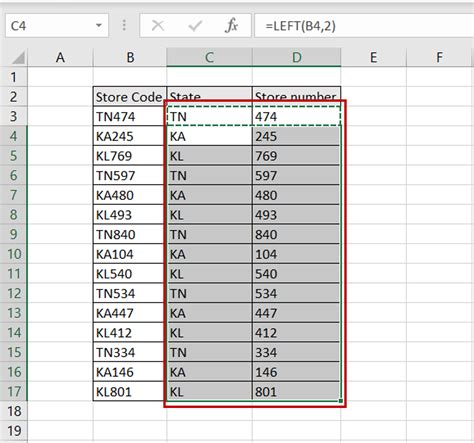
Introduction to Extracting Text from Excel Cells
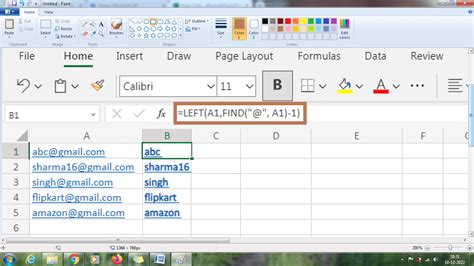
Extracting text from Excel cells can be a daunting task, especially when dealing with large datasets. However, with the right tools and techniques, it can be done efficiently and accurately. In this article, we will explore the various methods of extracting text from Excel cells, including using formulas, VBA macros, and add-ins.
Using Formulas to Extract Text
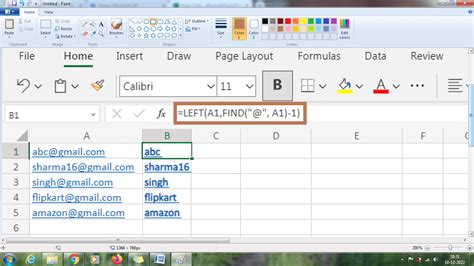
One of the simplest ways to extract text from Excel cells is by using formulas. Excel provides several text functions that can be used to extract specific parts of a string. Some of the commonly used text functions include: * LEFT: extracts a specified number of characters from the left side of a string * RIGHT: extracts a specified number of characters from the right side of a string * MID: extracts a specified number of characters from the middle of a string * LEN: returns the length of a string * LOWER and UPPER: convert a string to lowercase or uppercase
For example, if you want to extract the first 5 characters of a string in cell A1, you can use the formula: =LEFT(A1,5)
Using VBA Macros to Extract Text
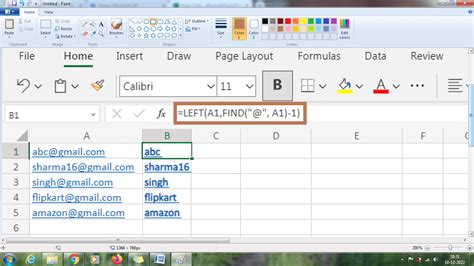
VBA macros can be used to extract text from Excel cells more efficiently, especially when dealing with large datasets. A VBA macro is a set of instructions that can be recorded or written to perform a specific task. To extract text using a VBA macro, follow these steps: * Open the Visual Basic Editor by pressing Alt + F11 or by navigating to Developer > Visual Basic in the ribbon * In the Visual Basic Editor, click Insert > Module to insert a new module * Write the VBA code to extract the text, for example:
Sub ExtractText()
Dim cell As Range
For Each cell In Selection
cell.Offset(0, 1).Value = Left(cell.Value, 5)
Next cell
End Sub
This code extracts the first 5 characters of each cell in the selected range and writes it to the adjacent cell.
Using Add-ins to Extract Text
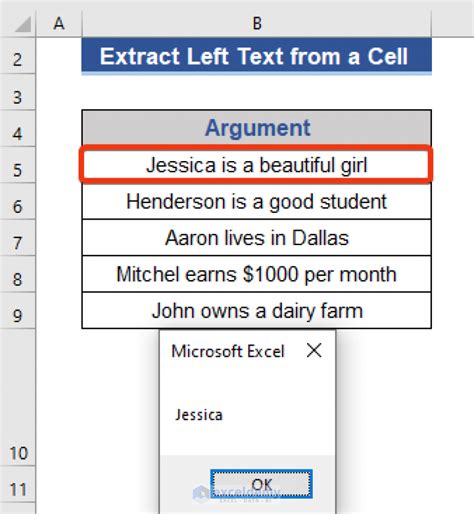
There are several add-ins available that can be used to extract text from Excel cells, including: * Text to Columns: a built-in Excel add-in that can be used to split text into separate columns * Kutools: a third-party add-in that provides a range of text extraction tools * Able2Extract: a third-party add-in that provides a range of text extraction tools
These add-ins can be used to extract text from Excel cells more efficiently and accurately than using formulas or VBA macros.
💡 Note: When using add-ins, make sure to read the instructions carefully and understand the limitations of the add-in.
Best Practices for Extracting Text from Excel Cells
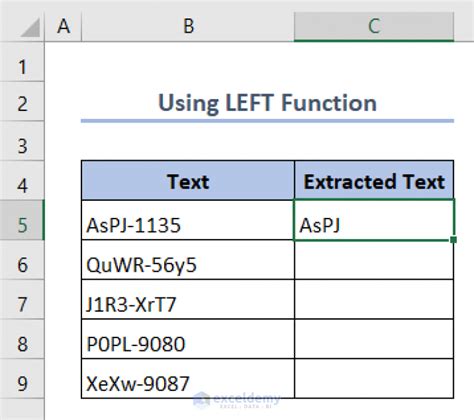
When extracting text from Excel cells, it’s essential to follow best practices to ensure accuracy and efficiency. Some of the best practices include: * Validate the data: before extracting text, make sure the data is valid and consistent * Use the correct data type: use the correct data type, such as text or date, to ensure accurate extraction * Test the extraction method: test the extraction method on a small sample of data before applying it to the entire dataset * Document the extraction method: document the extraction method, including any formulas or VBA macros used, to ensure reproducibility
| Method | Advantages | Disadvantages |
|---|---|---|
| Formulas | Easy to use, flexible | Limited functionality, can be slow for large datasets |
| VBA Macros | Fast, flexible, can be automated | Requires programming knowledge, can be error-prone |
| Add-ins | Easy to use, fast, provides a range of tools | May require subscription or purchase, can be limited in functionality |
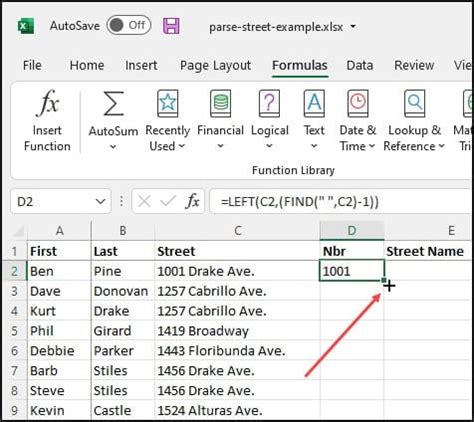
In summary, extracting text from Excel cells can be done efficiently and accurately using formulas, VBA macros, or add-ins. By following best practices and choosing the right method, you can ensure accurate and efficient extraction of text from Excel cells.
As we reflect on the methods discussed, it’s clear that each has its own strengths and weaknesses. By understanding these methods and their applications, you can make informed decisions about which method to use for your specific needs. Whether you’re working with small datasets or large ones, there’s a method that can help you extract text from Excel cells with ease and accuracy.
What is the easiest way to extract text from Excel cells?
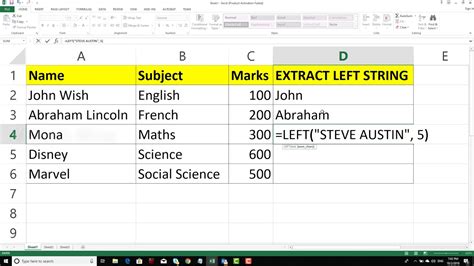
+
The easiest way to extract text from Excel cells is by using formulas, such as the LEFT, RIGHT, and MID functions.
Can I use VBA macros to extract text from Excel cells?
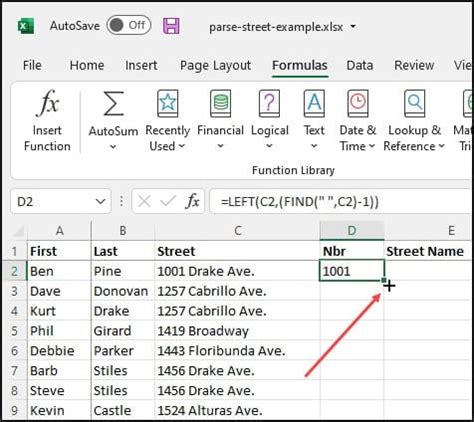
+
Yes, you can use VBA macros to extract text from Excel cells. VBA macros provide a range of tools and functions that can be used to extract text efficiently and accurately.
What are the best practices for extracting text from Excel cells?
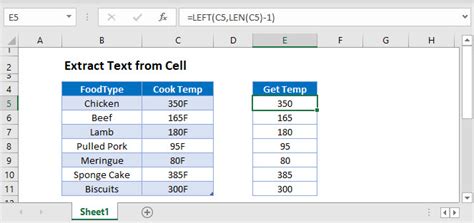
+
The best practices for extracting text from Excel cells include validating the data, using the correct data type, testing the extraction method, and documenting the extraction method.