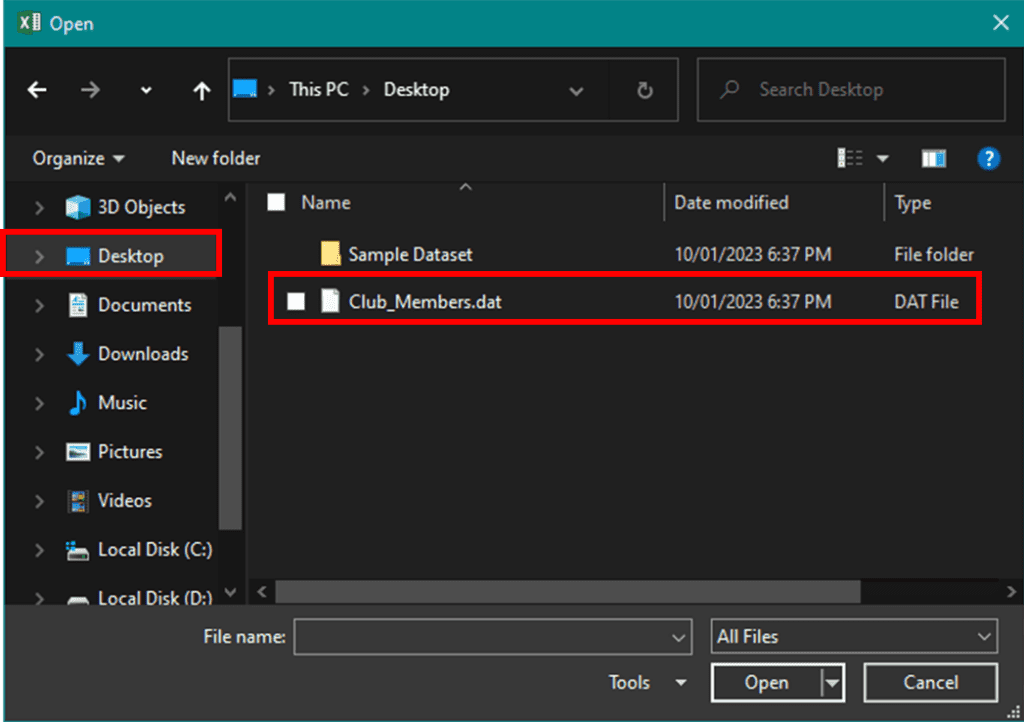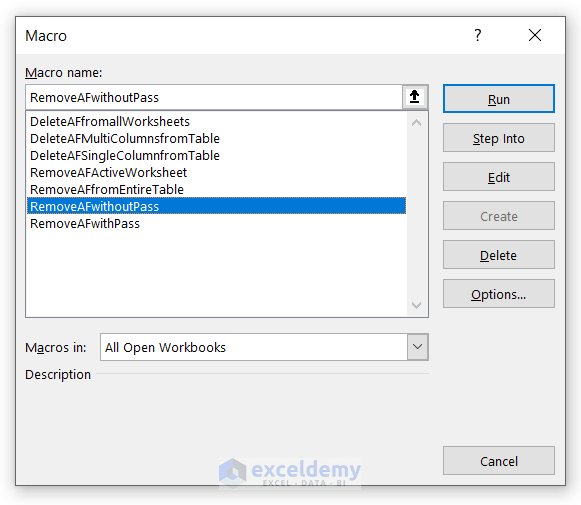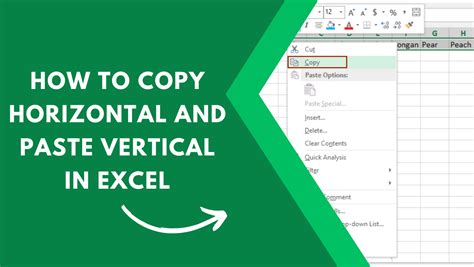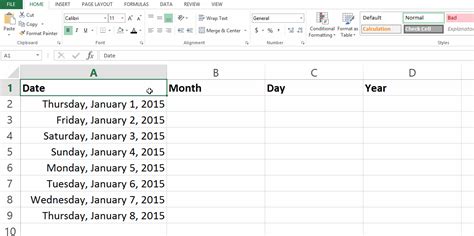5 Ways Fix Excel Cell
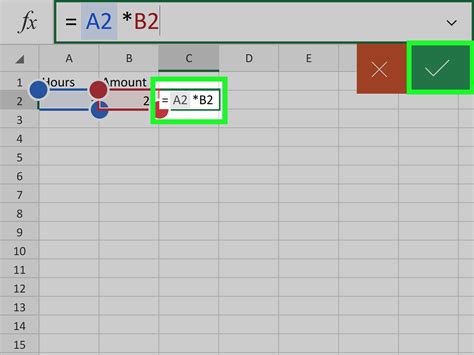
Introduction to Excel Cell Issues
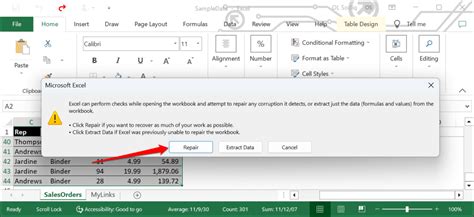
Microsoft Excel is a powerful tool used for data analysis, budgeting, and more. However, users often encounter issues with Excel cells, such as formatting problems, incorrect calculations, or data corruption. These issues can be frustrating and hinder productivity. In this article, we will discuss five ways to fix common Excel cell problems.
Understanding Excel Cell Issues
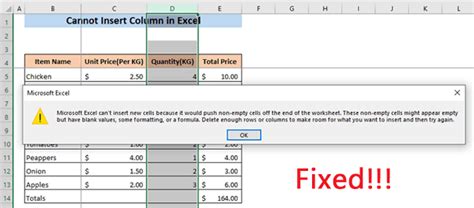
Before diving into the solutions, it’s essential to understand the types of Excel cell issues that users may encounter. Some common problems include: * Formatting issues: Incorrect font, alignment, or number formatting can make data difficult to read or understand. * Data corruption: Errors in data entry or formatting can lead to incorrect calculations or corrupted data. * Calculation errors: Incorrect formulas or functions can result in inaccurate calculations. * Conditional formatting issues: Problems with conditional formatting rules can lead to incorrect highlighting or formatting of cells.
5 Ways to Fix Excel Cell Issues
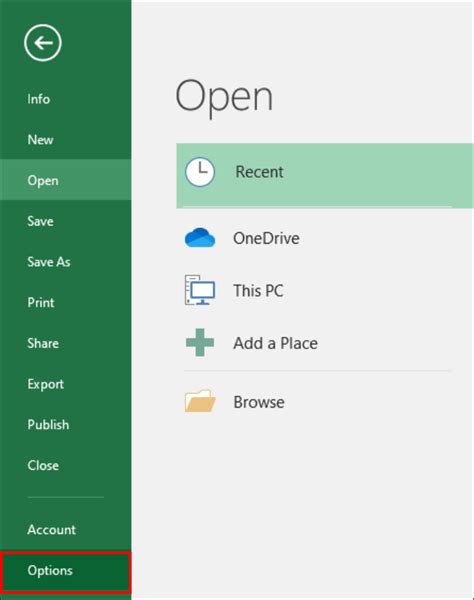
Here are five ways to fix common Excel cell problems: * Check for formatting issues: Verify that the font, alignment, and number formatting are correct. Use the “Format Cells” dialog box to adjust formatting as needed. * Use the “AutoCorrect” feature: Enable the “AutoCorrect” feature to automatically correct common formatting and spelling errors. * Use formulas and functions correctly: Ensure that formulas and functions are entered correctly and that the correct cells are referenced. * Use conditional formatting rules: Create and manage conditional formatting rules to highlight cells based on specific conditions. * Use data validation: Use data validation to restrict data entry and prevent errors.
Step-by-Step Guide to Fixing Excel Cell Issues
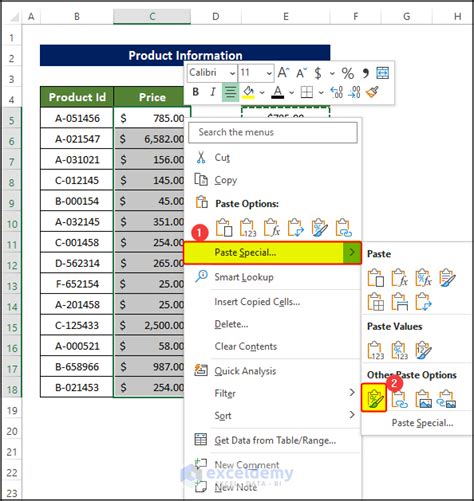
Here is a step-by-step guide to fixing common Excel cell issues: 1. Identify the issue: Determine the type of issue and the cells affected. 2. Check for formatting issues: Verify that formatting is correct and adjust as needed. 3. Use the “AutoCorrect” feature: Enable “AutoCorrect” to automatically correct common errors. 4. Use formulas and functions correctly: Ensure that formulas and functions are entered correctly. 5. Test and verify: Test the cells and verify that the issue is resolved.
Common Excel Cell Issues and Solutions
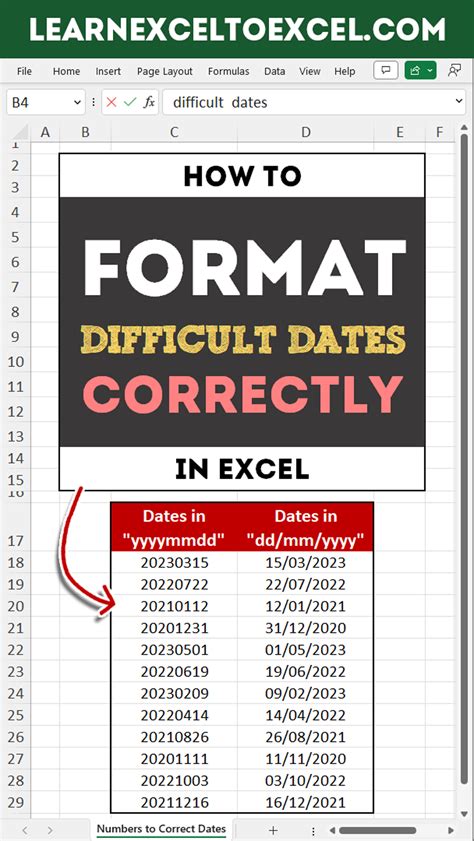
Here are some common Excel cell issues and their solutions:
| Issue | Solution |
|---|---|
| Formatting issues | Check and adjust formatting using the “Format Cells” dialog box |
| Data corruption | Use data validation to restrict data entry and prevent errors |
| Calculation errors | Ensure that formulas and functions are entered correctly and that the correct cells are referenced |
| Conditional formatting issues | Create and manage conditional formatting rules to highlight cells based on specific conditions |
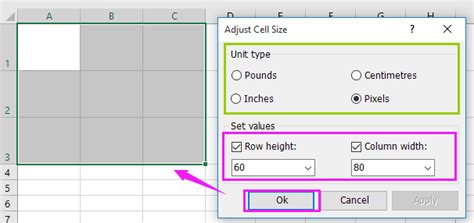
📝 Note: Regularly backing up your Excel files can help prevent data loss in case of corruption or other issues.
To summarize, fixing Excel cell issues requires a combination of understanding the types of issues that can occur, using the correct tools and features, and following a step-by-step approach to identify and resolve the problem. By following these steps and using the solutions outlined in this article, users can fix common Excel cell issues and improve their productivity.
What are some common Excel cell issues?
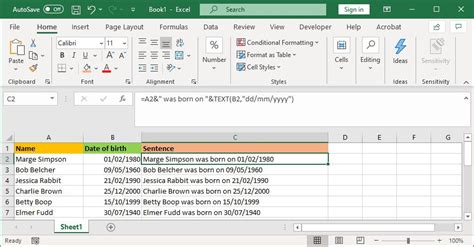
+
Common Excel cell issues include formatting problems, incorrect calculations, and data corruption.
How can I prevent Excel cell issues?
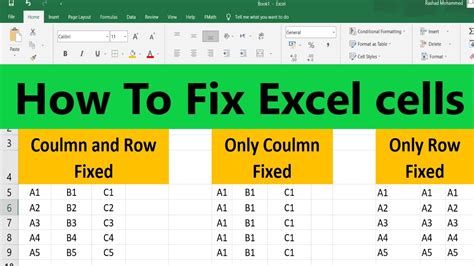
+
Regularly backing up your Excel files, using data validation, and following best practices for formatting and formulas can help prevent Excel cell issues.
What is the “AutoCorrect” feature in Excel?
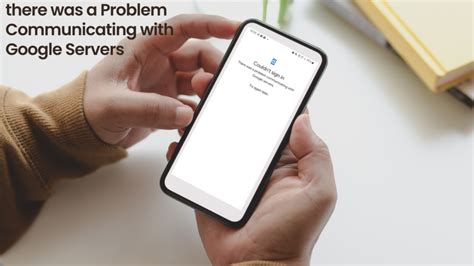
+
The “AutoCorrect” feature in Excel automatically corrects common formatting and spelling errors as you type.