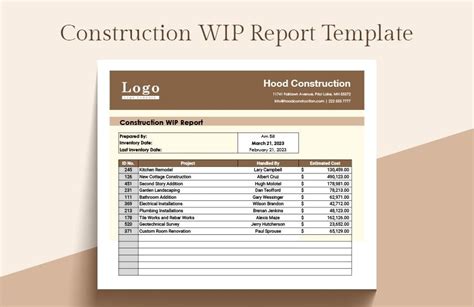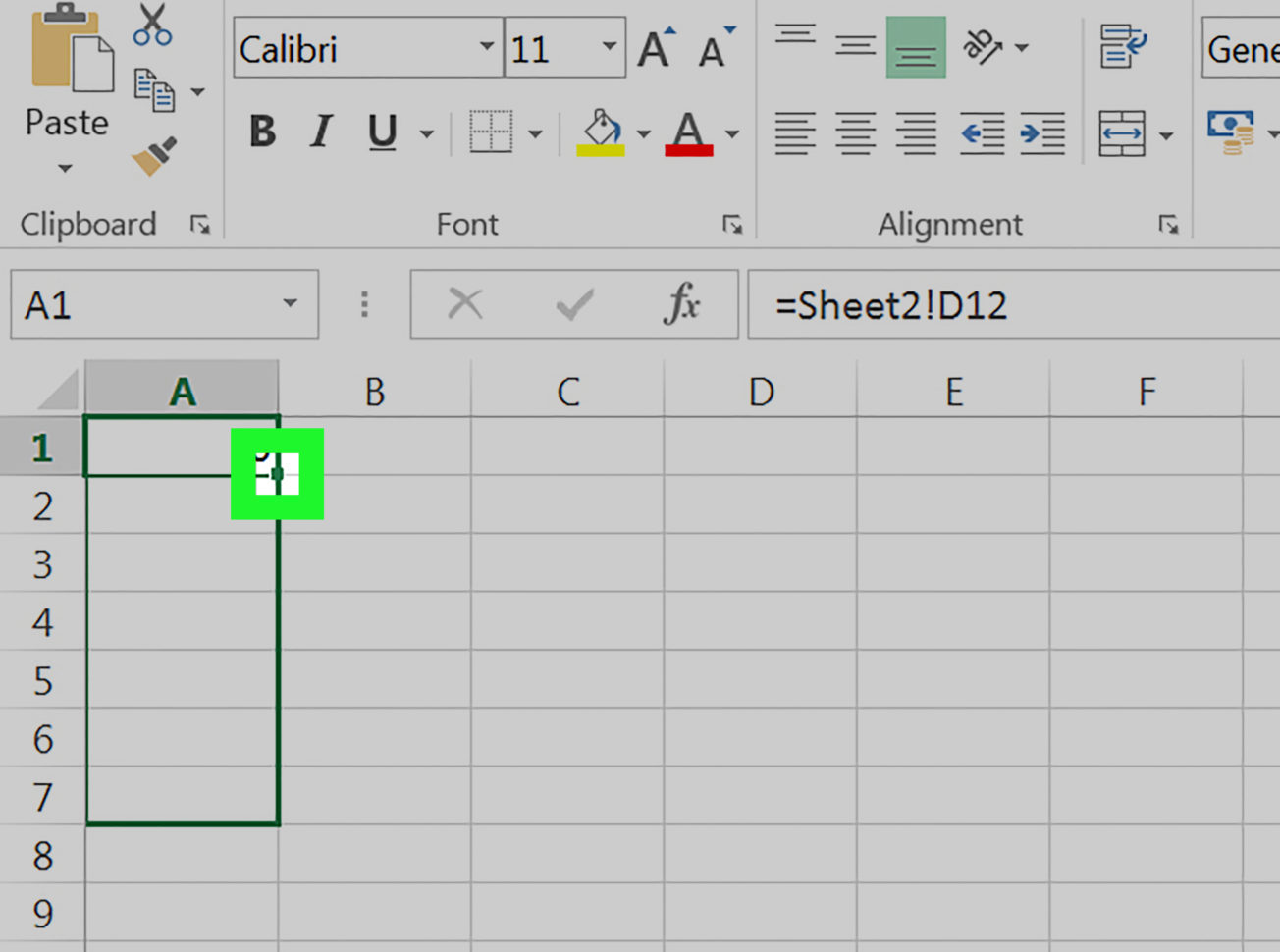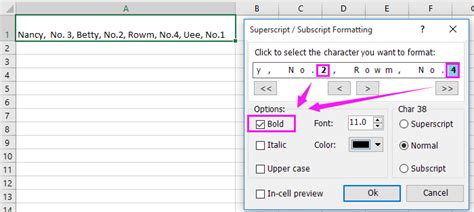Move Decimal Places In Excel
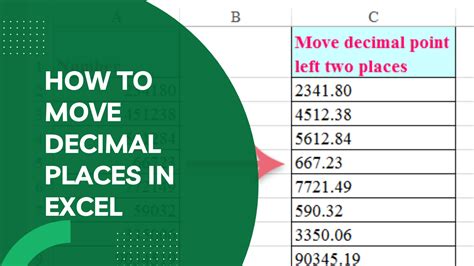
Introduction to Moving Decimal Places in Excel
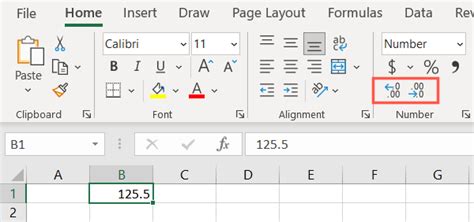
Moving decimal places in Excel is a common task that can be accomplished in several ways, depending on the specific requirements of your data. Whether you need to shift decimal points for a single cell, a range of cells, or an entire column, Excel provides various methods to achieve this. In this article, we will explore the different techniques for moving decimal places, including using formulas, formatting options, and shortcuts.
Understanding Decimal Places
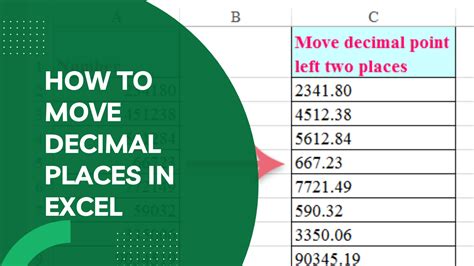
Before diving into the methods for moving decimal places, it’s essential to understand what decimal places are. Decimal places refer to the digits that appear after the decimal point in a number. For example, in the number 123.456, there are three decimal places. Moving decimal places involves shifting the decimal point to the left or right, which changes the value of the number.
Method 1: Using the Increase/Decrease Decimal Button
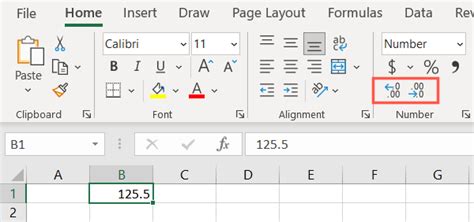
One of the simplest ways to move decimal places in Excel is by using the Increase Decimal and Decrease Decimal buttons. These buttons are located in the Home tab of the Excel ribbon, within the Number group. - Select the cell or range of cells that you want to modify. - Go to the Home tab in the Excel ribbon. - Click on the Increase Decimal button (or press Alt + ‘) to move the decimal point one place to the right. - Click on the Decrease Decimal button (or press Alt + Shift + ‘) to move the decimal point one place to the left.
Method 2: Using Number Formatting
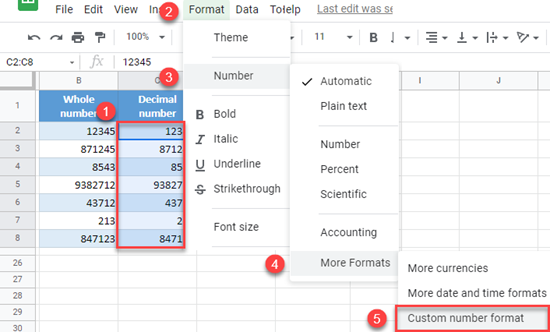
Another approach to moving decimal places is by adjusting the number formatting of the cells. This method allows you to specify the number of decimal places you want to display. - Select the cell or range of cells that you want to format. - Right-click on the selected cells and choose Format Cells, or press Ctrl + 1. - In the Format Cells dialog box, click on the Number tab. - Select Number from the Category list. - Use the Decimal places spinner to set the desired number of decimal places.
Method 3: Using Formulas
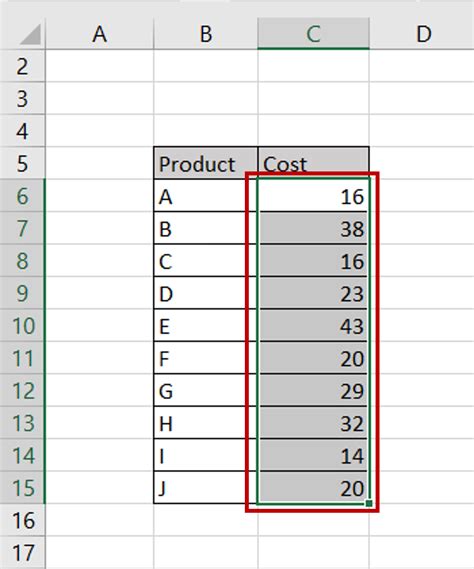
You can also move decimal places by using formulas in Excel. This method is useful when you need to perform calculations that involve shifting decimal points. - To move the decimal point one place to the right, you can multiply the number by 10. For example:
=A1*10
- To move the decimal point one place to the left, you can divide the number by 10. For example: =A1/10
- For more significant shifts, you can adjust the power of 10 accordingly. For example, to move the decimal point three places to the right, you would multiply by 10^3 (or 1000).
Method 4: Using Shortcuts
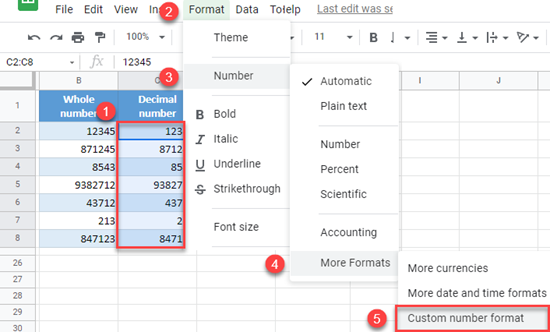
Excel provides several shortcuts that can help you move decimal places efficiently. - Alt + ‘: Increases the decimal place. - Alt + Shift + ‘: Decreases the decimal place. - You can also use the F4 key to repeat the last action, which can be handy if you need to apply the same decimal place adjustment to multiple cells.
📝 Note: When using formulas to move decimal places, ensure that you are applying the formula to the correct range of cells to avoid errors.
Comparison of Methods
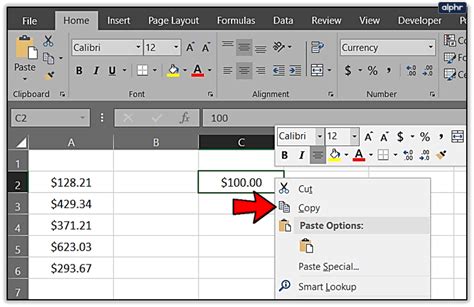
Each method for moving decimal places in Excel has its advantages and use cases. The Increase/Decrease Decimal buttons are convenient for quick adjustments, while number formatting provides more control over the display of numbers. Formulas offer flexibility for complex calculations, and shortcuts enhance productivity. The choice of method depends on your specific needs and preferences.
Best Practices
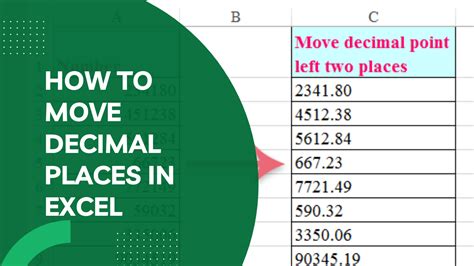
To work efficiently with decimal places in Excel, consider the following best practices: - Always verify that the decimal place adjustments are correct, especially when working with financial or scientific data where precision is crucial. - Use formulas for calculations that involve moving decimal places to ensure accuracy and to simplify repetitive tasks. - Familiarize yourself with Excel’s formatting options to control how numbers are displayed, which can improve the readability of your spreadsheets.
How do I move decimal places in Excel using formulas?
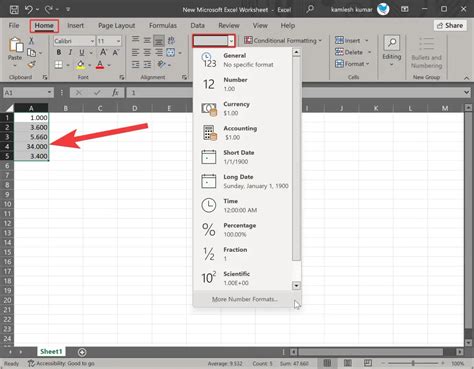
+
To move decimal places using formulas, you can multiply or divide the number by 10. For example, to move the decimal point one place to the right, you multiply by 10 (e.g., =A1*10), and to move it one place to the left, you divide by 10 (e.g., =A1/10).
What is the shortcut to increase decimal places in Excel?
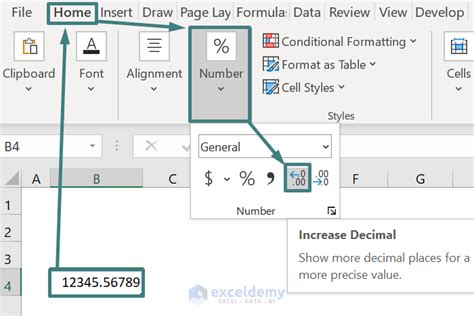
+
The shortcut to increase decimal places in Excel is Alt + '.
How do I decrease decimal places using the Excel ribbon?
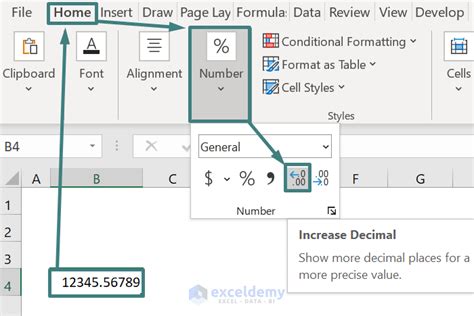
+
To decrease decimal places using the Excel ribbon, go to the Home tab, find the Number group, and click on the Decrease Decimal button.
In summary, moving decimal places in Excel can be achieved through various methods, including using the Increase/Decrease Decimal buttons, adjusting number formatting, applying formulas, and utilizing shortcuts. By understanding these techniques and choosing the most appropriate one for your task, you can efficiently manage decimal places in your Excel spreadsheets and enhance your productivity. Whether you’re working with financial data, scientific calculations, or any other type of numerical information, mastering the art of moving decimal places in Excel is a valuable skill that can significantly improve your workflow and the accuracy of your results.