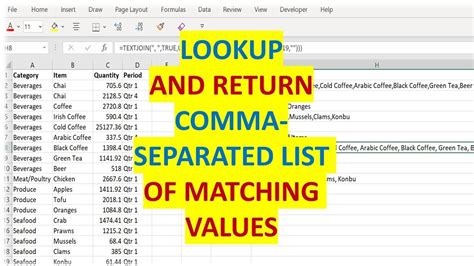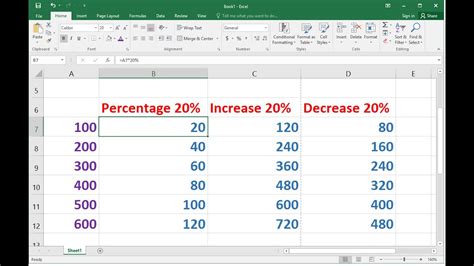Link Excel Sheets Easily
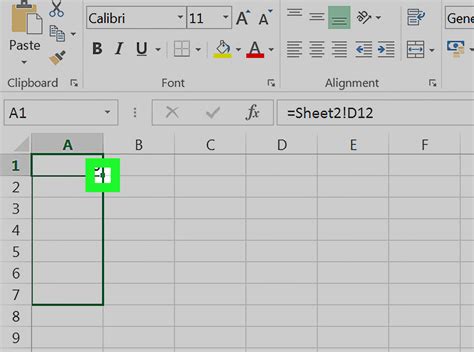
Introduction to Linking Excel Sheets
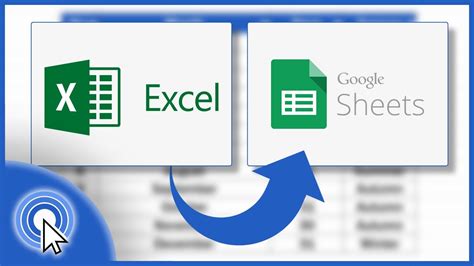
When working with multiple Excel sheets, it’s often necessary to link them together to create a cohesive and organized dataset. Linking Excel sheets allows you to reference data from one sheet in another, making it easier to manage and analyze your data. In this article, we’ll explore the different ways to link Excel sheets, including using formulas, named ranges, and Excel’s built-in linking features.
Using Formulas to Link Excel Sheets
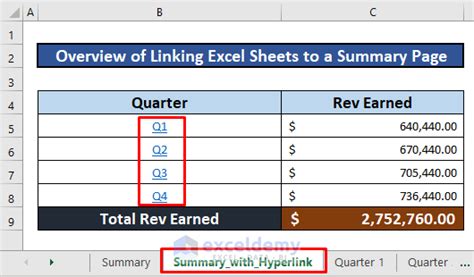
One of the simplest ways to link Excel sheets is by using formulas. You can use formulas to reference data from one sheet in another, and Excel will automatically update the data when changes are made. To link sheets using formulas, follow these steps: * Open the Excel workbook that contains the sheets you want to link. * Select the cell where you want to display the linked data. * Type the formula
=SheetName!CellReference, where SheetName is the name of the sheet that contains the data you want to link, and CellReference is the cell that contains the data.
* Press Enter to apply the formula.
For example, if you want to link data from a sheet named “Sales” to a sheet named “Summary”, you would use the formula =Sales!A1 to reference the data in cell A1 of the “Sales” sheet.
Using Named Ranges to Link Excel Sheets
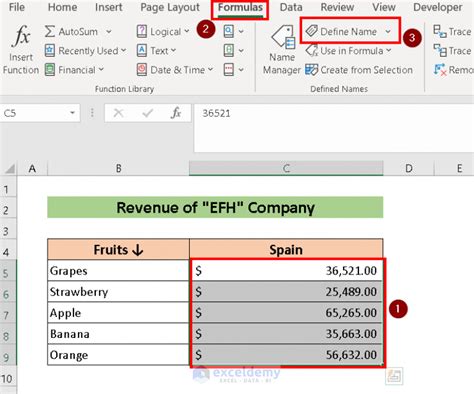
Named ranges are another way to link Excel sheets. A named range is a range of cells that is given a name, making it easier to reference in formulas. To link sheets using named ranges, follow these steps: * Open the Excel workbook that contains the sheets you want to link. * Select the range of cells that you want to name. * Go to the “Formulas” tab in the ribbon and click “Define Name”. * Enter a name for the range and click “OK”. * To link to the named range from another sheet, use the formula
=NamedRange, where NamedRange is the name you gave to the range.
Using named ranges can make it easier to manage complex datasets and reduce errors in your formulas.
Using Excel’s Built-in Linking Features
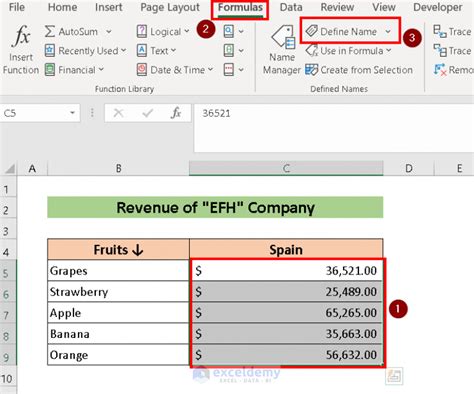
Excel also has built-in features that make it easy to link sheets. One of these features is the “Create Links to Other Worksheets” feature. To use this feature, follow these steps: * Open the Excel workbook that contains the sheets you want to link. * Go to the “Data” tab in the ribbon and click “From Other Sources”. * Select “From Microsoft Query” and click “Connect”. * Select the worksheet that you want to link to and click “OK”. * Excel will create a link to the selected worksheet and display the data in a new table.
Another built-in feature is the “Paste Link” feature. To use this feature, follow these steps: * Open the Excel workbook that contains the sheets you want to link. * Select the data that you want to link. * Go to the “Home” tab in the ribbon and click “Copy”. * Select the cell where you want to paste the link. * Right-click and select “Paste Link”.
📝 Note: When linking sheets, make sure to use the correct syntax and formatting to avoid errors in your formulas.
Benefits of Linking Excel Sheets
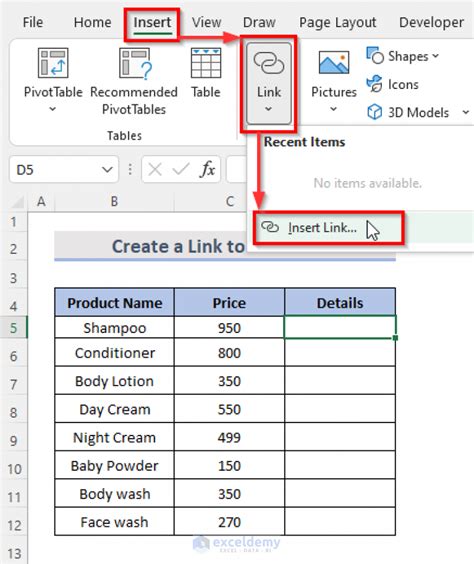
Linking Excel sheets has several benefits, including: * Improved data management: Linking sheets makes it easier to manage complex datasets and reduce errors in your formulas. * Increased productivity: Linking sheets saves time and reduces the need to manually update data in multiple sheets. * Enhanced collaboration: Linking sheets makes it easier to share data with others and collaborate on projects.
Common Errors When Linking Excel Sheets
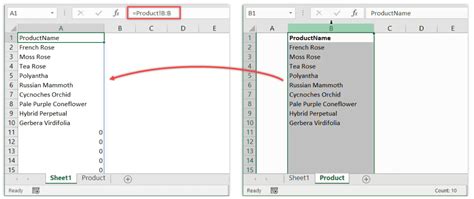
When linking Excel sheets, there are several common errors to watch out for, including: * Incorrect syntax: Make sure to use the correct syntax and formatting when creating links between sheets. * Circular references: Avoid creating circular references, where a formula references a cell that is itself referenced by another formula. * Broken links: Make sure to check for broken links and update them as needed to avoid errors in your formulas.
| Error | Description | Solution |
|---|---|---|
| Incorrect syntax | Using incorrect syntax when creating links between sheets | Check the syntax and formatting of your formulas and update them as needed |
| Circular references | Creating circular references between formulas | Avoid creating circular references by using alternative formulas or reorganizing your data |
| Broken links | Creating broken links between sheets | Check for broken links and update them as needed to avoid errors in your formulas |
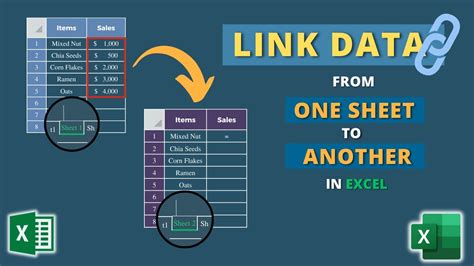
In summary, linking Excel sheets is a powerful feature that can improve data management, increase productivity, and enhance collaboration. By using formulas, named ranges, and Excel’s built-in linking features, you can easily link sheets and create a cohesive and organized dataset. Just remember to watch out for common errors and use the correct syntax and formatting to avoid errors in your formulas.
What is the benefit of linking Excel sheets?
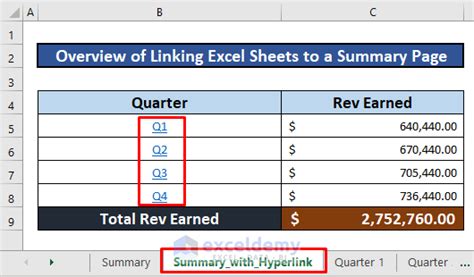
+
Linking Excel sheets improves data management, increases productivity, and enhances collaboration.
How do I link Excel sheets using formulas?
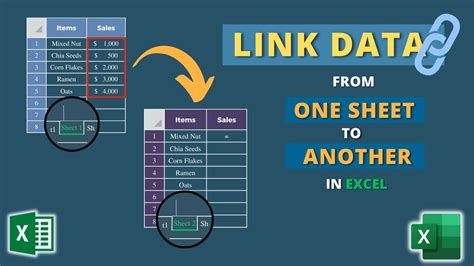
+
To link Excel sheets using formulas, use the syntax “=SheetName!CellReference”, where SheetName is the name of the sheet that contains the data you want to link, and CellReference is the cell that contains the data.
What are some common errors to watch out for when linking Excel sheets?
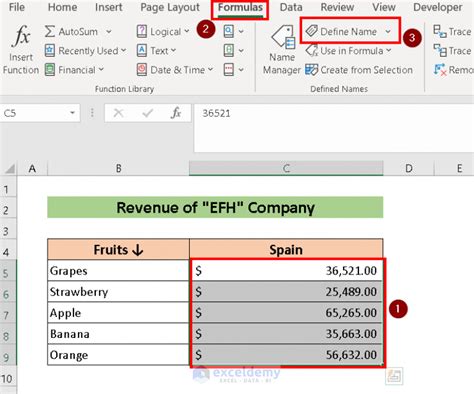
+
Some common errors to watch out for when linking Excel sheets include incorrect syntax, circular references, and broken links.