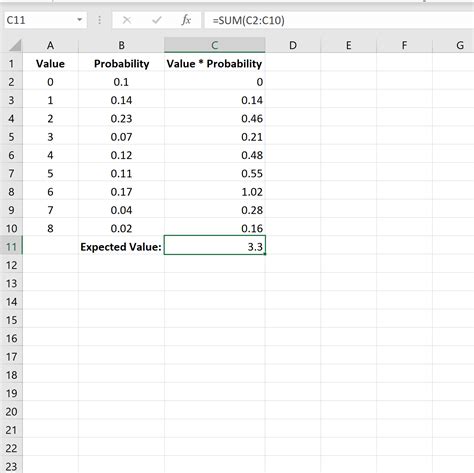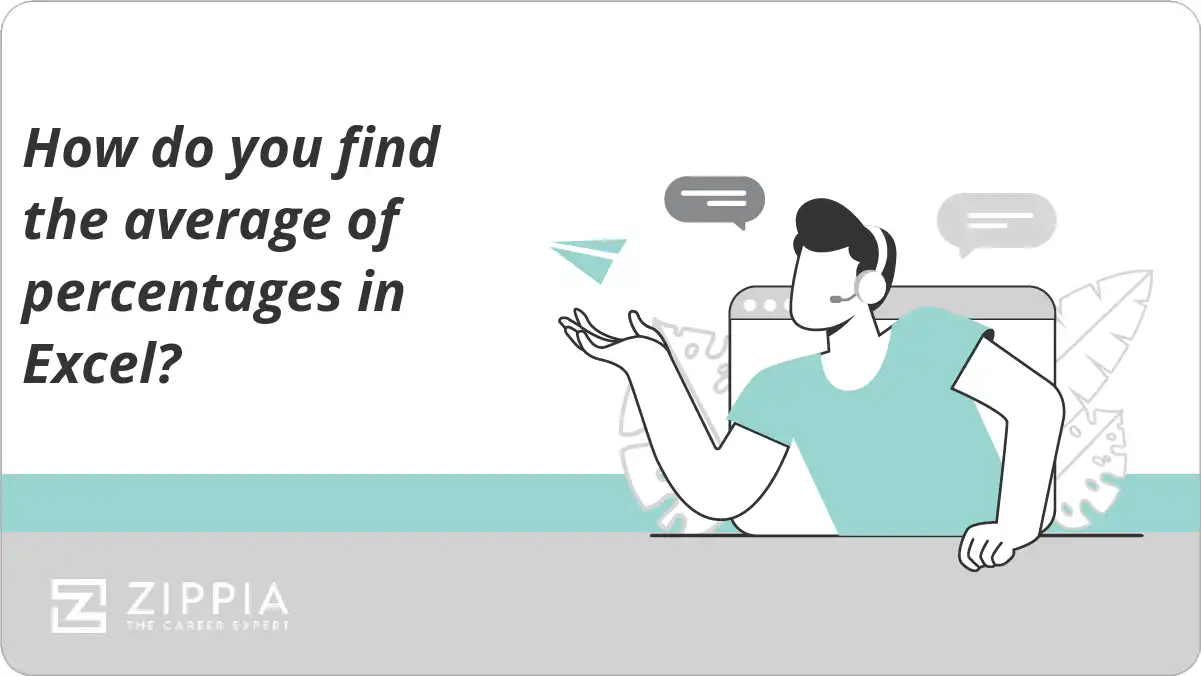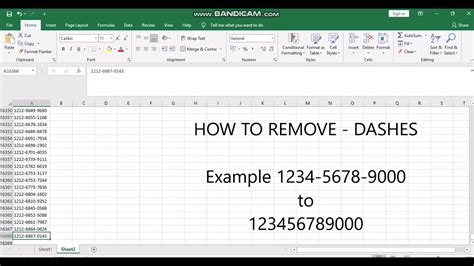Excel
Excel Shortcuts for Fate Calculation
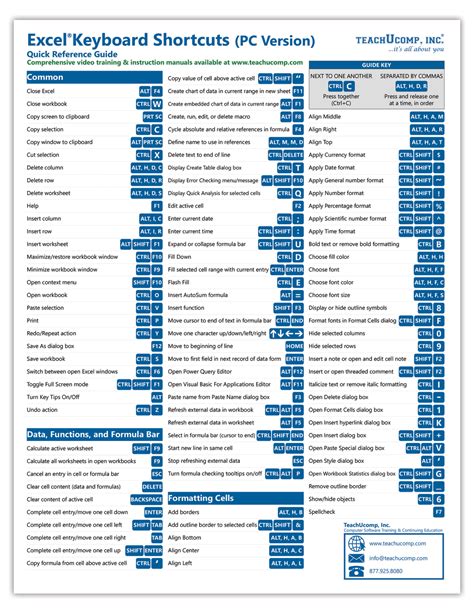
Introduction to Excel Shortcuts
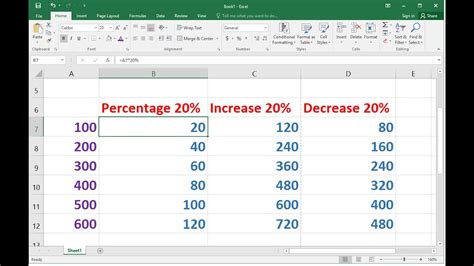
Excel shortcuts are a crucial part of working efficiently with Microsoft Excel, a powerful spreadsheet program used for calculations, data analysis, and visualization. Mastering Excel shortcuts can significantly reduce the time spent on tasks, allowing users to focus on more complex aspects of their work. In the context of fate calculation, which involves complex mathematical operations to predict outcomes or understand trends, Excel shortcuts can be particularly beneficial. This post will explore various Excel shortcuts that can aid in fate calculation and other numerical tasks.
Essential Excel Shortcuts for Navigation
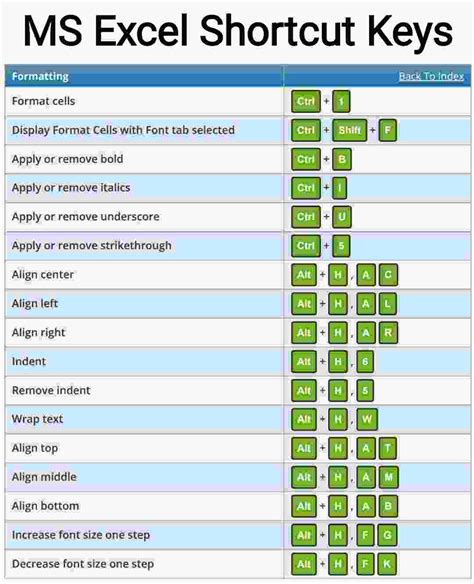
Before diving into calculations, it’s essential to know how to navigate Excel efficiently. The following shortcuts are fundamental for moving around worksheets and workbooks: - Ctrl + Home: Goes to the beginning of the worksheet. - Ctrl + End: Goes to the end of the worksheet. - Ctrl + Page Up or Ctrl + Page Down: Switches between worksheets. - Ctrl + Tab: Switches between open workbooks.
Shortcuts for Selecting Data
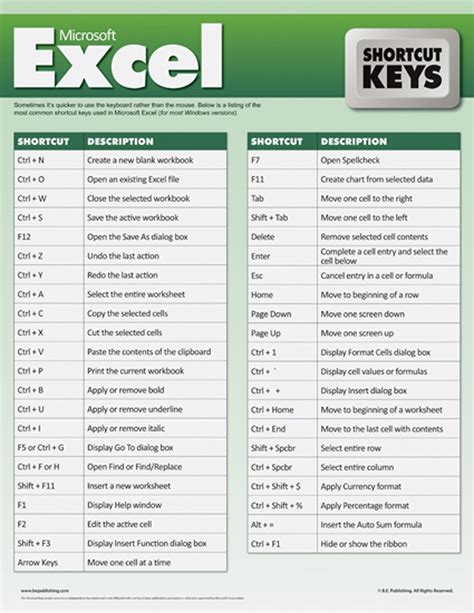
Selecting data is a common task in Excel, and there are several shortcuts to make this process easier: - Ctrl + A: Selects all cells in the worksheet. - Ctrl + Space: Selects the entire column. - Shift + Space: Selects the entire row. - Ctrl + Shift + Space: Selects the entire worksheet.
Calculation Shortcuts
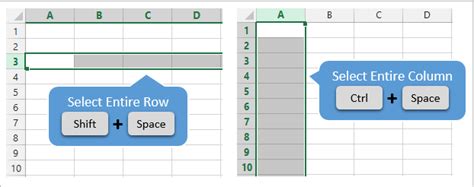
For fate calculation or any form of numerical analysis, being able to perform calculations quickly is vital. Here are some calculation shortcuts: - =SUM(A1:A10): Sums the values in cells A1 through A10. - =AVERAGE(A1:A10): Calculates the average of the values in cells A1 through A10. - =MAX(A1:A10) or =MIN(A1:A10): Finds the maximum or minimum value in the range A1 through A10.
Formatting Shortcuts
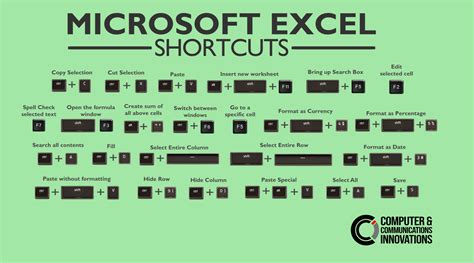
Proper formatting is crucial for readability and understanding of data. The following shortcuts can help with formatting tasks: - Ctrl + B: Applies or removes bold formatting. - Ctrl + I: Applies or removes italic formatting. - Ctrl + U: Applies or removes underlining.
Shortcuts for Working with Formulas
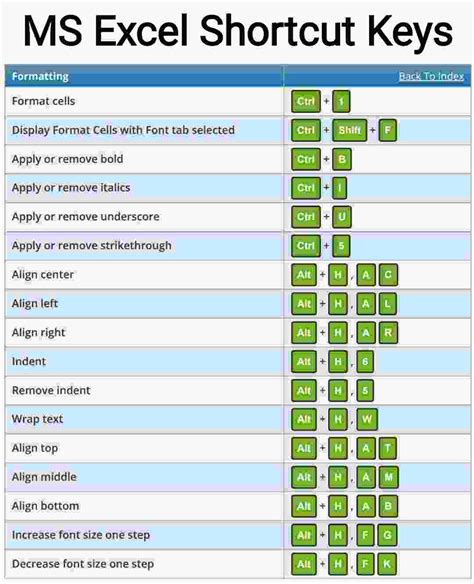
Formulas are the backbone of fate calculation and data analysis in Excel. Here are some shortcuts for working with formulas: - F2: Edits the active cell and positions the insertion point at the end of the line. - F5: Goes to a specific cell. - Ctrl + :: Enters the current date. - Ctrl + ;: Enters the current time.
Managing Worksheets
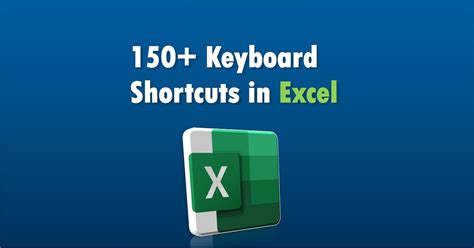
Managing worksheets, including creating new ones, deleting, or renaming, can be done efficiently with shortcuts: - Shift + F11 or Alt + F1: Inserts a new worksheet. - Alt + E, L: Deletes the active worksheet. - Alt + O, H, R: Renames the active worksheet.
Common Excel Functions for Fate Calculation
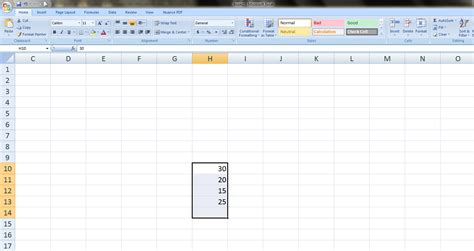
In fate calculation, certain functions are commonly used for their mathematical properties. These include: - SUM: Sums a series of numbers. - AVERAGE: Calculates the average of a series of numbers. - STDEV: Calculates the standard deviation, which is a measure of the amount of variation or dispersion of a set of values. - RAND: Generates a random number between 0 and 1, useful for simulations.
Using Conditional Formatting
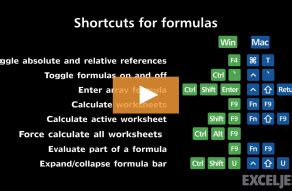
Conditional formatting can highlight important trends or values in your fate calculation data: - Alt + O, C: Opens the conditional formatting dialog box. - Using formulas with conditional formatting can help automate the highlighting of critical data points.
Conclusion and Final Thoughts
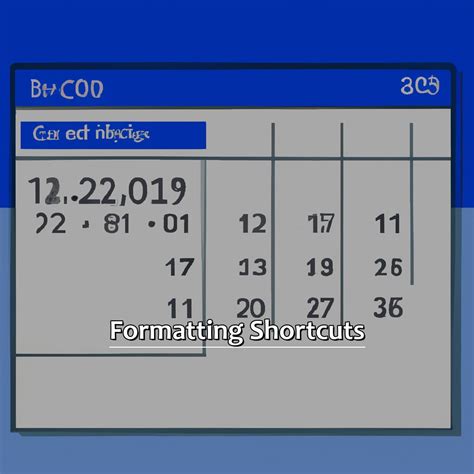
Mastering Excel shortcuts is a powerful way to streamline your workflow, especially in tasks like fate calculation that require intricate mathematical operations and data analysis. By incorporating these shortcuts into your daily use of Excel, you can significantly enhance your productivity and efficiency. Remember, practice makes perfect, so take some time to familiarize yourself with these shortcuts and explore more to discover how they can benefit your specific needs.
What is the most useful Excel shortcut for beginners?
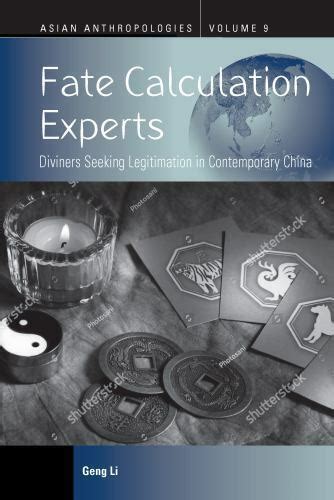
+
The most useful Excel shortcut for beginners is likely Ctrl + Z, which undoes an action. This is incredibly helpful for correcting mistakes without having to manually redo work.
How can I learn more Excel shortcuts efficiently?
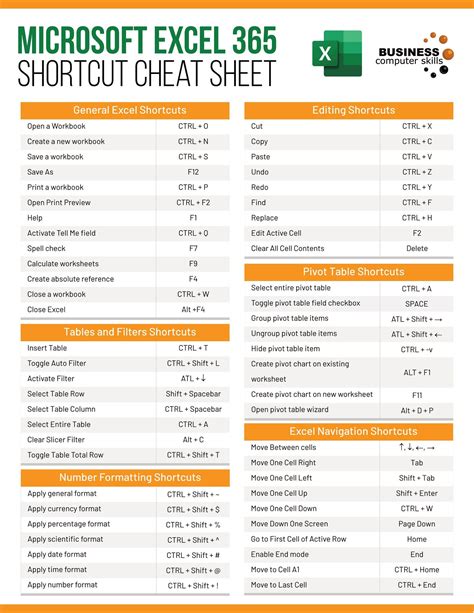
+
Learning more Excel shortcuts can be done by practicing regularly, using online resources like tutorials and cheat sheets, and exploring Excel’s built-in help features. Consistency is key to memorizing these shortcuts.
Are Excel shortcuts case-sensitive?
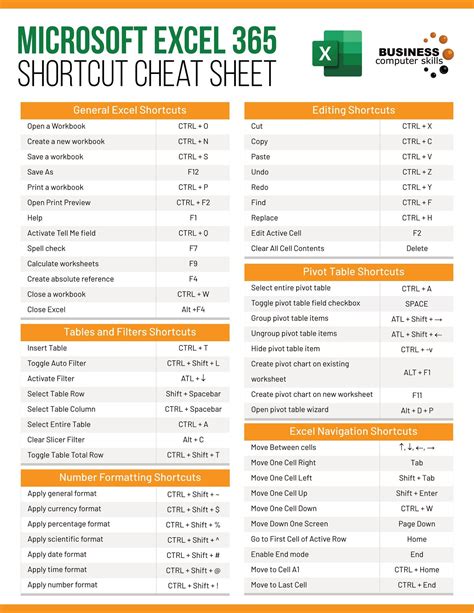
+
No, Excel shortcuts are not case-sensitive. For example, Ctrl + A and CTRL + A will both select all cells in the worksheet.