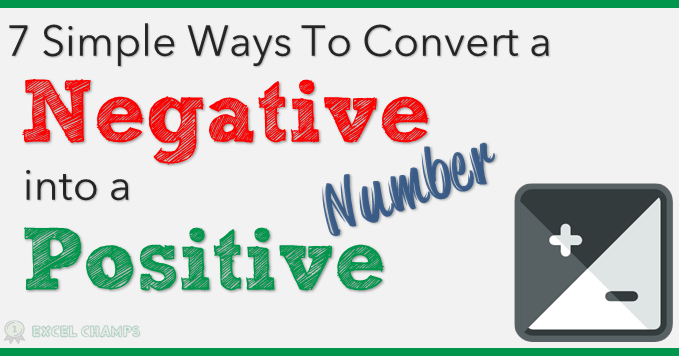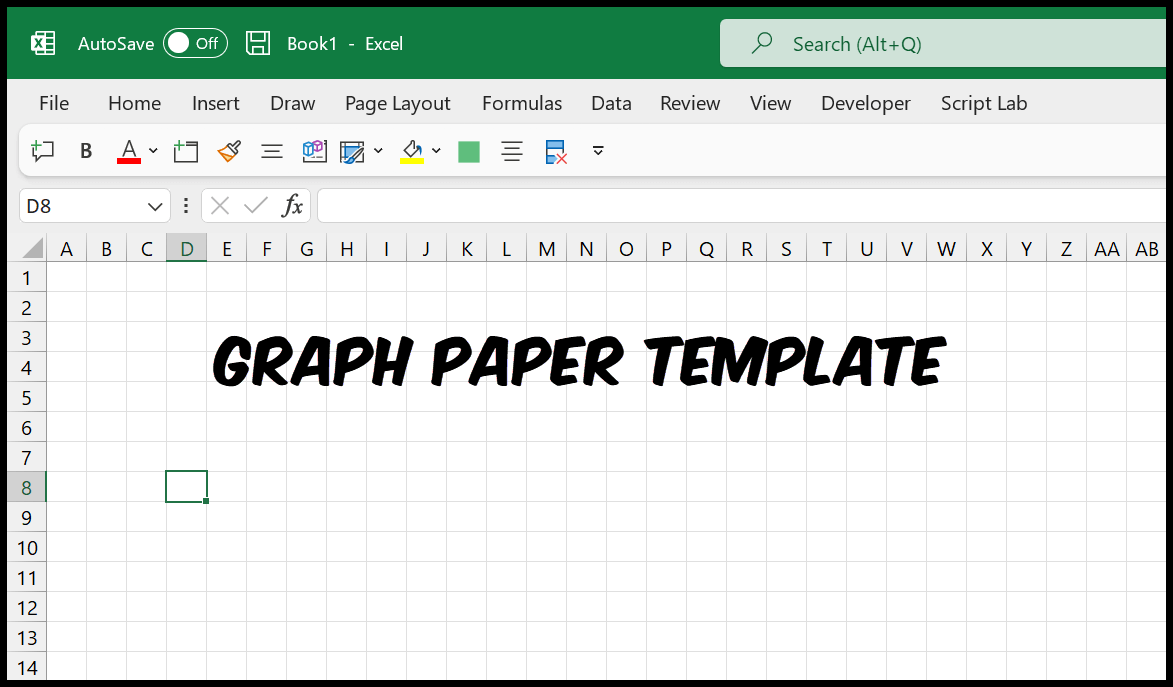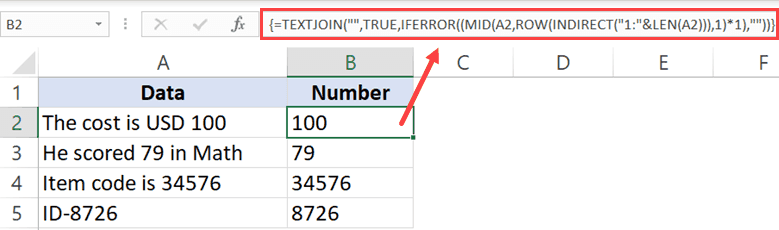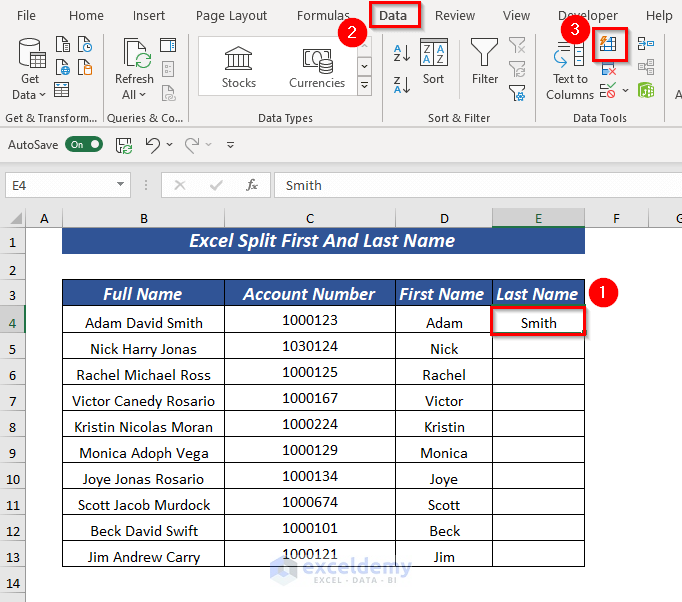Reverse Order In Excel Easily
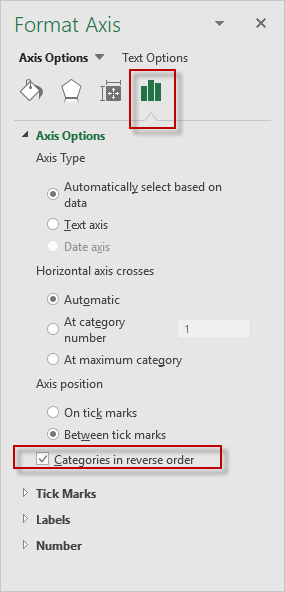
Introduction to Reversing Order in Excel
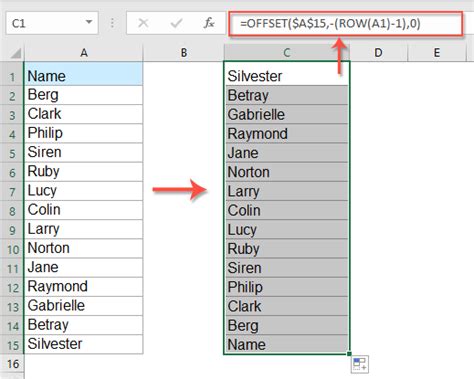
Reversing the order of data in Excel can be a common requirement for various tasks, such as rearranging lists, sorting data in descending order, or simply flipping the order of rows or columns. Excel provides several methods to achieve this, ranging from simple sorting techniques to more advanced formulas and macros. In this article, we will explore the easiest and most efficient ways to reverse the order of your data in Excel.
Method 1: Using the Sort Function
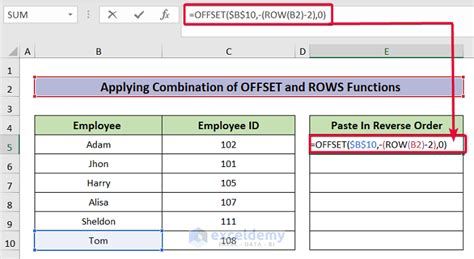
The most straightforward way to reverse the order of data in Excel is by using the built-in sort function. This method is particularly useful when you want to sort your data in descending order based on a specific column. Here’s how you can do it: - Select the entire data range you want to sort. - Go to the “Data” tab in the ribbon. - Click on the “Sort” button. - In the Sort dialog box, select the column you want to sort by. - Choose “Descending” under the “Order” dropdown menu. - Click “OK” to apply the sort.
📝 Note: This method sorts your data based on the selected column but does not literally reverse the row order if you have multiple columns.
Method 2: Using the Flip Vertical/Horizontal Option
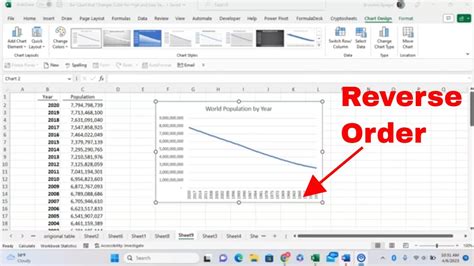
If you need to literally flip the order of rows or columns without sorting based on any data, you can use the “Flip Vertical” or “Flip Horizontal” option in Excel. This is particularly useful for rearranging the layout of your data or charts. - Select the range of cells you want to flip. - Go to the “Home” tab in the ribbon. - Click on the “Find & Select” button in the “Editing” group. - Select “Go To Special” and then check “Objects” to select all objects in the worksheet. - However, this direct method does not apply to cell contents directly. For cell contents, you can: - Copy the range of cells. - Go to where you want to paste the flipped version. - Right-click and select “Paste Special.” - Choose “Values” and then select “Transpose” to flip the data. Note that this transposes the data (i.e., flips rows with columns and vice versa).
Method 3: Using Formulas
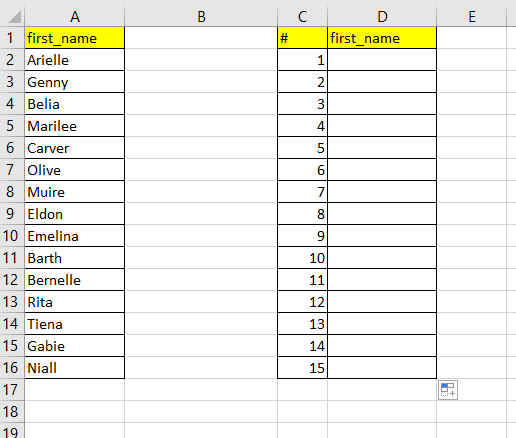
If you want to reverse the order of a list or range of data using formulas, you can employ the INDEX, ROWS, and COUNTA functions in combination. Here’s a simple approach: - Assume your data is in column A (A1:A10). - In a new column where you want the reversed data to appear (say, column B), you can use the formula: =INDEX(A:A, ROWS(A$1:A1)+COUNTA(A:A)-ROW()) - Drag this formula down through the cells where you want the reversed data to appear.
Method 4: Using VBA Macros
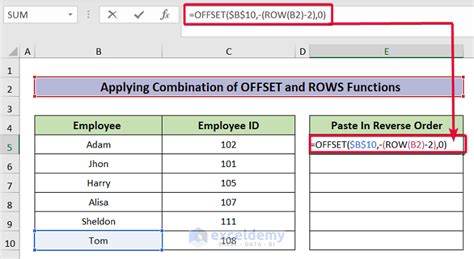
For more advanced users or for tasks that require frequent repetition, using VBA (Visual Basic for Applications) macros can be an efficient way to reverse the order of data in Excel. You can record a macro that performs the action or write one from scratch. Here’s a basic example of how to reverse rows using VBA:
Sub ReverseRows()
Dim rng As Range
Set rng = Selection
rng.Sort Key1:=rng.Rows(1), Order1:=xlDescending, Header:=xlGuess, _
OrderCustom:=1, MatchCase:=False, Orientation:=xlTopToBottom, _
DataOption1:=xlSortNormal
End Sub
This macro sorts the selected range in descending order based on the first row, effectively reversing the row order.
Method 5: Using Power Query
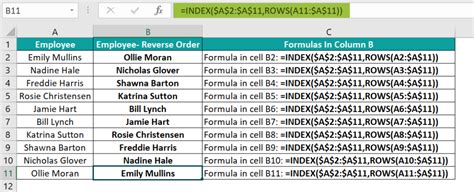
Power Query, available in Excel 2010 and later versions, offers a powerful way to manipulate data, including reversing the order of rows. Here’s how: - Select your data range. - Go to the “Data” tab and click “From Table/Range.” - In the Power Query Editor, go to the “Add Column” tab. - Click on “Index Column” and then “From 1.” - Next, click on the “Home” tab and select “Remove Rows” > “Remove Top Rows” to remove the original index if needed. - Then, go to the “Home” tab, click on “Sort by Column,” and sort by the index column in descending order. - Finally, load the data back into your worksheet by clicking “Close & Load.”
| Method | Description |
|---|---|
| Sorting | Use Excel's built-in sort function for simple ascending/descending orders. |
| Flip Vertical/Horizontal | For literally flipping the order of rows or columns without data sorting. |
| Formulas | Employing INDEX, ROWS, and COUNTA functions for a formulaic approach. |
| VBA Macros | For advanced tasks or frequent use, automate with Visual Basic. |
| Power Query | Utilize Power Query for data manipulation, including row order reversal. |
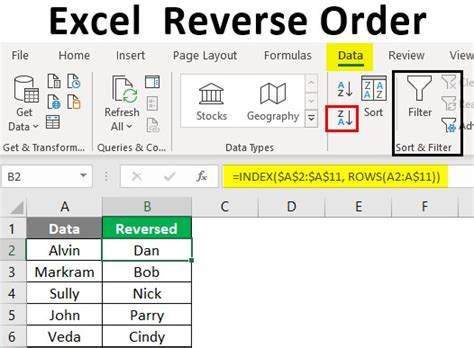
As we have explored the various methods for reversing the order of data in Excel, it’s clear that the choice of method depends on the specific requirements of your task. Whether you’re looking for a simple sort, a literal flip of rows or columns, or a more complex data manipulation, Excel provides a range of tools and techniques to help you achieve your goals efficiently.
In summary, reversing the order of data in Excel can be accomplished through multiple approaches, each with its own advantages and best-use scenarios. By understanding and applying these methods, users can enhance their productivity and better manage their data in Excel.
What is the easiest way to reverse the order of data in Excel?
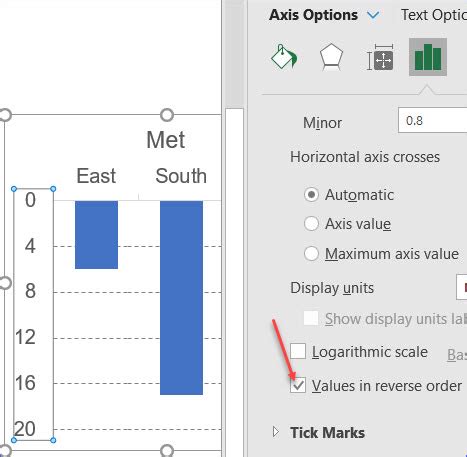
+
The easiest way often involves using Excel’s built-in sort function in descending order, which can be accessed through the “Data” tab.
Can I reverse the order of rows without sorting the data?
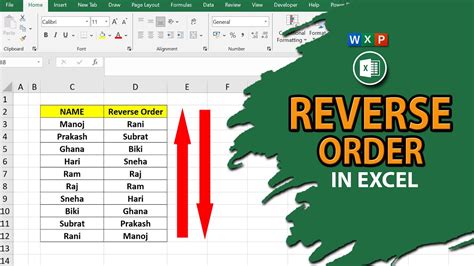
+
Yes, you can achieve this by using the “Flip Vertical” option after selecting your data range, though this might require using Paste Special and Transpose for direct content flipping.
How do I reverse a list using formulas in Excel?
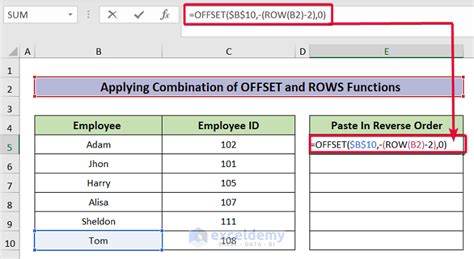
+
You can use a combination of the INDEX, ROWS, and COUNTA functions to reverse a list. The formula =INDEX(A:A, ROWS(A$1:A1)+COUNTA(A:A)-ROW()) can be used and dragged down through the cells where you want the reversed list to appear.