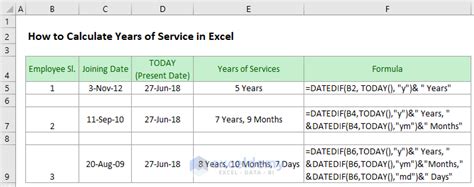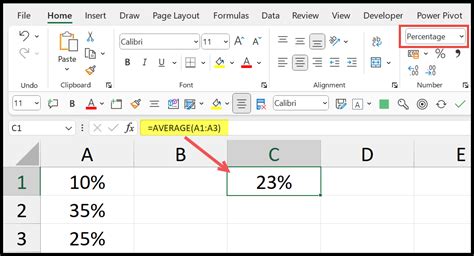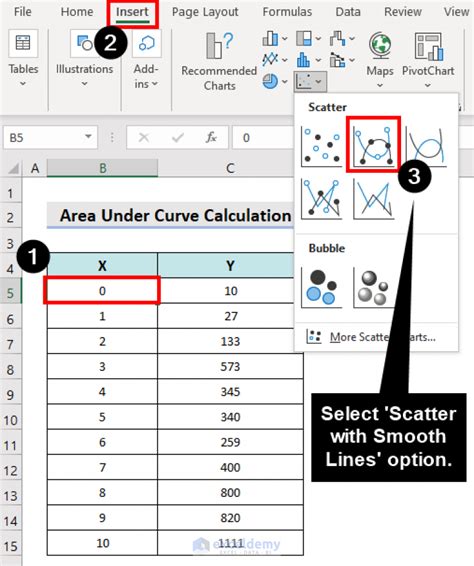Calculate Years Of Service In Excel
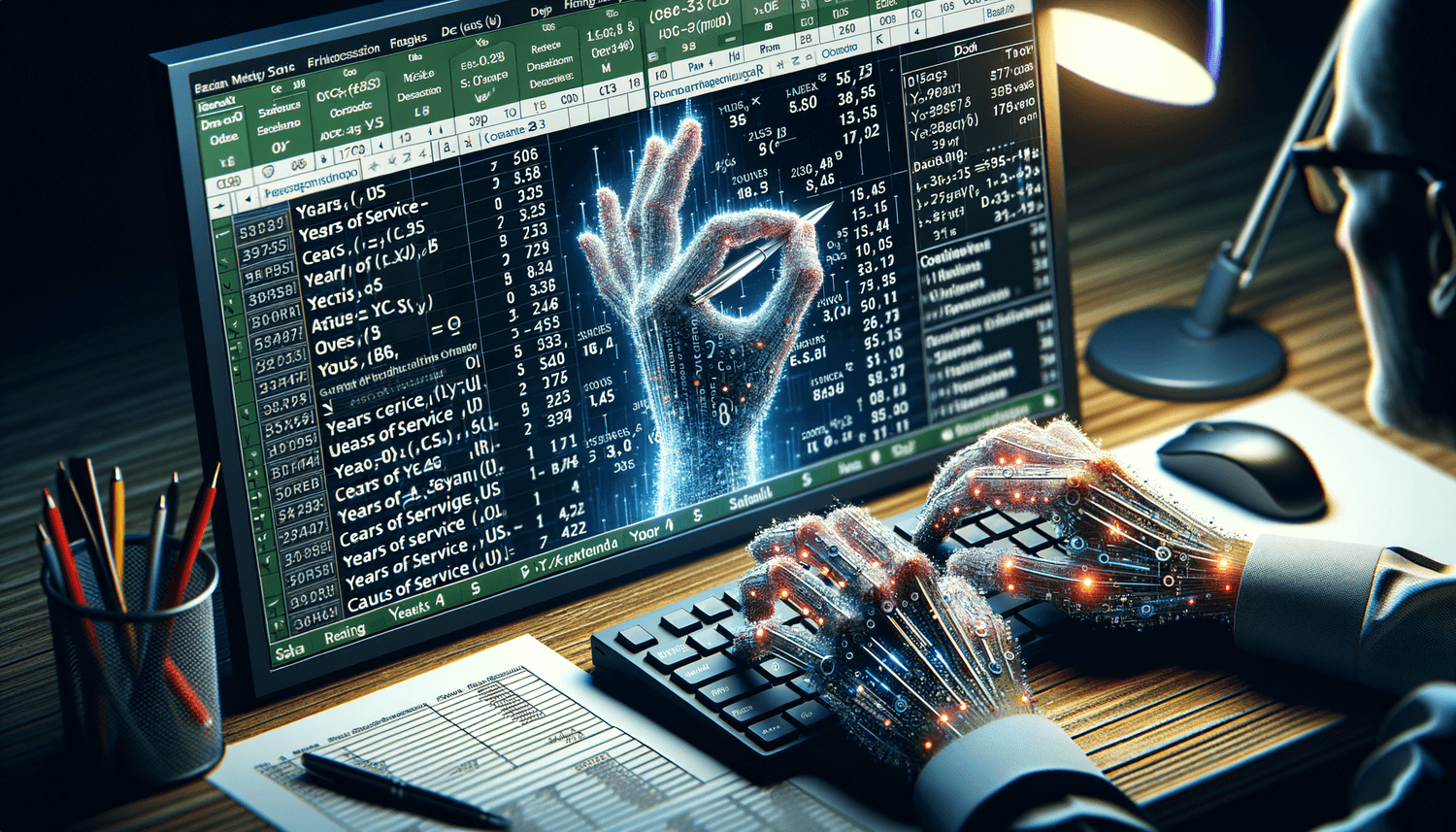
Introduction to Calculating Years of Service in Excel
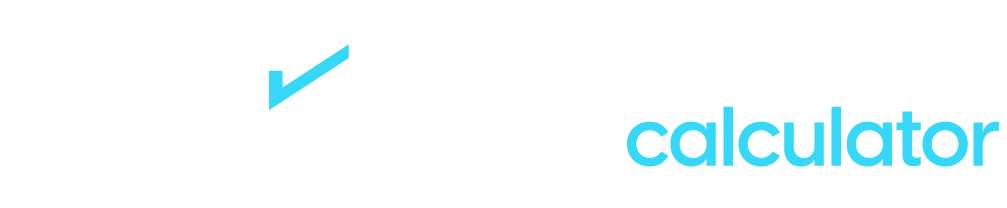
Calculating years of service is a common task in human resources and payroll management. It involves determining the length of time an employee has been working for a company. Microsoft Excel provides various formulas and functions that can be used to calculate years of service. In this article, we will explore the different methods of calculating years of service in Excel.
Method 1: Using the DATEDIF Function
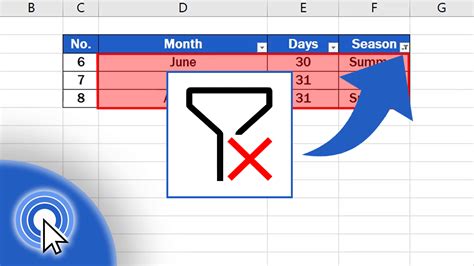
The DATEDIF function is a useful tool for calculating the difference between two dates in Excel. The syntax for the DATEDIF function is: DATEDIF(start_date, end_date, unit). The unit can be “Y” for years, “M” for months, or “D” for days. To calculate years of service using the DATEDIF function, follow these steps: * Enter the hire date in one column and the current date in another column. * Use the formula: =DATEDIF(hire_date, current_date, “Y”).
Method 2: Using the YEAR and TODAY Functions
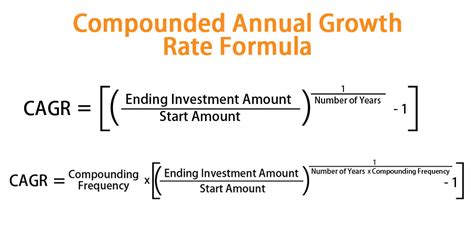
The YEAR function returns the year of a date, and the TODAY function returns the current date. To calculate years of service using these functions, follow these steps: * Enter the hire date in one column. * Use the formula: =YEAR(TODAY())-YEAR(hire_date). * Note that this formula does not take into account the month and day of the hire date.
Method 3: Using the DATE and TODAY Functions
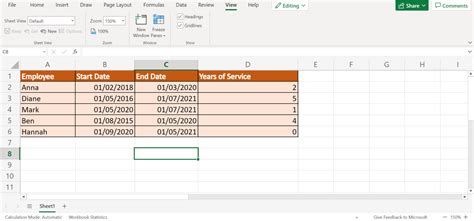
The DATE function returns a date based on the year, month, and day. To calculate years of service using the DATE and TODAY functions, follow these steps: * Enter the hire date in one column. * Use the formula: =TODAY()-hire_date. * Divide the result by 365 to get the number of years.
Creating a Table to Calculate Years of Service
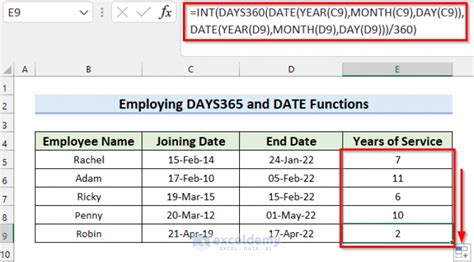
To calculate years of service for multiple employees, you can create a table with the following columns:
| Employee Name | Hire Date | Years of Service |
|---|---|---|
| John Doe | 2018-01-01 | =DATEDIF(A2, TODAY(), “Y”) |
| Jane Doe | 2020-06-01 | =DATEDIF(A3, TODAY(), “Y”) |
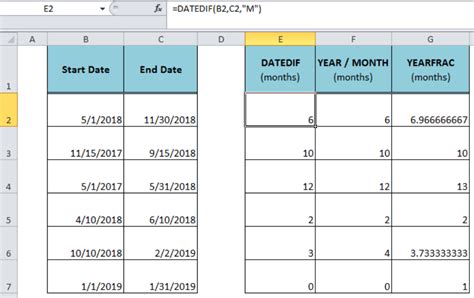
Notes on Calculating Years of Service
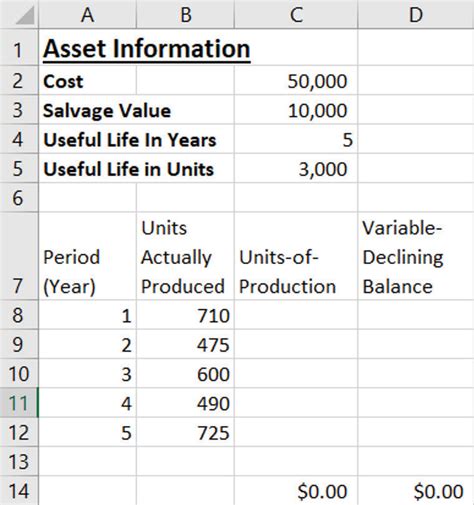
📝 Note: When calculating years of service, it’s essential to consider the company’s policies and procedures. Some companies may have different rules for calculating years of service, such as excluding certain periods or using a specific date range.
Using Conditional Formatting to Highlight Years of Service
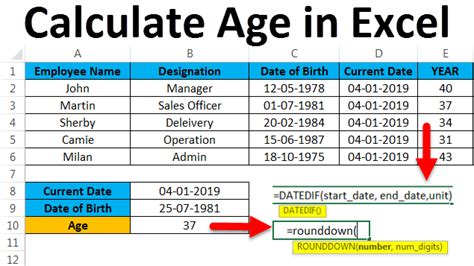
Conditional formatting can be used to highlight cells based on the number of years of service. For example, you can use the following formula to highlight cells with 5 or more years of service: =A1>=5. This formula can be applied to the entire column, and the formatting will be updated automatically.
Using PivotTables to Analyze Years of Service
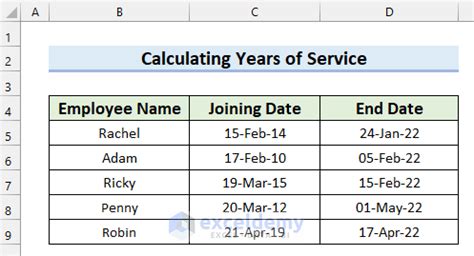
PivotTables can be used to analyze years of service data and create summaries and reports. For example, you can create a PivotTable to show the number of employees with 1-5 years of service, 5-10 years of service, and so on.
In final thoughts, calculating years of service in Excel can be done using various formulas and functions. By choosing the right method and using the correct syntax, you can create accurate and useful calculations to help with human resources and payroll management.
What is the DATEDIF function in Excel?

+
The DATEDIF function is a built-in Excel function that calculates the difference between two dates in a specified unit, such as years, months, or days.
How do I calculate years of service using the YEAR and TODAY functions?
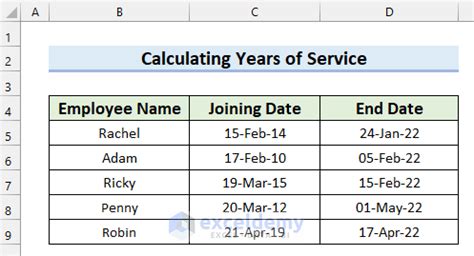
+
To calculate years of service using the YEAR and TODAY functions, use the formula: =YEAR(TODAY())-YEAR(hire_date). This formula subtracts the year of the hire date from the current year.
What is the purpose of using conditional formatting to highlight years of service?
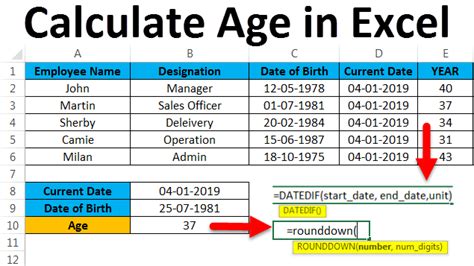
+
Conditional formatting can be used to highlight cells based on the number of years of service, making it easier to identify employees with a certain amount of service time.
Related Terms:
- Years of service calculator