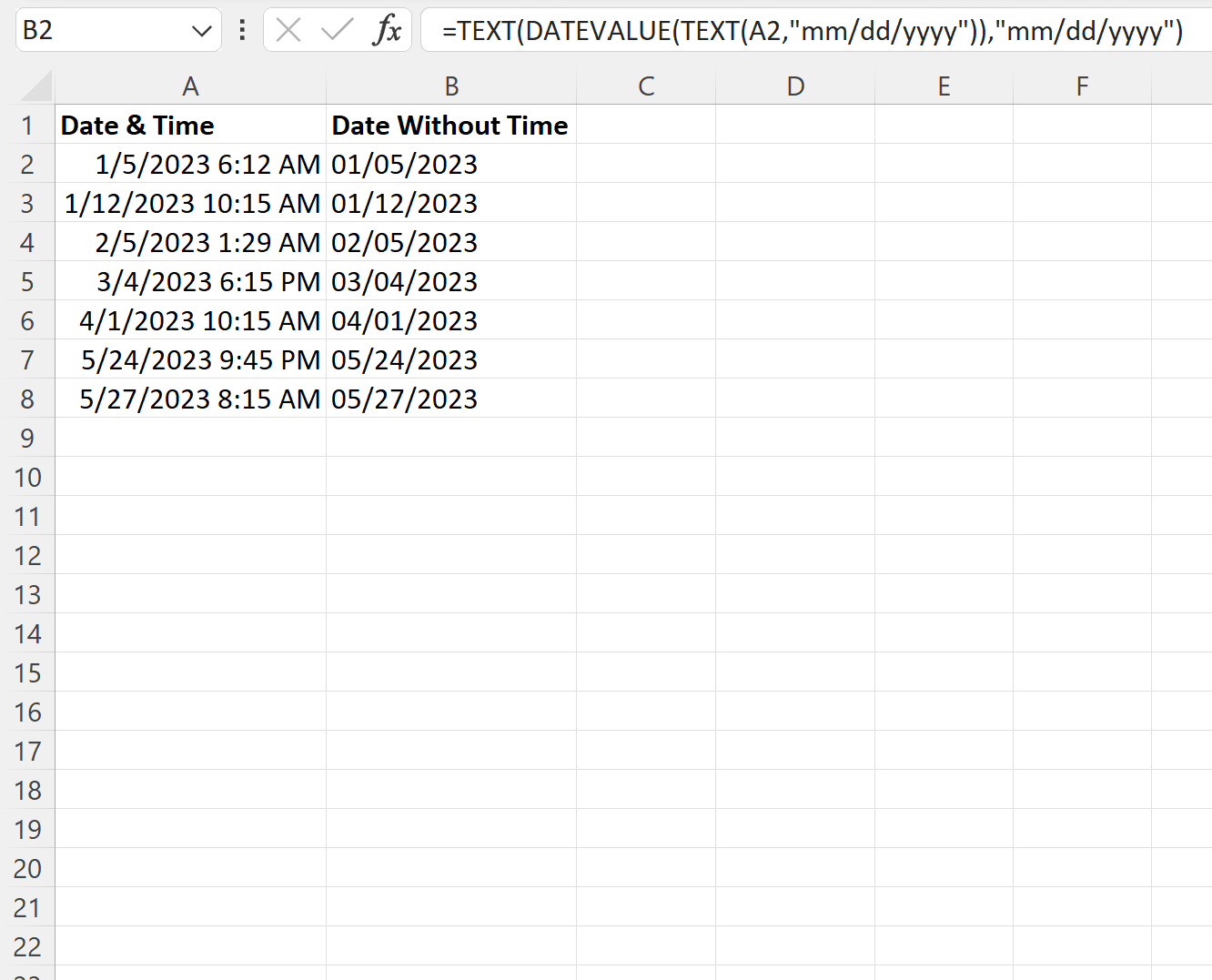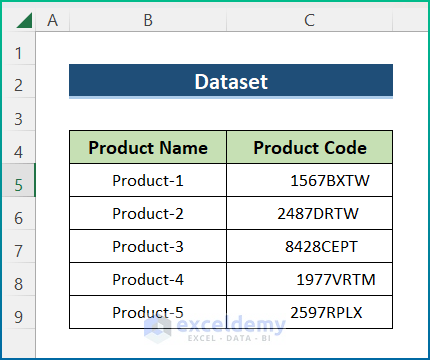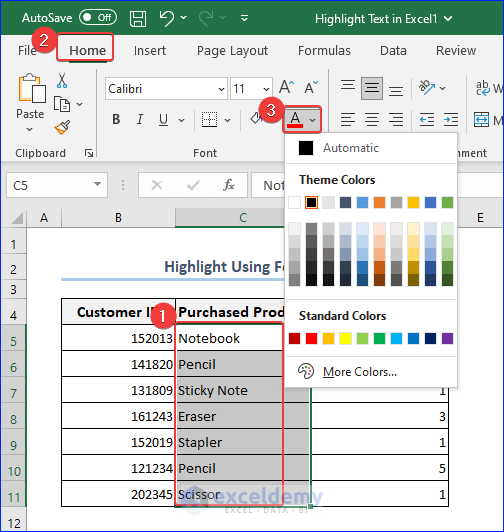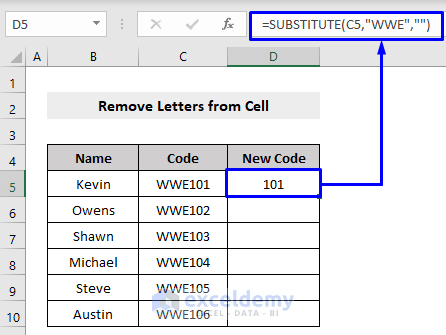Combine Excel Tabs Easily
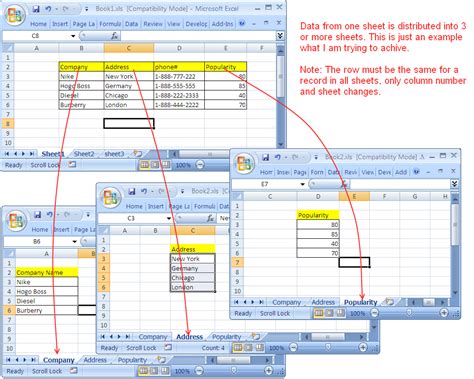
Introduction to Combining Excel Tabs
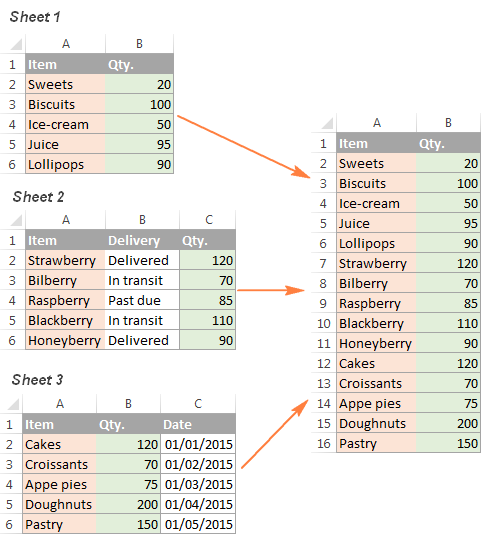
Microsoft Excel is a powerful tool used for data analysis, visualization, and management. It allows users to organize their data into different tabs or worksheets within a single workbook. However, there are situations where combining these tabs into a single tab or worksheet is necessary for easier analysis, reporting, or data sharing. This process can be tedious if done manually, especially when dealing with a large number of tabs or complex data sets. Fortunately, Excel offers several methods to combine tabs efficiently.
Understanding the Need to Combine Excel Tabs
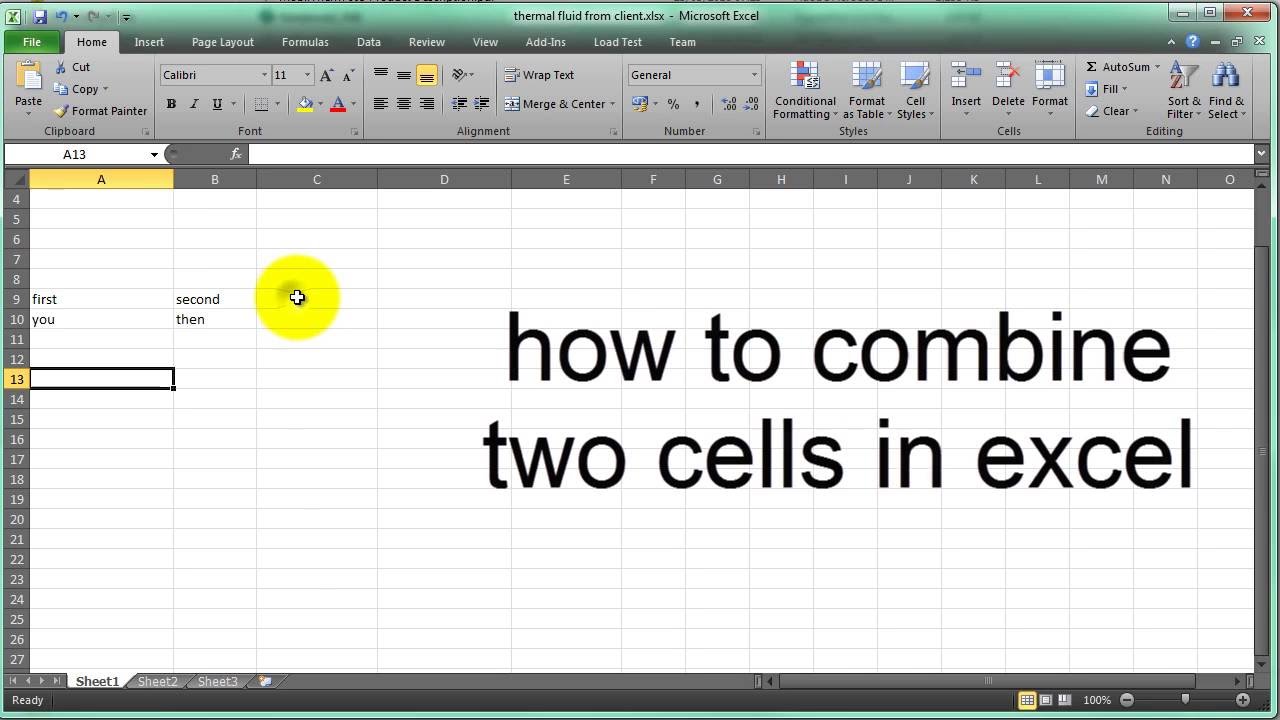
Before diving into the methods of combining Excel tabs, it’s essential to understand the scenarios where this might be necessary. For instance, if you have sales data spread across different tabs, each representing a different region or product, combining these tabs can provide a comprehensive view of your overall sales performance. Similarly, in academic or research settings, combining data from different experiments or surveys can facilitate more accurate analysis and conclusions.
Methods to Combine Excel Tabs
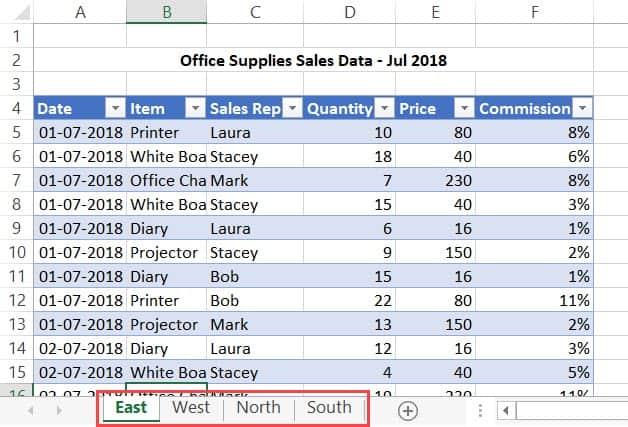
There are several approaches to combine Excel tabs, ranging from manual copy-paste methods to more automated processes using formulas, pivot tables, or even VBA scripts. The choice of method depends on the complexity of the data, the number of tabs, and the user’s familiarity with Excel’s advanced features.
Manual Copy-Paste Method
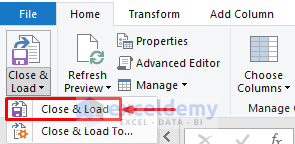
The simplest way to combine tabs is by manually copying data from each tab and pasting it into a new tab. This method is straightforward but can be time-consuming and prone to errors, especially when dealing with large datasets.
Using Formulas
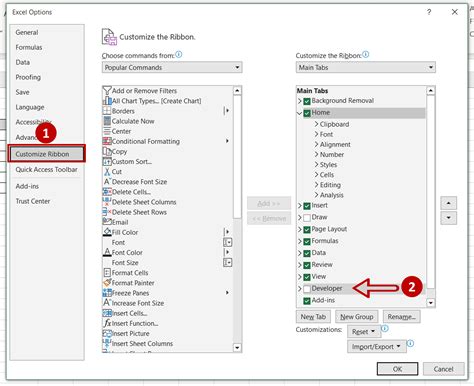
Excel formulas can be used to combine data from different tabs. For example, the =Tab1!A1 formula can be used to reference a cell in another tab. By using such formulas and applying them across the range of cells you wish to combine, you can effectively merge data from multiple tabs into one.
Pivot Tables
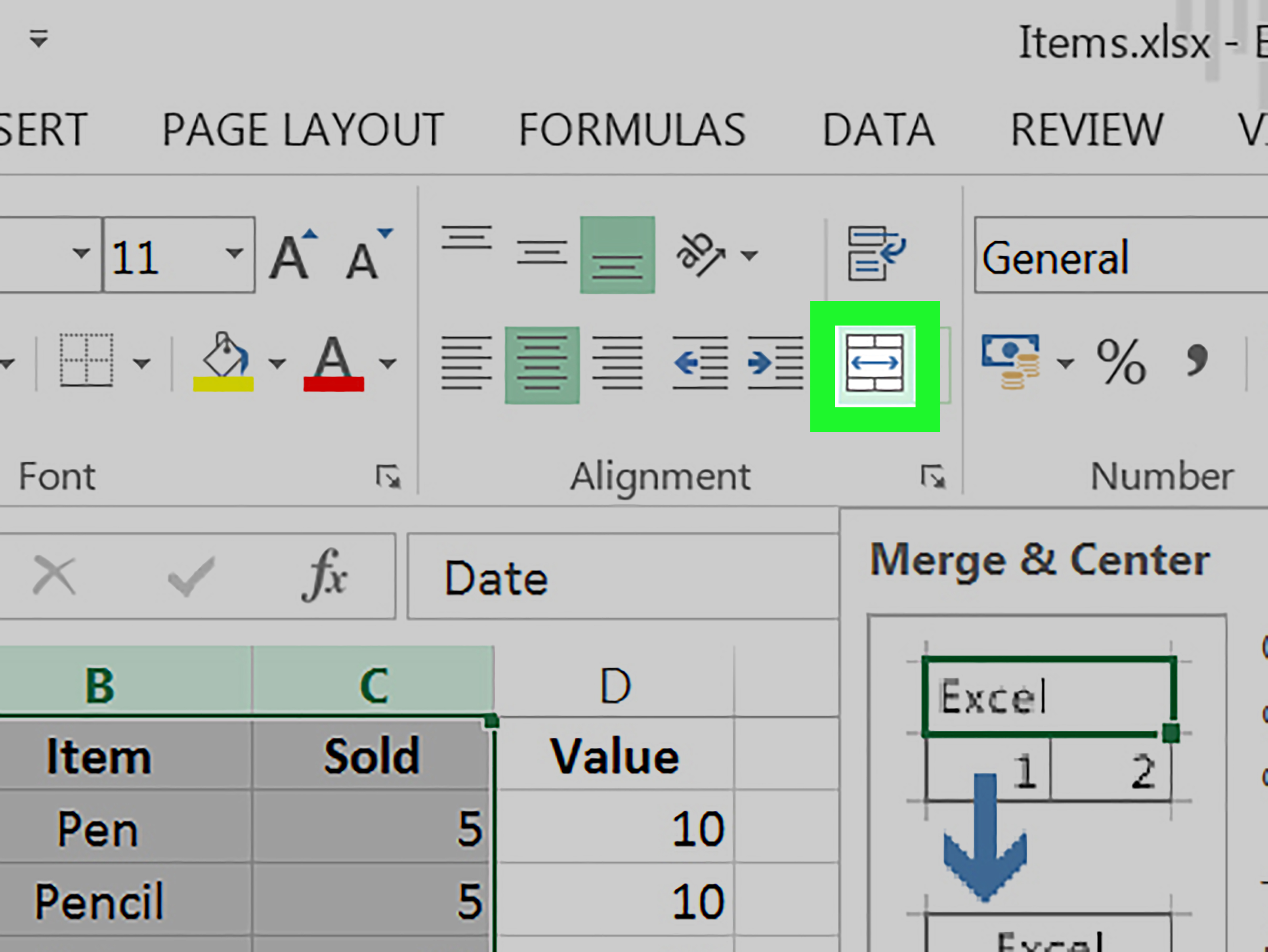
Pivot tables are a powerful feature in Excel that allows for the summarization and analysis of large datasets. By creating a pivot table that sources data from multiple tabs, you can easily combine and analyze data from different worksheets.
VBA Scripts
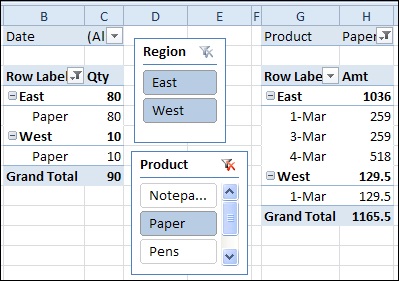
For more advanced users, Visual Basic for Applications (VBA) scripts can automate the process of combining Excel tabs. VBA allows you to write macros that can perform repetitive tasks, such as opening each tab, copying its data, and pasting it into a master tab.
Step-by-Step Guide to Combining Excel Tabs Using VBA
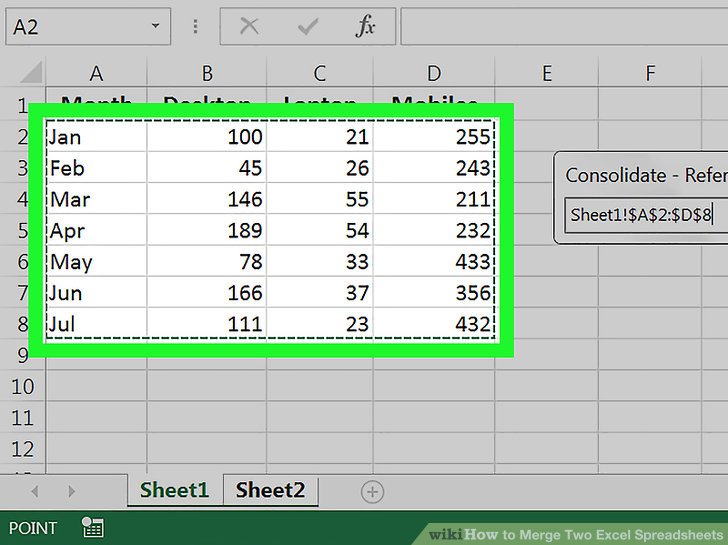
Combining Excel tabs using VBA involves several steps: 1. Open the Visual Basic Editor: Press
Alt + F11 or navigate to Developer > Visual Basic to open the VBA editor.
2. Insert a New Module: Right-click on any of the objects for your workbook listed in the “Project” window on the left side. Choose Insert > Module to add a new module.
3. Write the Macro: In the module window, you can write a macro to combine your tabs. The exact code will depend on your specific needs, such as the names of your tabs and how you want the data combined.
Example VBA Code:
Sub CombineTabs()
Dim ws As Worksheet
Dim targetWorksheet As Worksheet
' Set the target worksheet where data will be combined
Set targetWorksheet = ThisWorkbook.Worksheets("Master")
' Loop through each worksheet and copy data to the target worksheet
For Each ws In ThisWorkbook.Worksheets
If ws.Name <> "Master" Then
' Assuming data starts from A1 in each sheet
lastRow = ws.Cells(ws.Rows.Count, "A").End(xlUp).Row
ws.Range("A1:E" & lastRow).Copy Destination:=targetWorksheet.Range("A" & targetWorksheet.Rows.Count).End(xlUp).Offset(1, 0)
End If
Next ws
End Sub
- Run the Macro: Press
F5while in the VBA editor with your macro code window active, or close the VBA editor and run the macro from Excel’s “Developer” tab.
💡 Note: Always backup your workbook before running macros, as they can make irreversible changes to your data.
Best Practices for Managing Combined Data
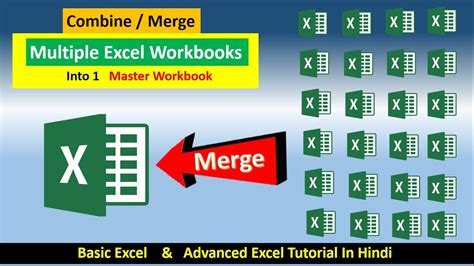
After combining your Excel tabs, it’s crucial to manage the data effectively to ensure it remains organized and easy to analyze. This includes: - Data Validation: Verify that the data combination process did not introduce any errors. - Data Formatting: Apply consistent formatting throughout the combined dataset. - Data Analysis: Use Excel’s analytical tools, such as pivot tables and charts, to draw insights from the combined data.
Conclusion and Future Directions
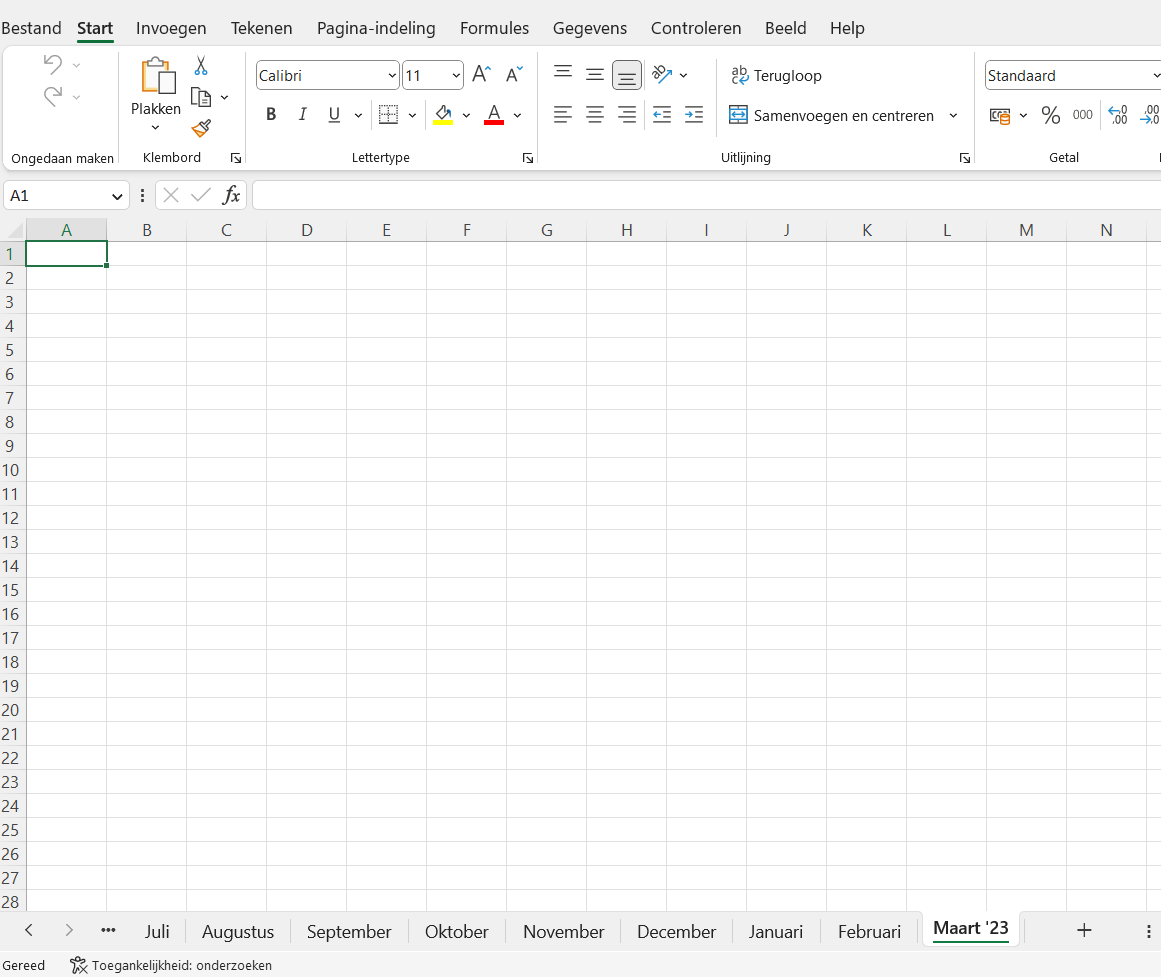
Combining Excel tabs is a common requirement in data analysis and management. By understanding the different methods available, from manual processes to automated scripts, users can choose the most appropriate approach based on their needs and skills. As Excel continues to evolve with new features and capabilities, the possibilities for combining and analyzing data will only expand, offering users more efficient and powerful tools to drive their decision-making processes.
What is the easiest way to combine Excel tabs?
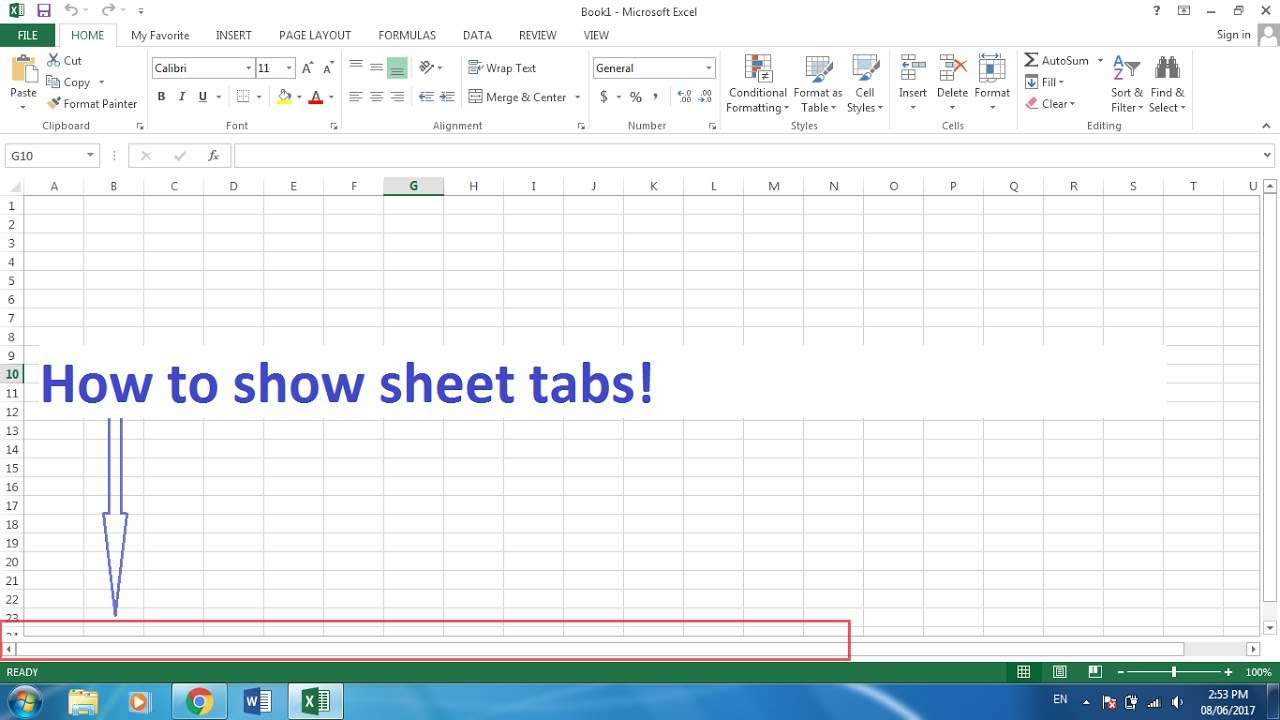
+
The easiest way often depends on the size and complexity of your data. For small datasets, the manual copy-paste method might suffice. However, for larger datasets, using formulas, pivot tables, or VBA scripts can be more efficient.
Can I combine Excel tabs from different workbooks?
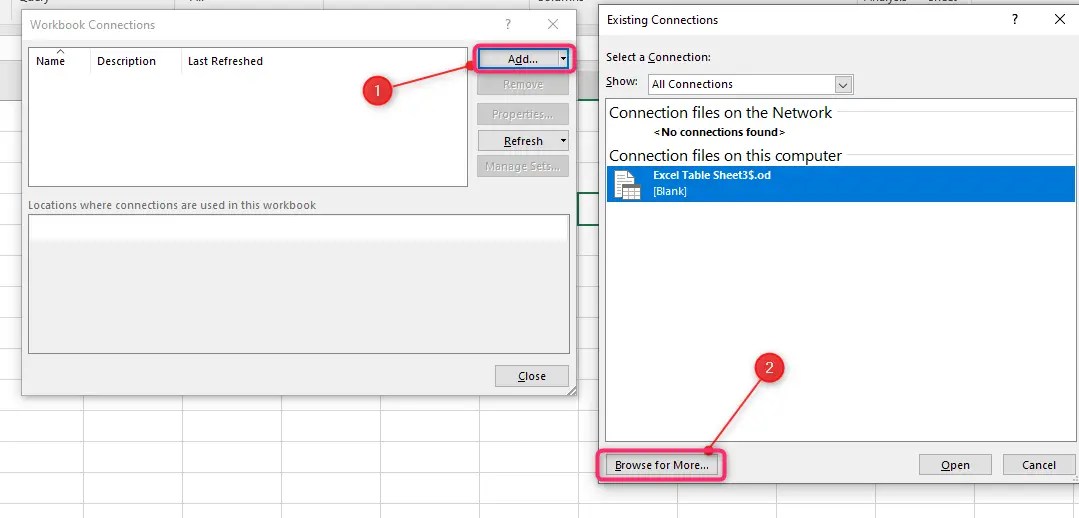
+
Yes, it is possible to combine Excel tabs from different workbooks. This can be achieved through VBA scripts or by using the “Consolidate” feature in Excel, which allows you to combine data from multiple worksheets or workbooks into one.
How do I avoid errors when combining large datasets in Excel?
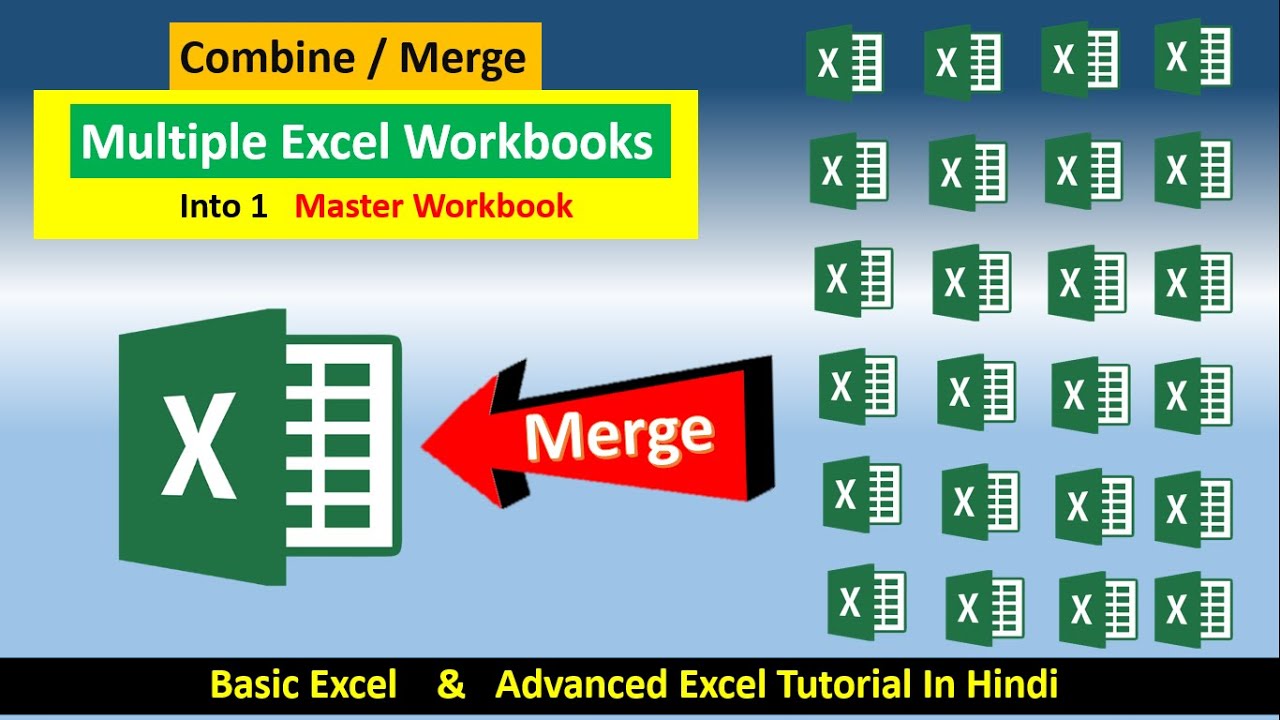
+
To avoid errors, ensure that your data is well-organized and consistently formatted across all tabs. Also, validate your data after combining to catch any discrepancies or errors introduced during the process.