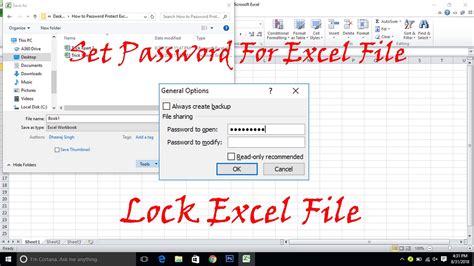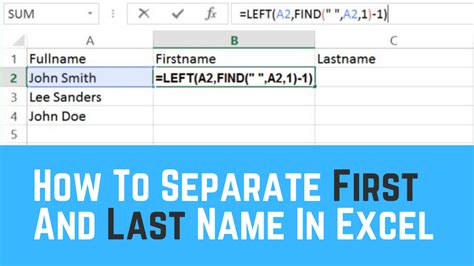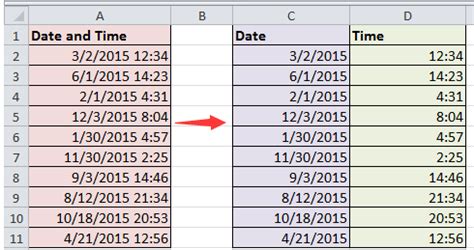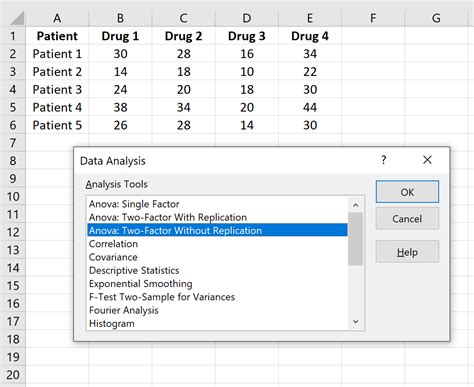Add Yes No Drop Down In Excel
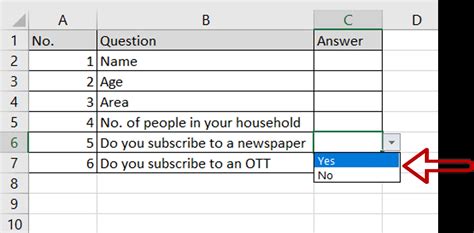
Introduction to Drop-Down Lists in Excel
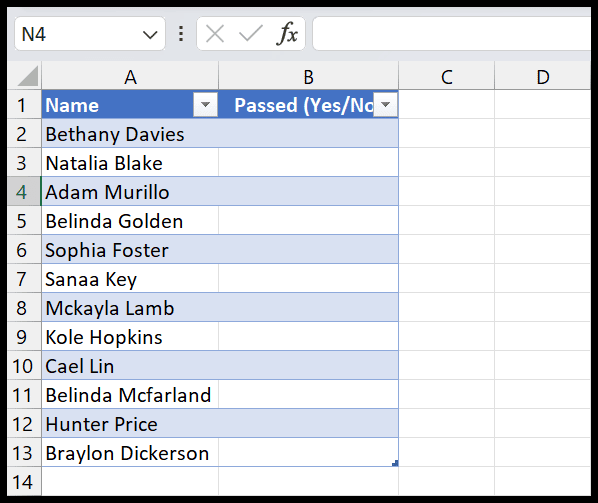
Microsoft Excel is a powerful tool for managing and analyzing data, and one of its useful features is the ability to create drop-down lists. These lists allow users to select from a predefined set of options, making data entry more efficient and reducing errors. In this post, we will explore how to add a yes/no drop-down in Excel, a common requirement for data collection and analysis.
Why Use Drop-Down Lists?
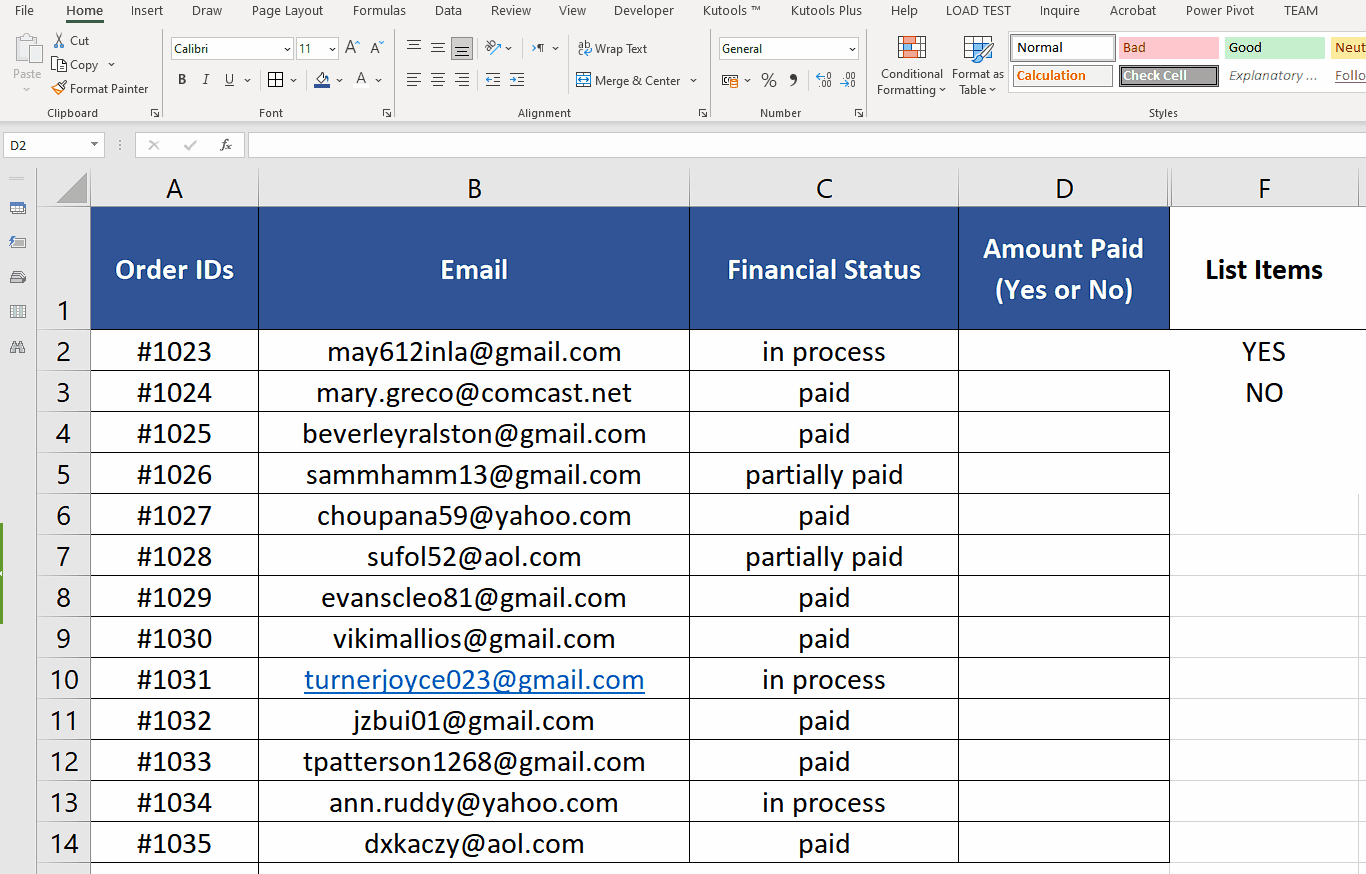
Before diving into the steps to create a yes/no drop-down, let’s consider the benefits of using drop-down lists in Excel: - Error Reduction: By limiting input to predefined options, you can significantly reduce data entry errors. - Efficiency: Drop-down lists save time during data entry, as users can quickly select from a list rather than typing in their responses. - Data Consistency: Ensures that data is entered in a consistent format, which is crucial for analysis and reporting.
Creating a Yes/No Drop-Down List
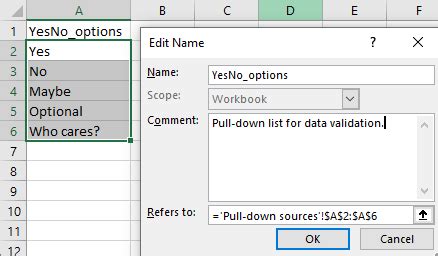
To create a yes/no drop-down list in Excel, follow these steps: 1. Select the Cell: Choose the cell where you want the drop-down list to appear. 2. Go to Data Tab: Navigate to the “Data” tab in the Excel ribbon. 3. Data Validation: Click on “Data Validation” in the Data Tools group. This will open the Data Validation dialog box. 4. Settings Tab: In the Data Validation dialog box, go to the “Settings” tab. 5. Allow: In the “Allow” box, select “List”. 6. Source: In the “Source” box, you can either type in the list of options (e.g., “Yes, No”) separated by commas or reference a range of cells that contains your list. 7. OK: Click “OK” to apply the settings.
Using a Reference for the Drop-Down List
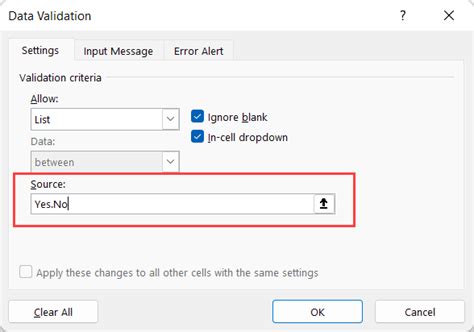
If you prefer to manage your list of options in a separate range of cells, you can reference that range in the “Source” box of the Data Validation dialog: - List in Cells: Enter your options (e.g., “Yes” and “No”) in separate cells, for example, A1 and A2. - Reference the List: In the “Source” box, type “=A1:A2” (assuming your list is in cells A1 and A2). - Apply: Click “OK” to apply the data validation.
Handling Changes to the List
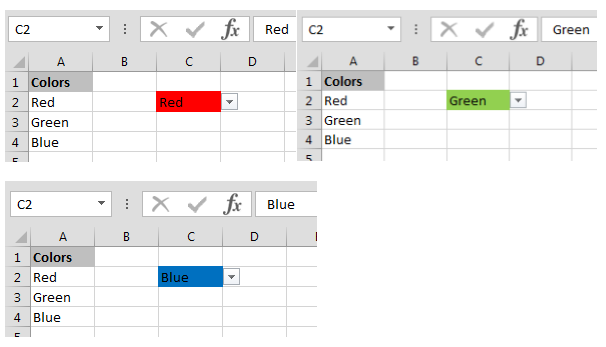
If you need to add or remove options from your yes/no list, you can do so by updating the referenced range or the list in the “Source” box: - Update the List: Modify the cells that contain your list (e.g., add “Maybe” to cell A3). - Update the Reference: Change the referenced range in the Data Validation settings to include the new option, for example, “=A1:A3”.
Common Issues and Solutions
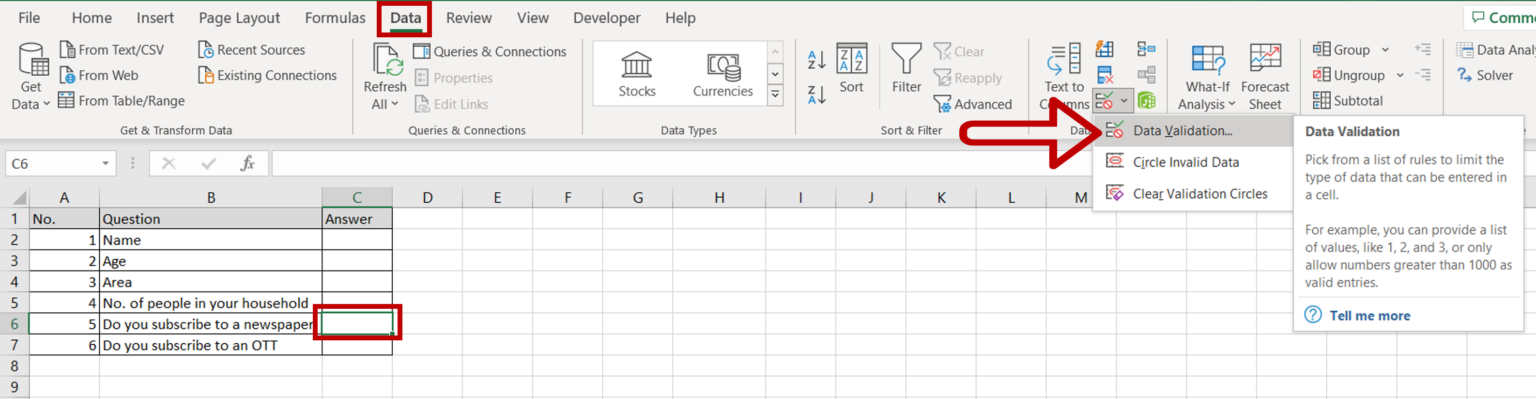
Sometimes, you might encounter issues with your drop-down list not working as expected: - Issue: The drop-down arrow does not appear. - Solution: Ensure that the cell is not locked or that the worksheet is not protected. Also, verify that data validation has been correctly applied. - Issue: Users can still type anything into the cell. - Solution: Make sure the “Ignore blank” checkbox is not selected in the Data Validation settings, and consider protecting the worksheet to prevent users from overriding the validation.
💡 Note: Always test your drop-down list after setting it up to ensure it works as intended and makes the necessary adjustments.
Advanced Uses of Drop-Down Lists
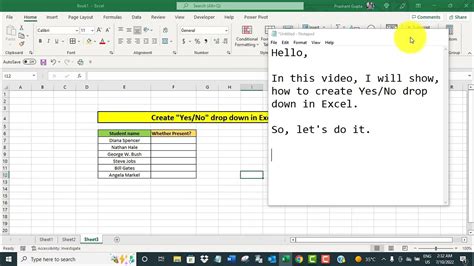
Beyond simple yes/no options, drop-down lists can be used for more complex data collection scenarios: - Dependent Lists: Create lists where the options in one list depend on the selection made in another list. - Dynamic Lists: Use formulas to generate the list of options based on other data in your spreadsheet.
Best Practices for Using Drop-Down Lists
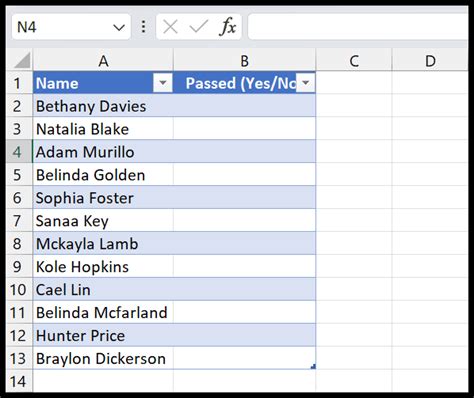
To get the most out of drop-down lists in Excel: - Keep it Simple: Ensure the list of options is not too long, as this can be overwhelming for users. - Use Clear Options: Make sure each option is clearly defined and easy to understand. - Document Your Lists: Especially in shared workbooks, consider documenting where lists are used and how they are maintained.
In the end, mastering the use of drop-down lists, including yes/no options, can significantly enhance your spreadsheets’ usability and accuracy. By following the steps and tips outlined here, you can create effective and user-friendly data entry systems within Excel.
How do I apply data validation to multiple cells at once?
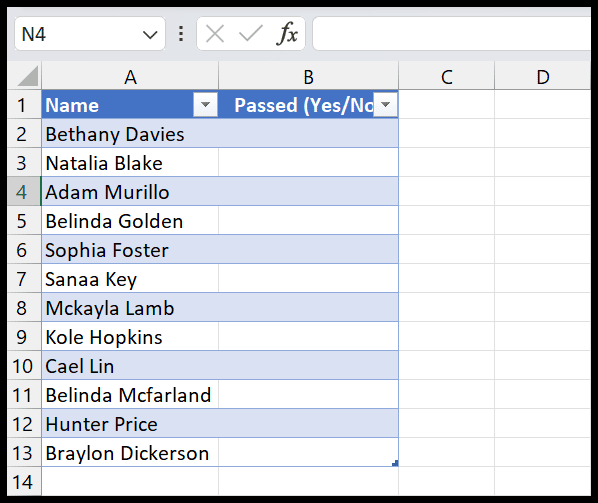
+
To apply data validation to multiple cells, select all the cells you want to apply the validation to, then follow the steps to open the Data Validation dialog box and set up your validation rules.
Can I use formulas to dynamically generate the list of options for my drop-down?
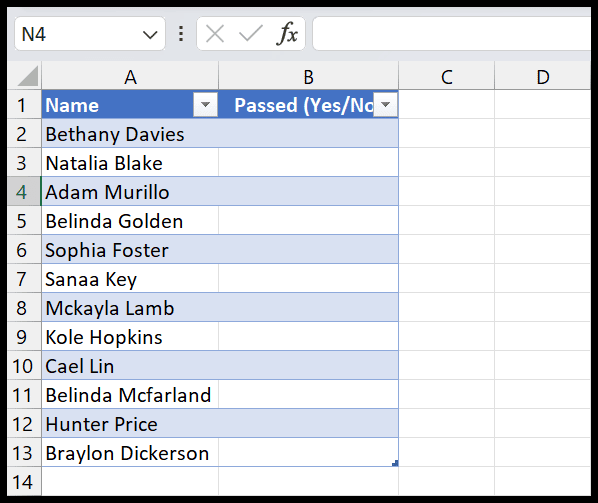
+
Yes, you can use formulas like OFFSET and COUNTA to dynamically generate lists based on data in your spreadsheet. This can be particularly useful for creating drop-down lists that update automatically as your data changes.
How do I protect my worksheet to prevent users from overriding data validation?
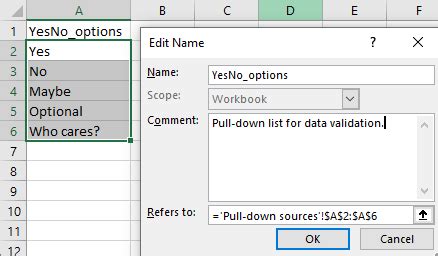
+
To protect a worksheet, go to the Review tab in the Excel ribbon, click on “Protect Sheet,” and follow the prompts to set a password and choose which actions users are allowed to perform on the protected sheet.