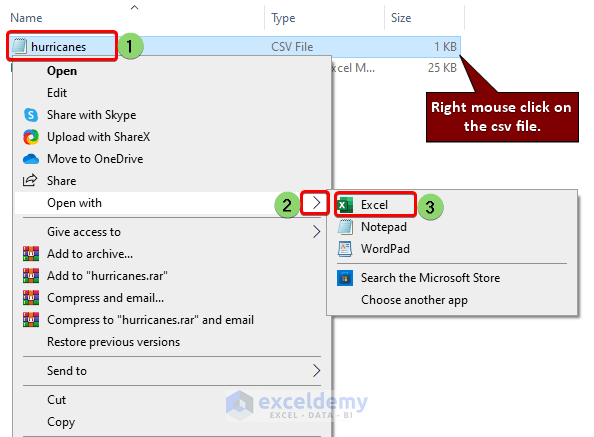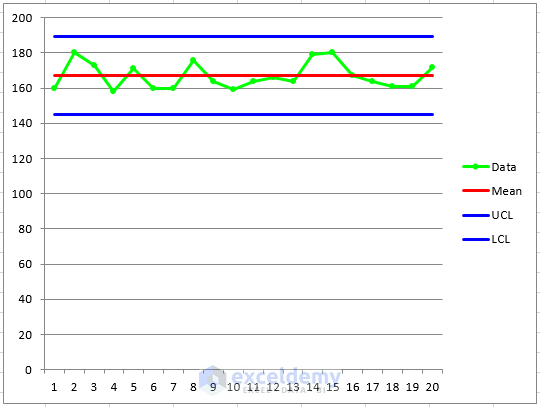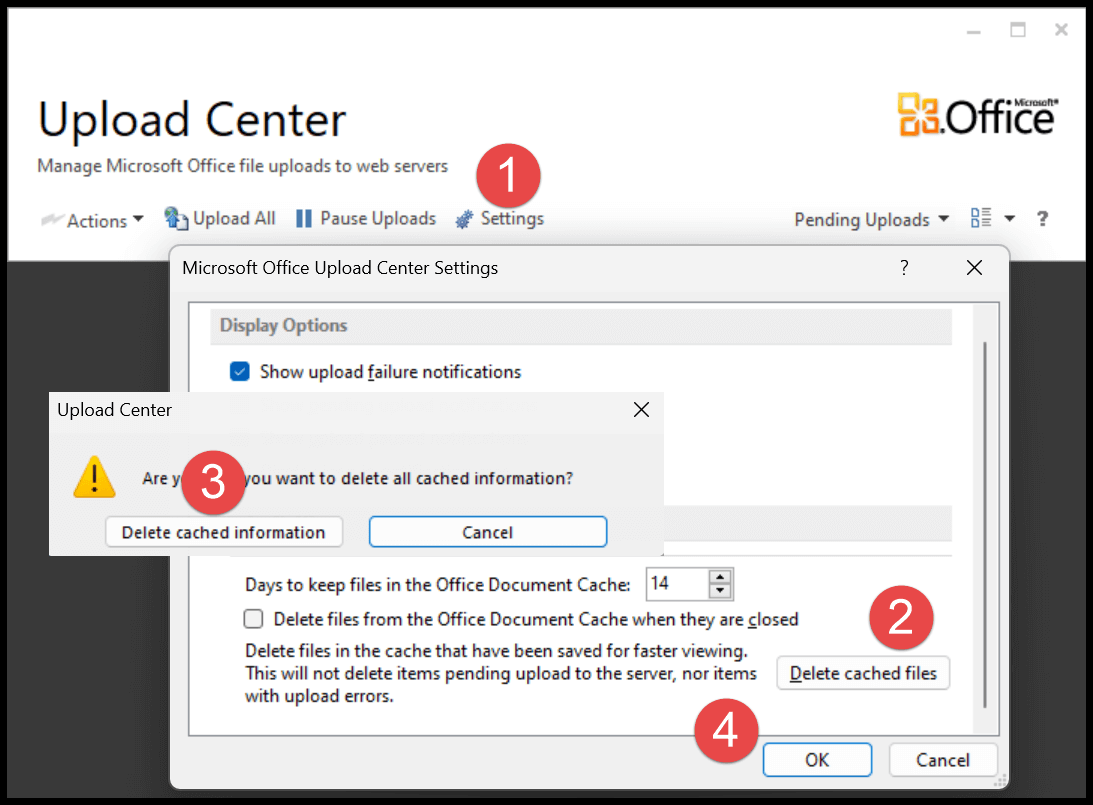Excel
Split Date and Time in Excel
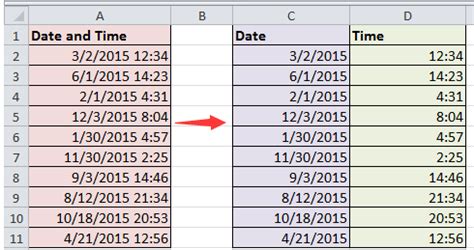
Introduction to Splitting Date and Time in Excel
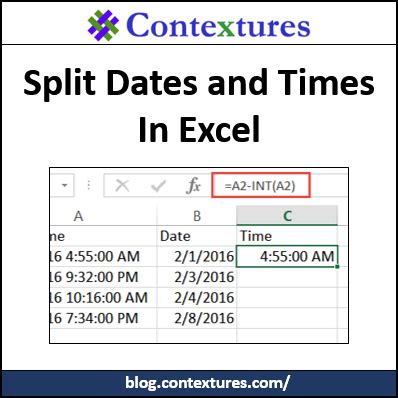
When working with dates and times in Excel, it’s common to encounter situations where you need to split a single column containing both date and time into separate columns for each. This can be particularly useful for data analysis, filtering, or when you need to perform calculations based on either the date or the time separately. In this guide, we’ll explore the various methods to split date and time in Excel, including using formulas, the Text to Columns feature, and Power Query.
Understanding Date and Time Format in Excel
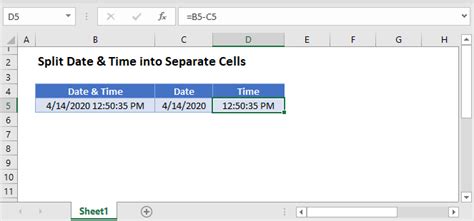
Before diving into the methods for splitting date and time, it’s essential to understand how Excel stores and displays dates and times. Excel stores dates and times as serial numbers, where dates are stored as the number of days since January 1, 1900, and times are stored as fractions of a day. The display format of dates and times can be adjusted using the Number Formatting options. Understanding this will help you apply the correct formulas and techniques to manipulate your date and time data effectively.
Method 1: Using Formulas to Split Date and Time
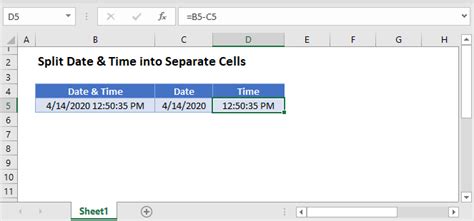
One of the most straightforward methods to split date and time is by using Excel formulas. You can use the
INT function to extract the date and the MOD function or simple subtraction to extract the time.
- Extracting Date: The formula to extract the date from a cell containing both date and time (e.g., A1) is:
<code>=INT(A1)</code>. This formula works by taking the integer part of the serial number, effectively removing the time component. - Extracting Time: To extract the time, you can use the formula:
<code>=A1-INT(A1)</code>. This formula subtracts the integer part (date) from the original value, leaving you with the fractional part that represents the time.
📝 Note: When extracting time, you may need to apply a custom time format to the cell (e.g., `hh:mm:ss`) to display the time correctly.
Method 2: Using Text to Columns Feature
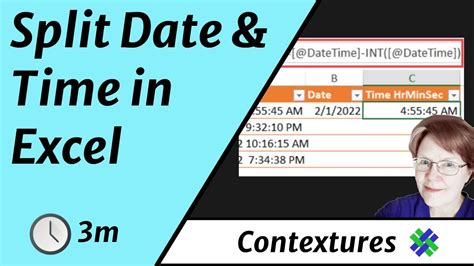
For data that is stored as text and includes both date and time, the Text to Columns feature can be a quick and effective way to split the data into separate columns.
- Select the Data: Choose the column containing the date and time data you wish to split.
- Access Text to Columns: Go to the Data tab on the Ribbon, and click on “Text to Columns.”
- Choose Delimited: Select “Delimited” and click Next. Then, choose the delimiter that separates the date and time in your data (e.g., space, slash, etc.).
- Finish: Click Finish after selecting the appropriate options. This will split your data into separate columns based on the delimiter you chose.
Method 3: Using Power Query
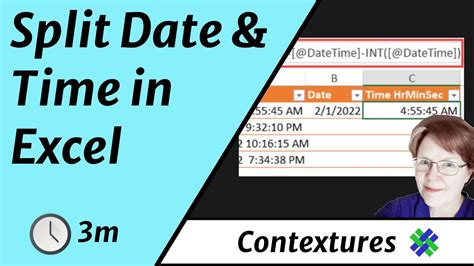
Power Query is a powerful tool in Excel that allows for sophisticated data manipulation, including splitting date and time columns.
- Load Data into Power Query: Select your data, go to the Data tab, and click “From Table/Range” to load your data into Power Query.
- Split Column: In the Power Query Editor, select the column containing the date and time. Then, go to the “Home” tab, click on “Split Column,” and choose how you want to split the column (e.g., by delimiter).
- Load Data: After splitting the column, click “Close & Load” to load the transformed data back into Excel.
Choosing the Right Method
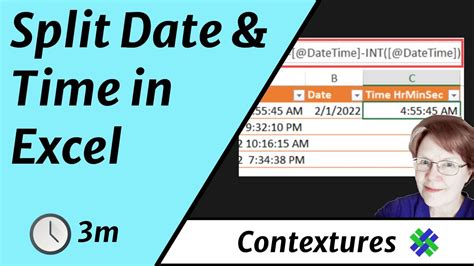
The choice of method depends on the nature of your data and what you’re trying to achieve. If your data is in a format that can be easily manipulated with formulas, the formula method might be the quickest. For text-based data or when dealing with large datasets, the Text to Columns feature or Power Query might be more appropriate.
| Method | Description | Suitable For |
|---|---|---|
| Formulas | Using INT and MOD functions | Numeric date and time data |
| Text to Columns | Using Excel's built-in feature | Text-based data with clear delimiters |
| Power Query | Advanced data manipulation | Large datasets, complex manipulations |
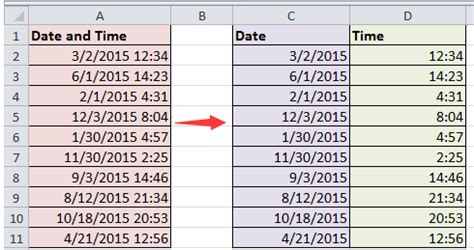
In summary, splitting date and time in Excel can be accomplished through various methods, each with its own advantages and suitable applications. By understanding the nature of your data and the tools available in Excel, you can efficiently manipulate your date and time data to suit your analytical needs. Whether you’re working with numeric data, text, or large datasets, there’s a method that can help you achieve your goals. This flexibility and range of options are part of what make Excel such a powerful tool for data analysis and manipulation.