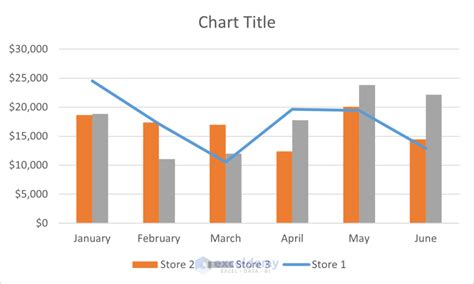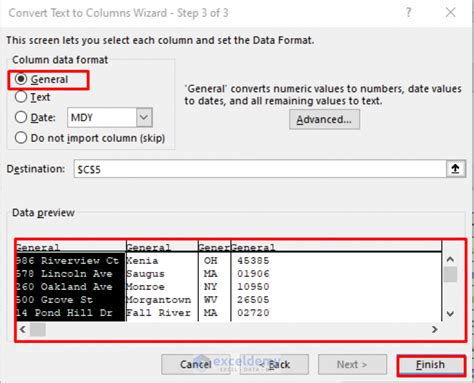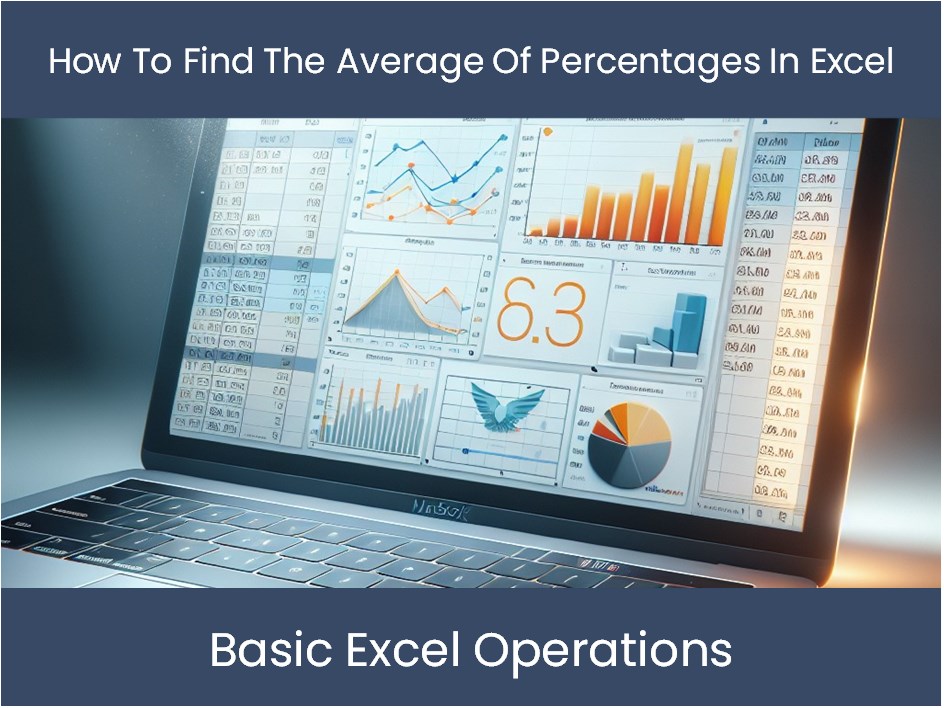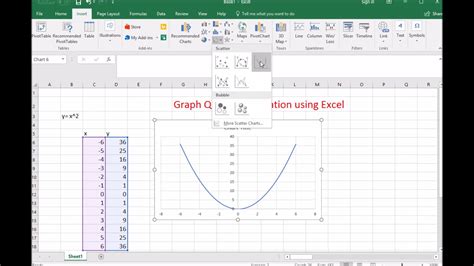Add Items To Excel Combo Box
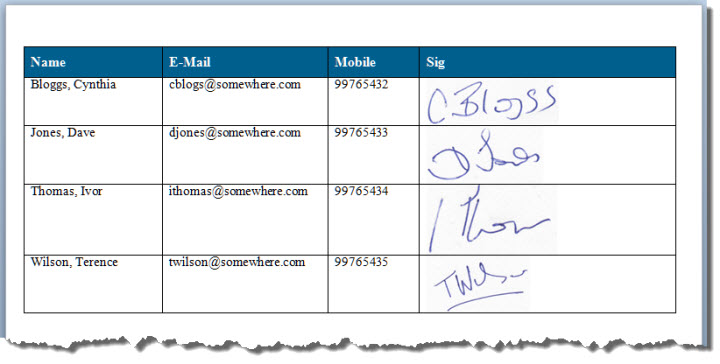
Introduction to Excel Combo Boxes
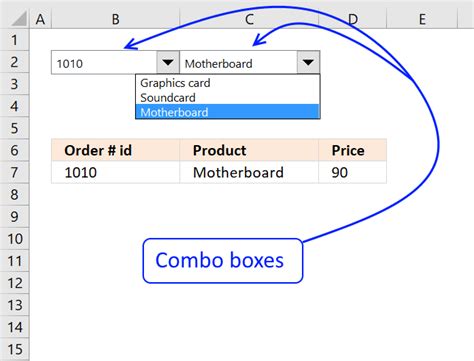
Excel combo boxes are powerful tools used to create user-friendly interfaces within spreadsheets. They allow users to select from a predefined list of items, which can help in reducing errors and improving data consistency. In this blog post, we will delve into the process of adding items to an Excel combo box, exploring the various methods and best practices.
Understanding Combo Boxes in Excel
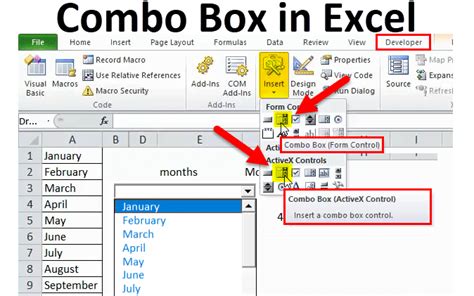
Before we dive into adding items, it’s essential to understand how combo boxes work in Excel. A combo box, also known as a dropdown list, is a form control that displays a list of items from which the user can select. This control is part of the Excel Forms toolbar or can be accessed through the Developer tab in newer versions of Excel.
Adding Items to an Excel Combo Box

To add items to a combo box in Excel, follow these steps: - Step 1: Ensure the Developer tab is visible. If not, go to File > Options > Customize Ribbon, and check the Developer checkbox. - Step 2: Click on the Developer tab, then click on the “Insert” button in the Controls group. Under the Form Controls or ActiveX Controls group, you will find the Combo Box option. - Step 3: Click on the Combo Box icon and then click and drag on the worksheet where you want to place your combo box. - Step 4: Right-click on the combo box and select “Format Control” to open the Format Control dialog box. - Step 5: In the Format Control dialog box, go to the “Control” tab or “Properties” depending on the type of combo box you are using (Form Control or ActiveX Control). - For a Form Control combo box, you will directly input your list items in the “Input range” and specify the “Cell link” where the selected value will be displayed. - For an ActiveX Control combo box, click on the “Properties” button to open the Properties window, where you can add items under the “ListFillRange” or directly input them into the “List” property if you are inputting static values.
Inputting Items into a Combo Box
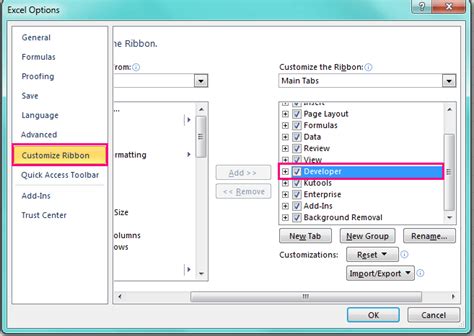
When inputting items into a combo box, especially in the context of an ActiveX Control, you can directly type your list items separated by semicolons in the “List” property. Alternatively, you can reference a range of cells that contains your list. For example, if your list items are in cells A1 through A5, you would input “=A1:A5” into the “ListFillRange” property.
Using a Dynamic Range for Combo Box Items
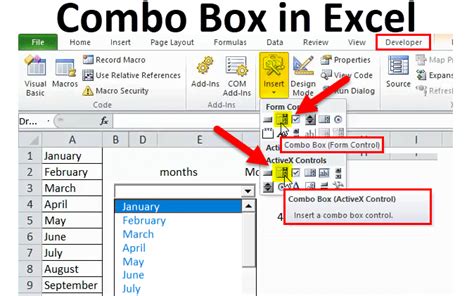
To make your combo box more dynamic, you can use a named range or a formula that automatically updates when your list changes. Here’s how: - Define a Named Range: Go to the “Formulas” tab > “Define Name” and give your range a name. If your list is dynamic, consider using an offset formula to define your named range. - Use a Table: Inserting your list into a table allows the combo box to automatically update when items are added or removed from the table.
Best Practices for Managing Combo Box Items
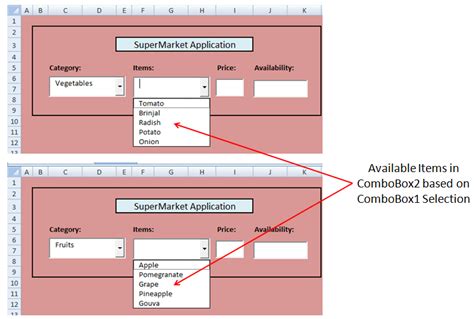
- Keep Your List Organized: Ensure that your list is well-organized and easy to maintain. Consider using a separate sheet for your lists. - Use Meaningful Item Names: Make sure the items in your combo box are descriptive and easy to understand. - Test Your Combo Box: After setting up your combo box, test it to ensure it works as expected and updates correctly when your list changes.
💡 Note: When working with combo boxes, especially ActiveX controls, be mindful of compatibility issues across different versions of Excel.
Troubleshooting Common Issues
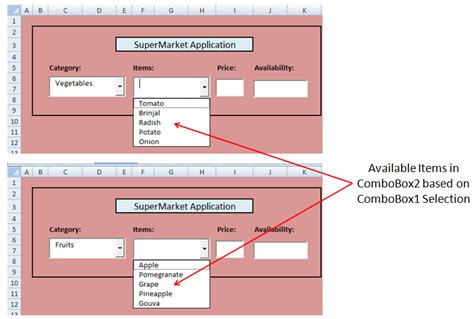
- Combo Box Not Updating: Check that your list range is correctly referenced and that there are no formatting issues preventing the update. - Items Not Appearing: Ensure that the combo box is properly linked to the list range or that the items are correctly inputted into the combo box properties.
| Combo Box Type | Input Method |
|---|---|
| Form Control | Input range and cell link |
| ActiveX Control | List property or ListFillRange |
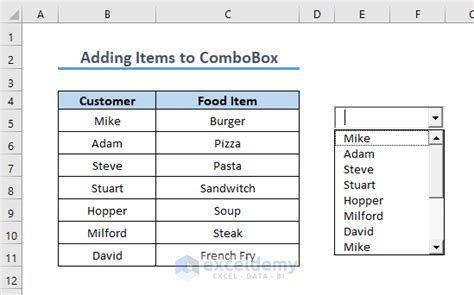
In summary, adding items to an Excel combo box is a straightforward process that can significantly enhance the user experience of your spreadsheet applications. By understanding the different types of combo boxes available in Excel and following best practices for managing your lists, you can create robust and user-friendly interfaces.
What is the difference between a Form Control combo box and an ActiveX Control combo box in Excel?
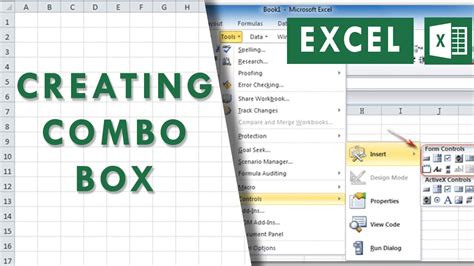
+
The main difference lies in their functionality, compatibility, and how they are used within Excel. Form Controls are generally more compatible and easier to use for basic applications, while ActiveX Controls offer more advanced features but may have compatibility issues across different Excel versions.
How do I make my combo box list dynamic in Excel?
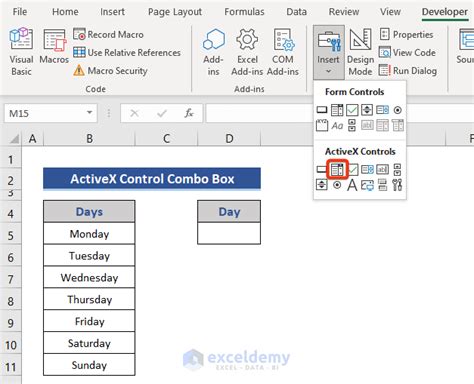
+
You can make your combo box list dynamic by using a named range that updates automatically when your list changes, or by referencing a table that contains your list items.
Why is my combo box not updating when I add new items to the list?
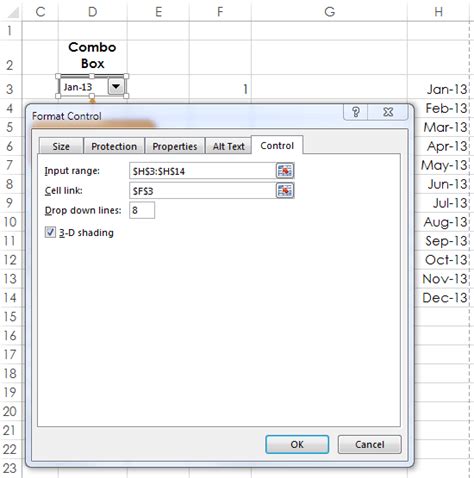
+
Check that your combo box is properly linked to the list range and that there are no formatting issues preventing the update. Also, ensure that you have saved your workbook after making changes to the list.