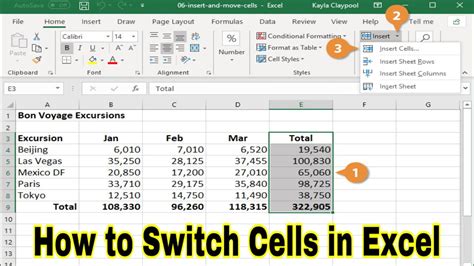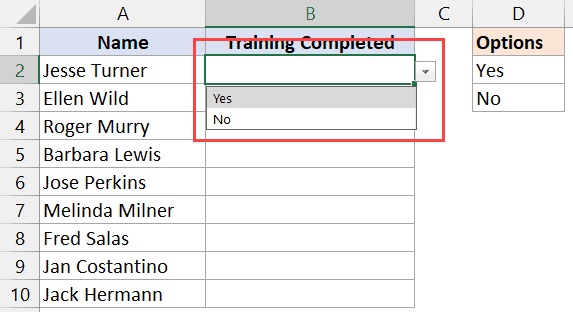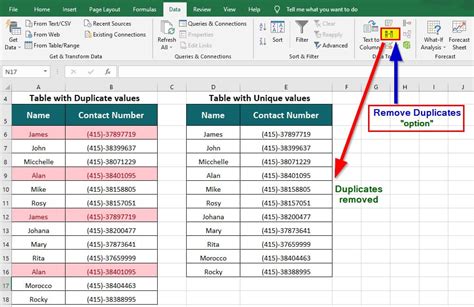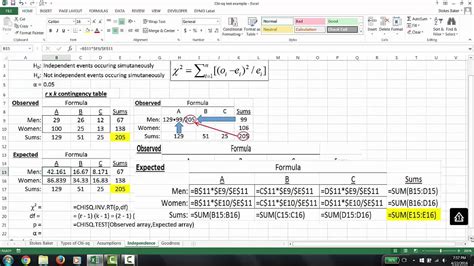Add Title in Excel
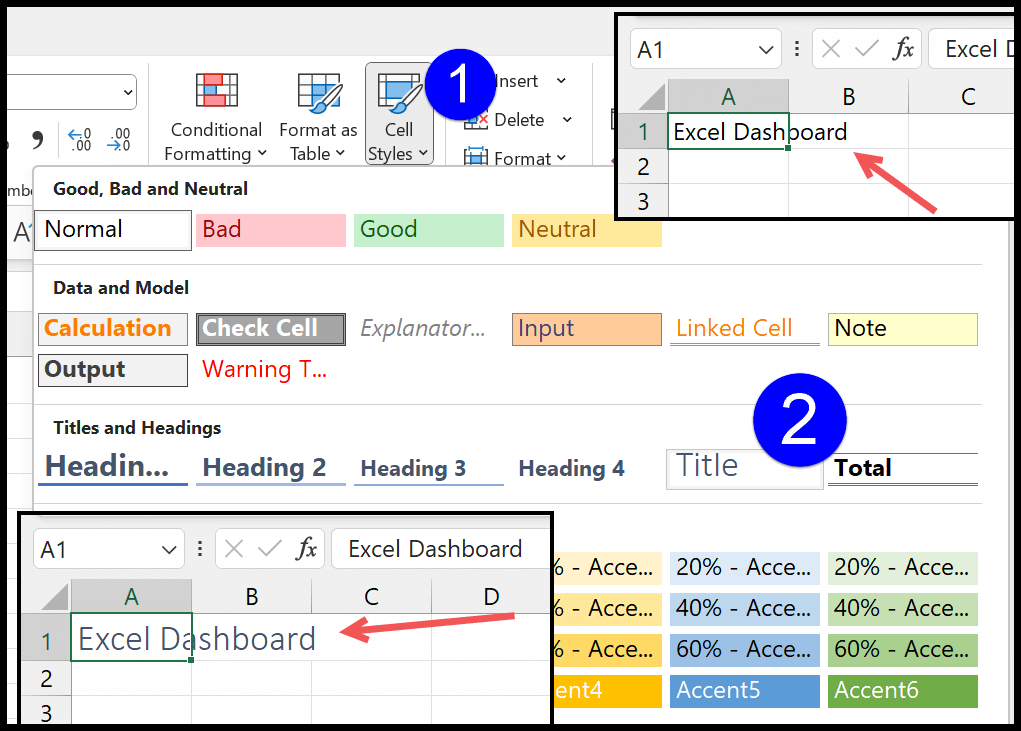
Adding Titles in Excel
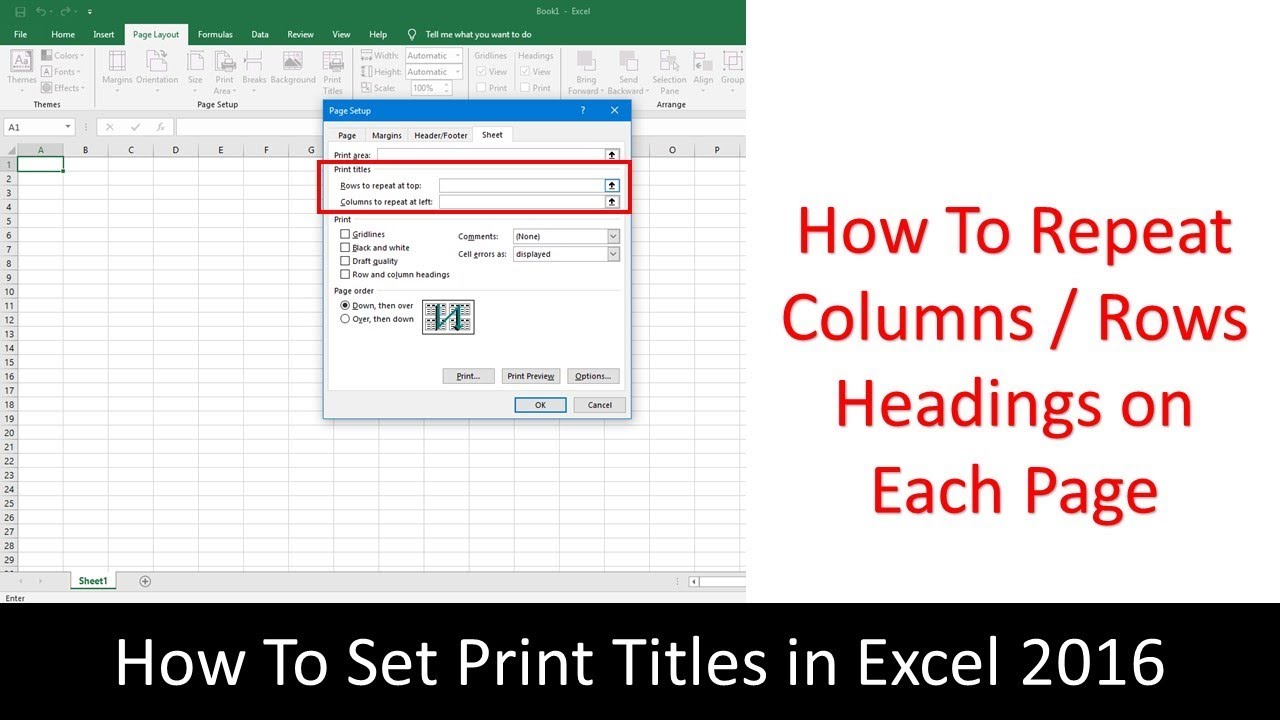
Introduction to Excel Titles
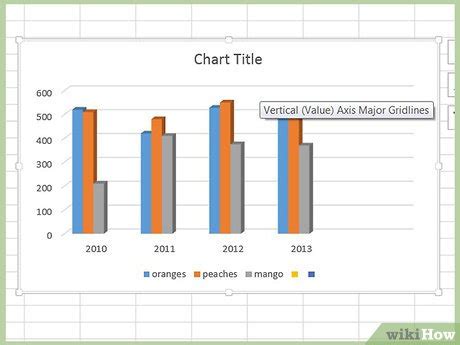
When working with Excel, organizing and presenting data in a clear and understandable manner is crucial. One of the fundamental aspects of data presentation in Excel is the use of titles. Titles help in identifying what the data represents, making it easier for users to understand the context and significance of the information displayed in the spreadsheet. In this article, we will delve into the process of adding titles in Excel, exploring the different types of titles you can add, and how to customize them to suit your needs.
Why Use Titles in Excel?
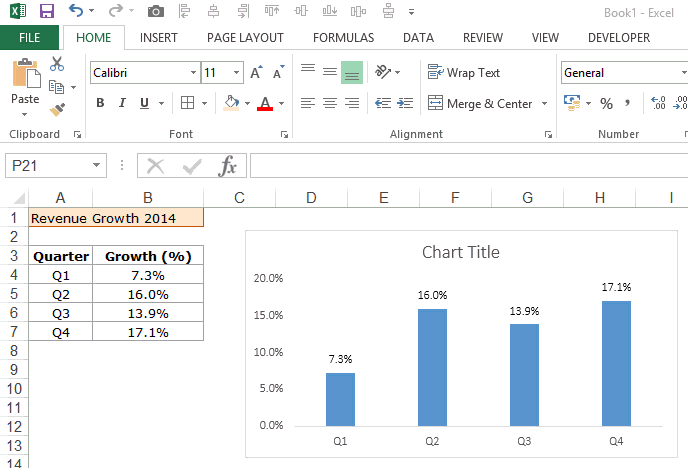
Titles in Excel serve several purposes. They can be used as headers for columns, indicating what type of data is listed below. Titles can also be used at the top of a spreadsheet to provide an overview of the data being presented, such as a report title or the name of the dataset. Additionally, titles can be utilized within charts and graphs to explain the data being visualized. The use of clear and descriptive titles enhances the readability and comprehension of the data, making it invaluable for both personal and professional Excel applications.
Adding Column and Row Titles
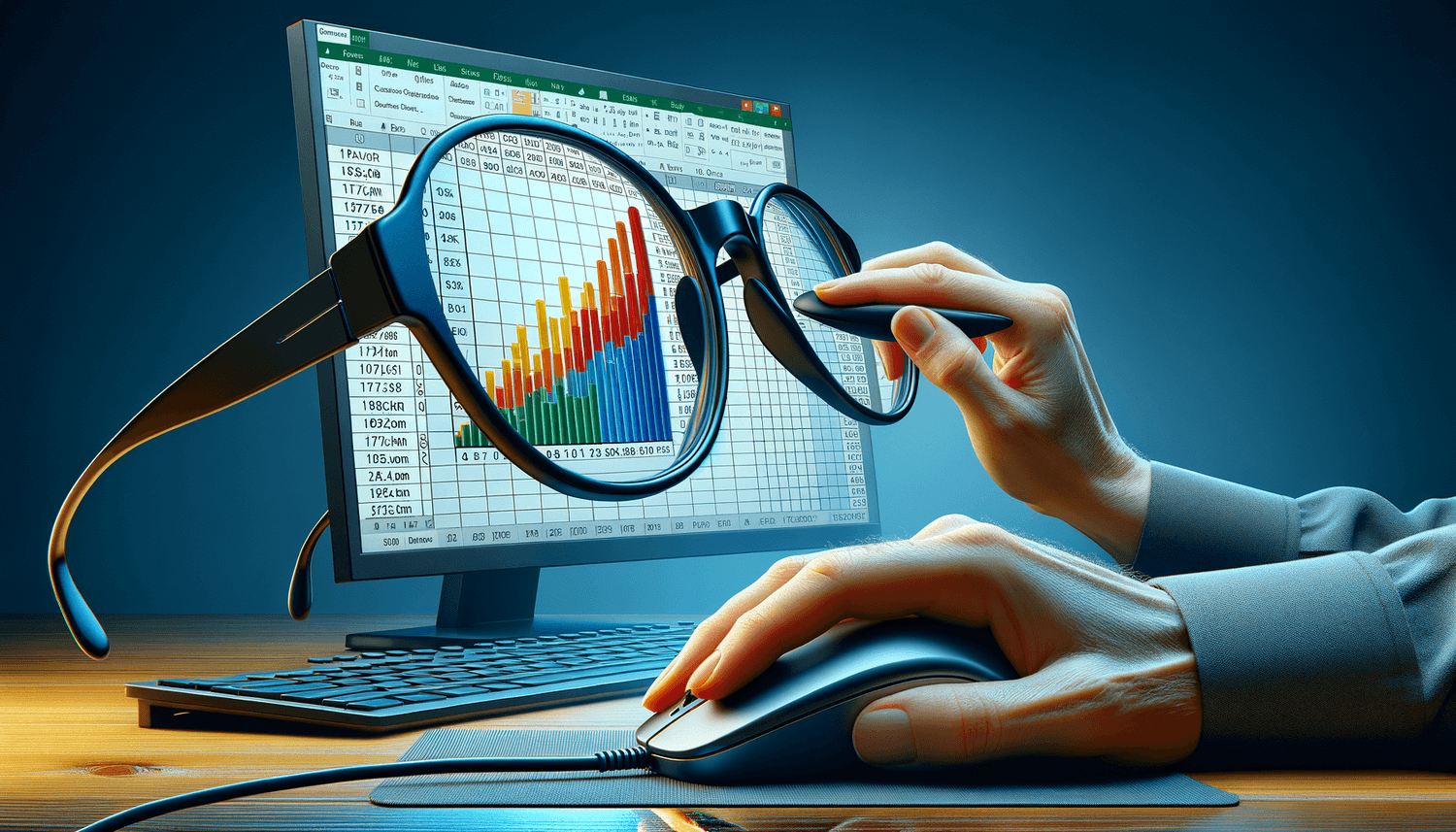
To add titles to your columns or rows in Excel, follow these simple steps: - Select the cell where you want to place your title. - Type in your title. - You can format your title by using the tools in the Home tab of the Excel ribbon. This includes changing the font, size, color, and applying bold or italic styles. - To make your title stand out, you can also use the merge and center option if your title spans across multiple columns.
Adding Titles to Charts and Graphs
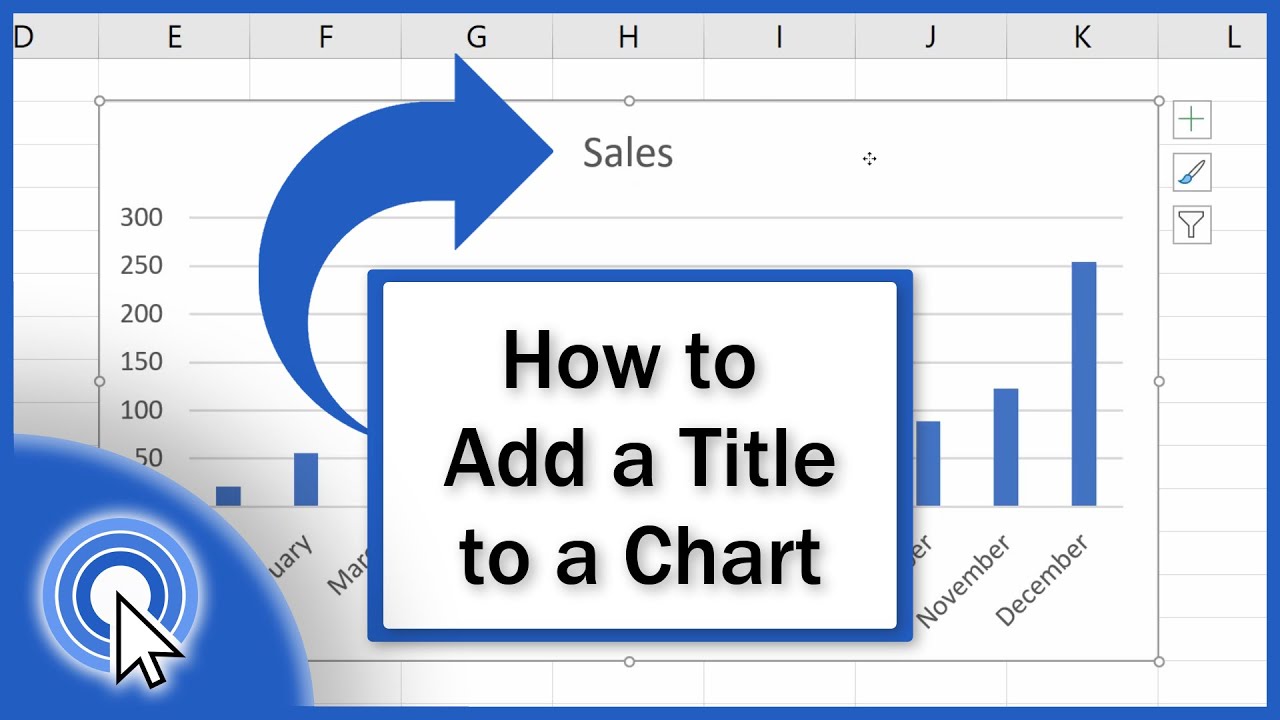
Titles are especially important in charts and graphs as they provide context to the data being visualized. Here’s how you can add a title to a chart: - Select the chart you want to add a title to. - Go to the Chart Design tab. - Click on “Add Chart Element” and then select “Chart Title.” - Choose where you want the title to appear, such as above or below the chart. - Type in your title in the formula bar or directly in the title box on the chart.
Customizing Your Titles
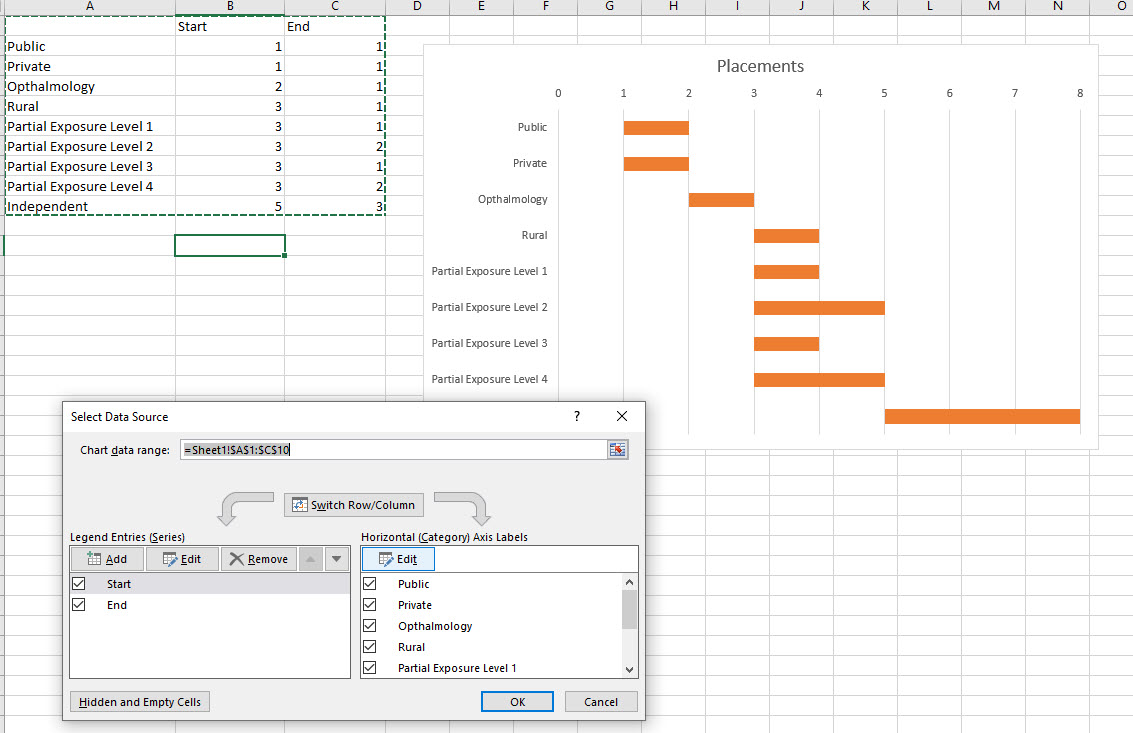
Excel offers a variety of options to customize your titles, making them more engaging and easier to read. Here are a few ways to customize your titles: - Font and Size: Use the font and size options in the Home tab to change how your title appears. Larger fonts can draw more attention, while smaller fonts can be used for less important titles. - Color: Changing the color of your title can help it stand out. Use the font color option in the Home tab to select from a variety of colors. - Alignment: Proper alignment of your title can make your spreadsheet look more professional. Use the alignment options in the Home tab to center, left align, or right align your title. - Bold and Italic: Applying bold or italic to your title can add emphasis. Use the B and I buttons in the Home tab to apply these styles.
Using Tables for Better Title Management
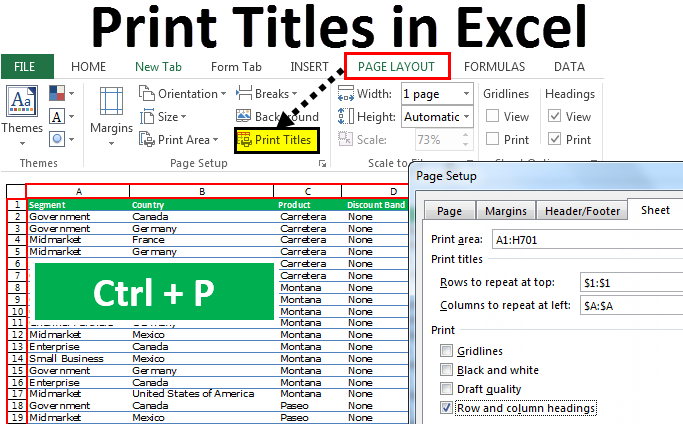
Tables in Excel can also be a great way to manage your titles, especially for column and row headers. When you convert a range of cells into a table, Excel automatically formats your data and provides options for easy header and title management. Here’s how to convert your data into a table: - Select your data range. - Go to the Insert tab. - Click on “Table.” - Check the box that says “My table has headers” if your data range includes headers. - Click OK.
| Step | Action |
|---|---|
| 1 | Select your data range. |
| 2 | Go to the Insert tab. |
| 3 | Click on “Table.” |
| 4 | Check the box that says “My table has headers” if your data range includes headers. |
| 5 | Click OK. |

📝 Note: When working with tables, Excel provides built-in styling options that can enhance the appearance of your titles and data.
As you work with titles in Excel, remember that clarity and consistency are key. Ensure that your titles are descriptive and follow a consistent format throughout your spreadsheet to enhance readability and understanding.
In summary, titles play a vital role in Excel, enabling clear and effective data presentation. By understanding how to add, customize, and manage titles, you can significantly improve the usability and professionalism of your spreadsheets. Whether you are working on personal projects or professional reports, mastering the use of titles in Excel is an essential skill that will serve you well in your data management and presentation endeavors.
What is the purpose of using titles in Excel?
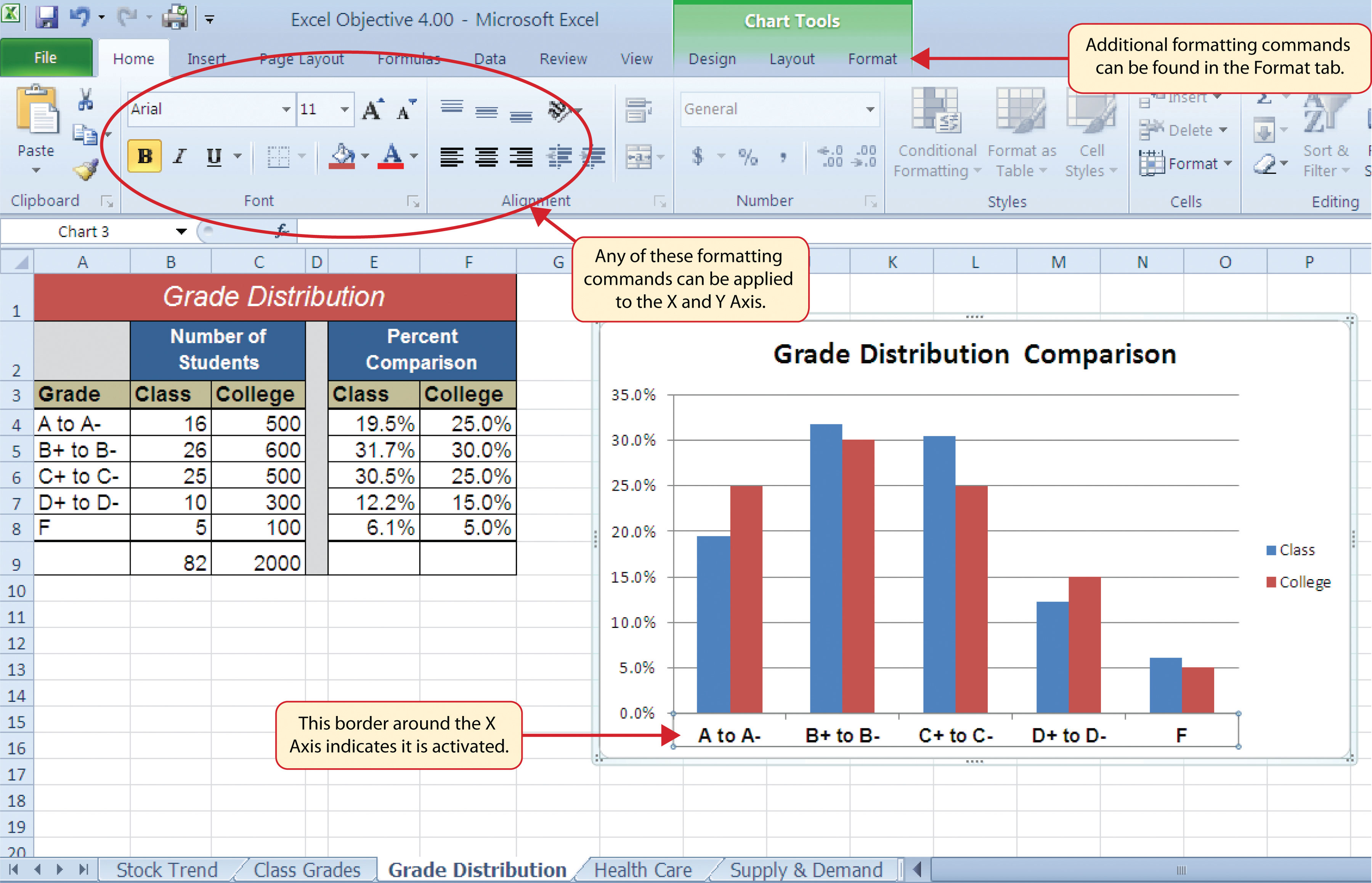
+
Titles in Excel are used to provide context and clarity to the data being presented, making it easier for users to understand the information.
How do I add a title to a chart in Excel?
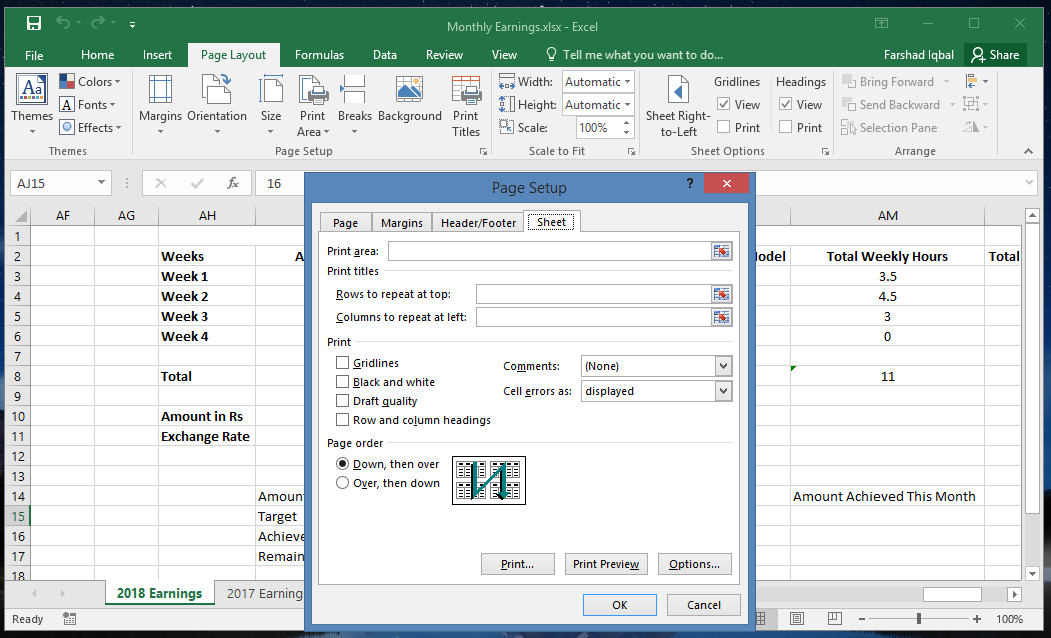
+
To add a title to a chart, select the chart, go to the Chart Design tab, click on “Add Chart Element,” and then select “Chart Title.”
Can I customize the appearance of my titles in Excel?
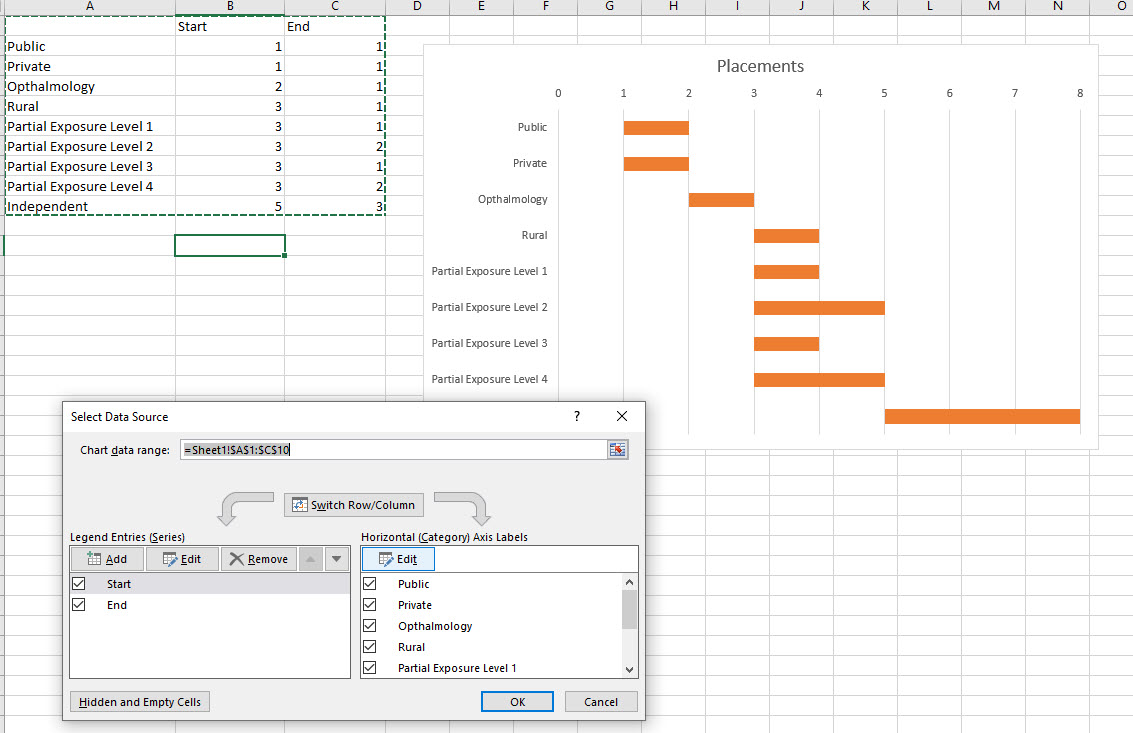
+
Yes, Excel offers various options to customize your titles, including changing the font, size, color, and applying bold or italic styles.