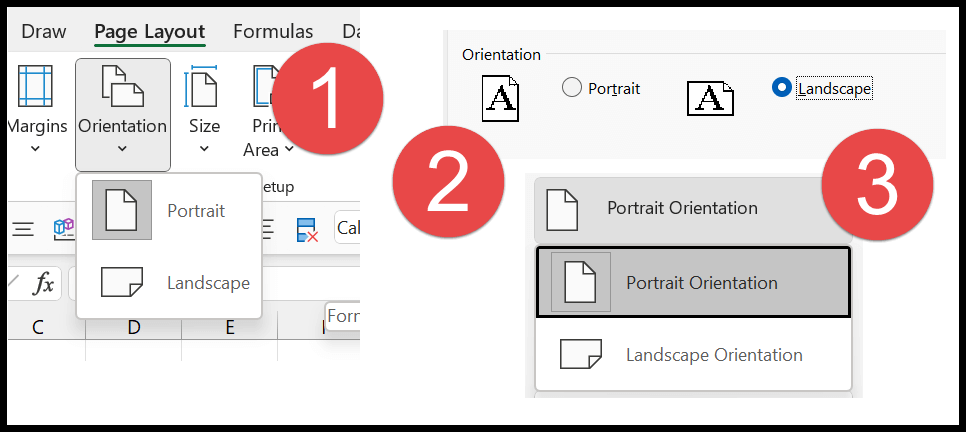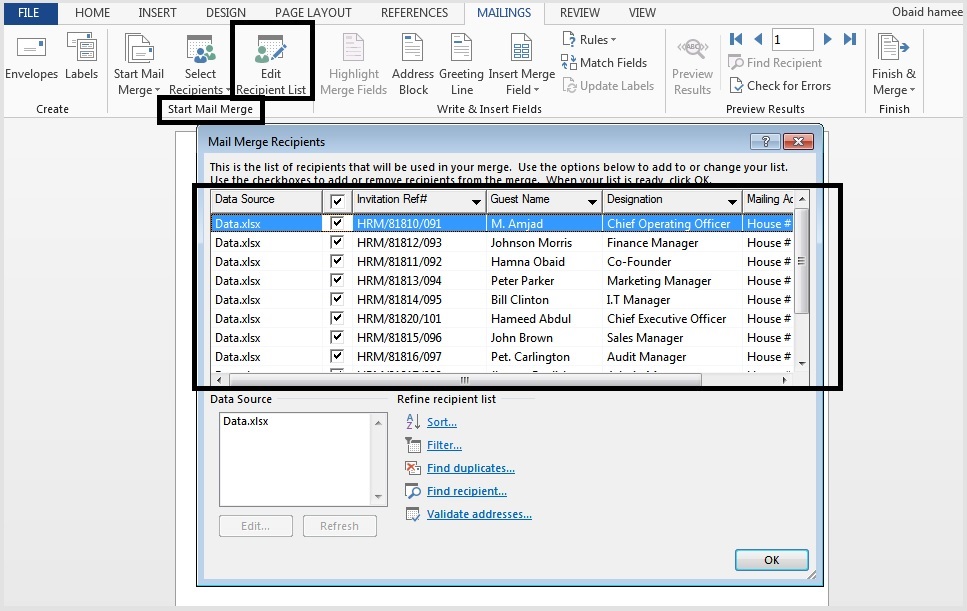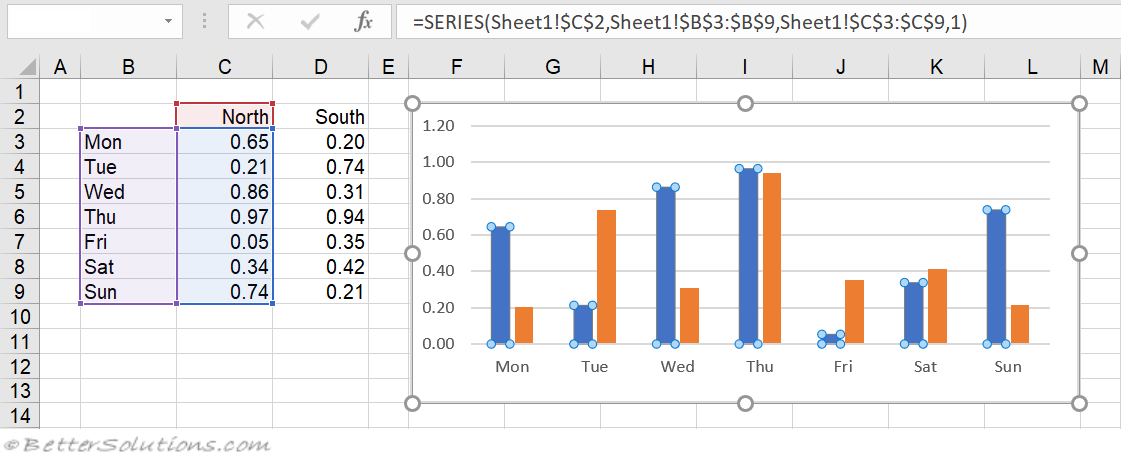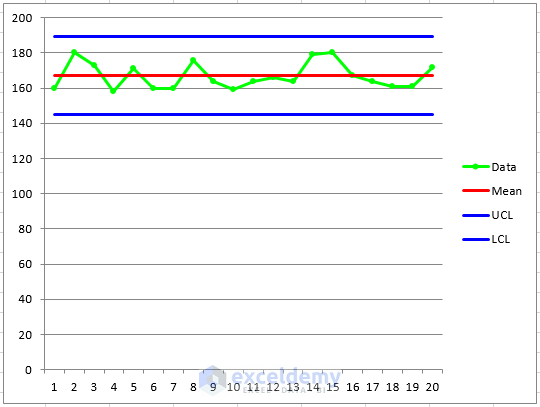5 Ways Unsort Excel
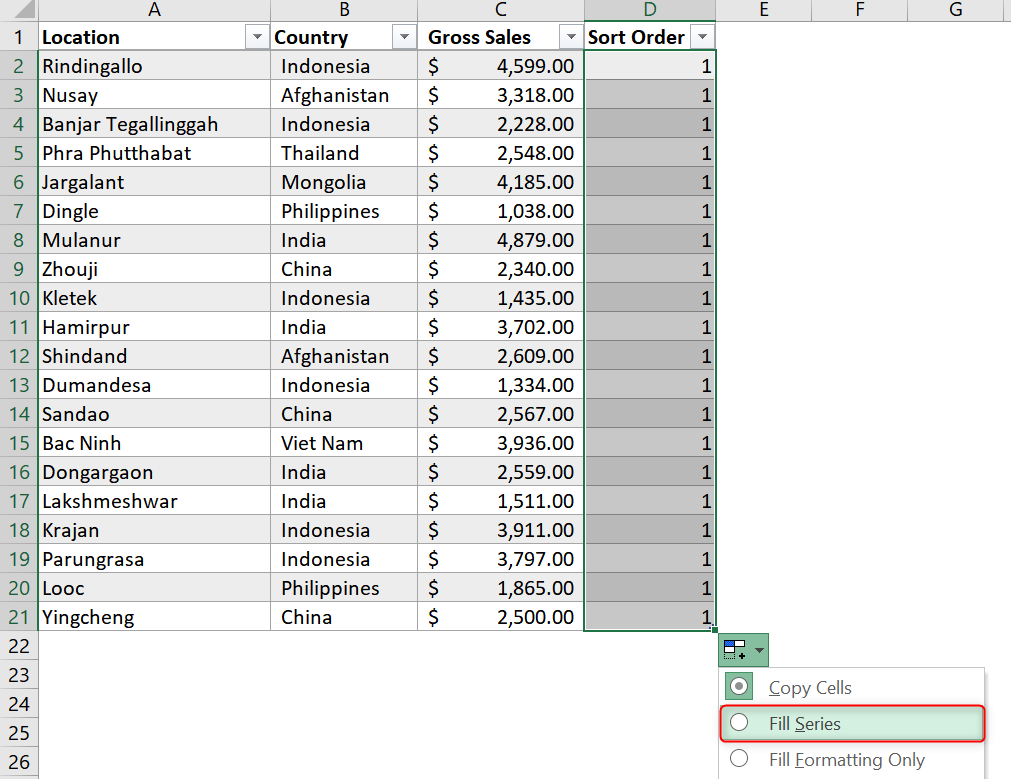
Introduction to Unsorting Excel Data
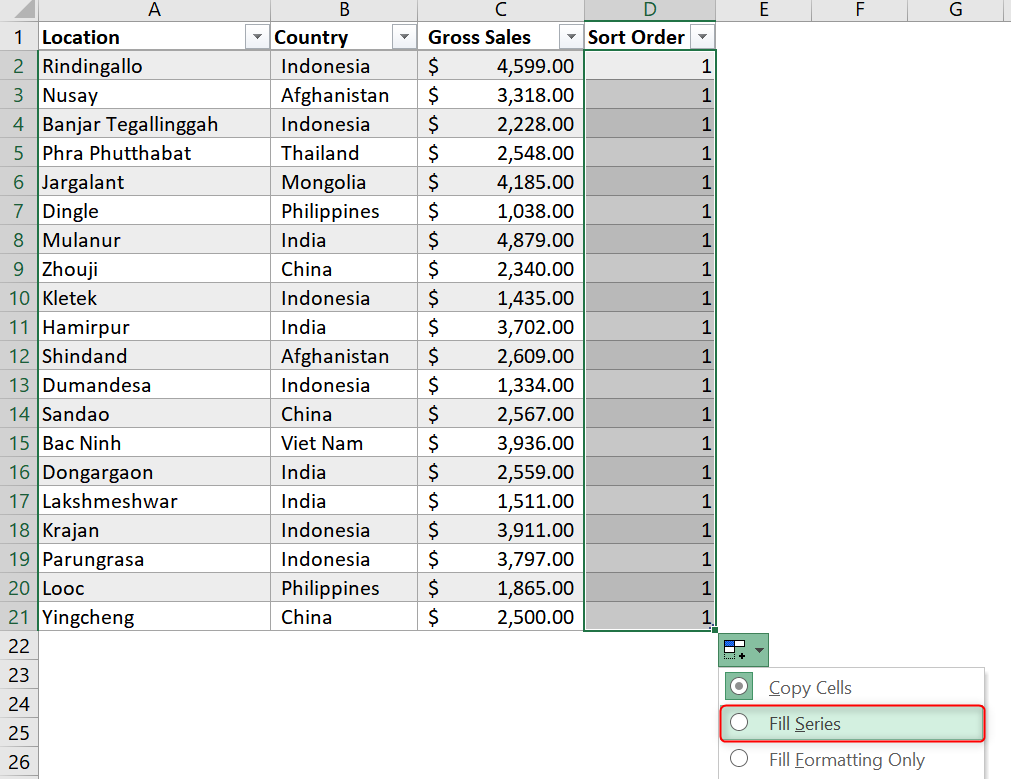
When working with large datasets in Excel, it’s common to sort data to make it more organized and easier to analyze. However, there are times when you might need to unsort your data, reverting it back to its original order. This could be necessary for a variety of reasons, such as maintaining the original sequence of entries, reversing the effects of a previous sort, or preparing the data for a specific type of analysis that requires the original order. In this article, we will explore five ways to unsort Excel data, helping you manage your spreadsheets more efficiently.
Understanding Sorting and Unsorting in Excel
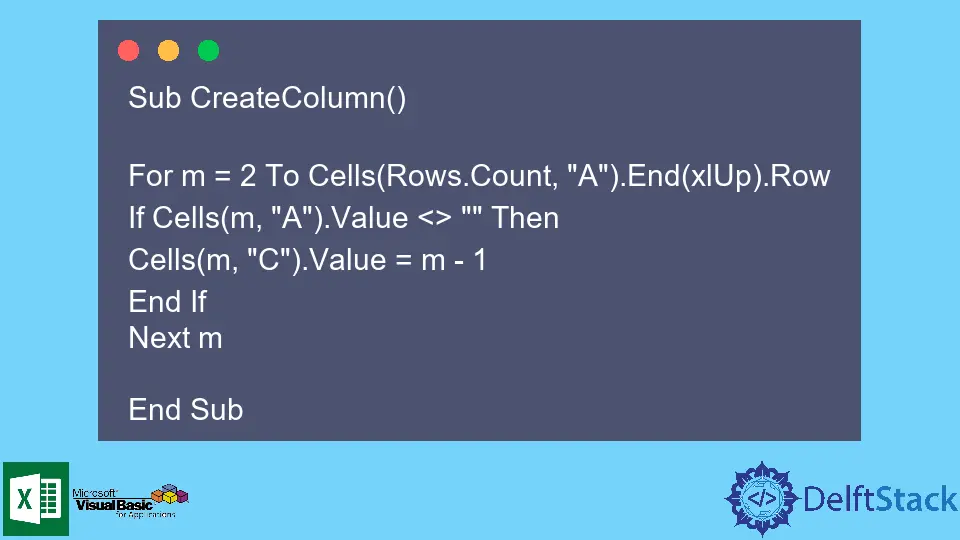
Before diving into the methods of unsorting, it’s essential to understand how sorting works in Excel. Sorting allows you to arrange your data in ascending or descending order based on one or more columns. Unsorting, on the other hand, involves returning the data to its original state before any sorting was applied. This can be a bit tricky because Excel doesn’t have a direct “unsort” button. Instead, you’ll need to use various techniques to achieve the desired outcome.
Method 1: Using the Undo Feature
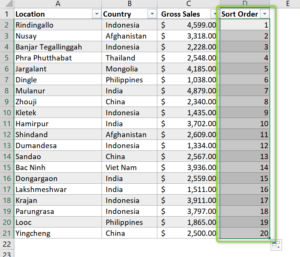
One of the quickest ways to unsort data in Excel is by using the Undo feature, provided you haven’t closed your workbook or performed many other actions since sorting your data. - Select the cell or range of cells where you applied the sort. - Press Ctrl + Z on your keyboard (or go to the Home tab and click on Undo in the upper left corner of the Excel window). - Repeat the Undo process until your data returns to its original state.
📝 Note: The Undo feature has a limited number of steps it can reverse, so this method is best used immediately after sorting.
Method 2: Sorting by the Original Row Numbers
If you have a column that retains the original row numbers (either by manually numbering each row before sorting or by using a formula like =ROW() in a new column), you can use this column to sort your data back to its original order. - Insert a new column next to your data if you haven’t already numbered your rows. - Enter =ROW() in the first cell of this new column and drag it down to fill the rest of the cells. - Select your entire dataset, including the new column with row numbers. - Go to the Data tab and click on Sort. - In the Sort dialog box, select the column with the row numbers as the sort key and choose Ascending order. - Click OK to apply the sort.
Method 3: Utilizing the AutoFilter Feature

While not a direct method of unsorting, you can use the AutoFilter feature to reset your data view by clearing any filters applied to your data range. - Select any cell within your data range. - Go to the Data tab. - Click on Clear in the Data Tools group, then select Clear Filters from the dropdown menu. - This will remove any filters but not the sort order directly. To return to the original order, consider using the row number method mentioned earlier.
Method 4: Using VBA Macro

For those comfortable with using Visual Basic for Applications (VBA), you can write a simple macro to unsort your data by reverting to the original row order. - Press Alt + F11 to open the VBA Editor. - In the Editor, insert a new module by right-clicking on any of the objects for your workbook listed in the left-hand window, then choosing Insert > Module. - Paste the following VBA code into the module window:
Sub UnsortData()
Range("A1").Select
Selection.Sort Key1:=Range("A1"), Order1:=xlAscending, Header:=xlGuess, _
OrderCustom:=1, MatchCase:=False, Orientation:=xlTopToBottom, _
DataOption1:=xlSortNormal
End Sub
- Modify the code to fit your needs (e.g., change the range to match your dataset).
- Press F5 to run the macro or close the VBA Editor and run it from Excel by pressing Alt + F8, selecting the macro, and clicking Run.
Method 5: Manually Rearranging Data
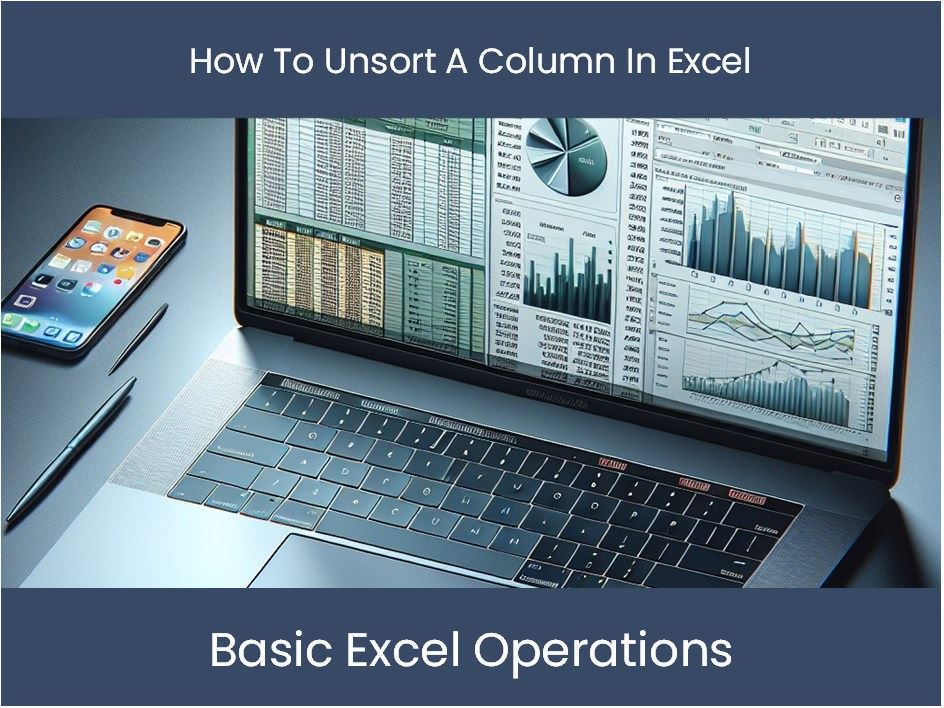
For small datasets, you might find it quicker to simply manually rearrange your data back to its original order. - Use the View tab to split the screen or use multiple windows (View > New Window) to view both the sorted and original data side by side. - Manually cut and paste rows to return them to their original positions.
💡 Note: This method is not efficient for large datasets and can be prone to errors.
To summarize, unsorting data in Excel can be achieved through various methods, each with its own advantages and best use cases. Whether you’re using the Undo feature, sorting by original row numbers, utilizing AutoFilter, writing a VBA macro, or manually rearranging data, there’s a method suited for your specific needs and dataset size.
What is the quickest way to unsort data in Excel?
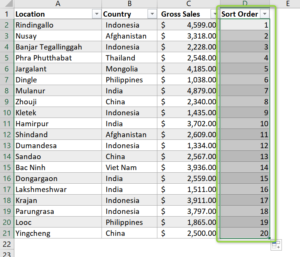
+
The quickest way is often using the Undo feature immediately after sorting, by pressing Ctrl + Z.
Can I unsort data without having a column with original row numbers?
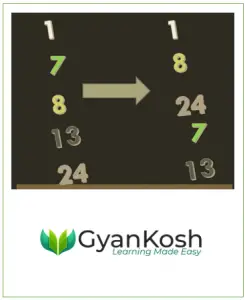
+
Yes, you can use the Undo feature, or for more complex datasets, consider using VBA macros or other indirect methods.
Is there a direct “unsort” button in Excel?
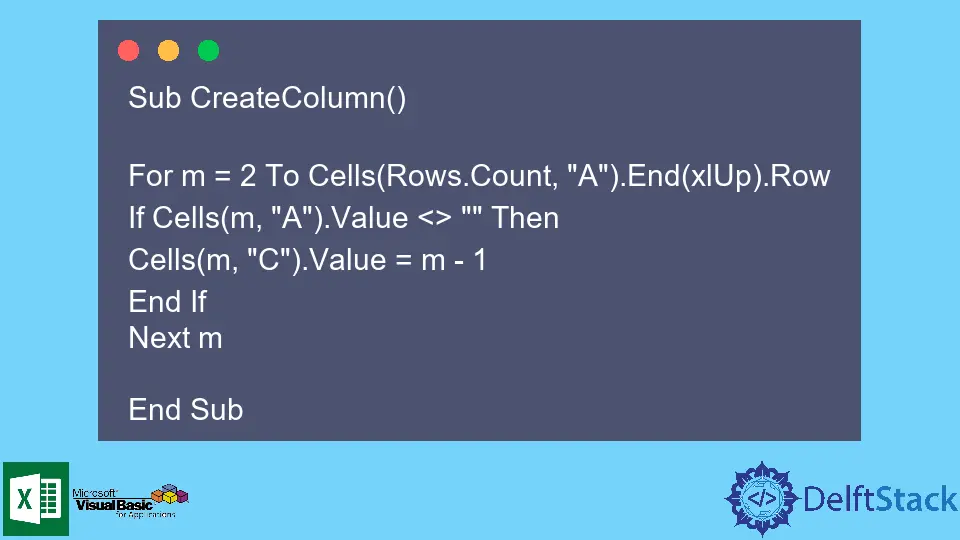
+
No, Excel does not have a direct “unsort” button. Instead, you can use the methods described in this article to achieve a similar result.