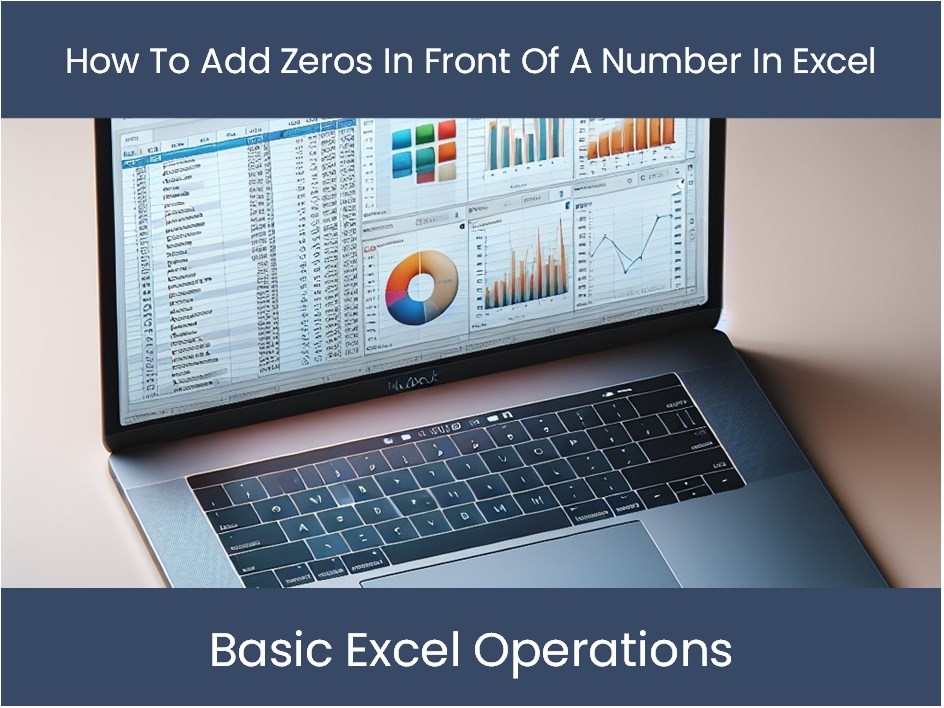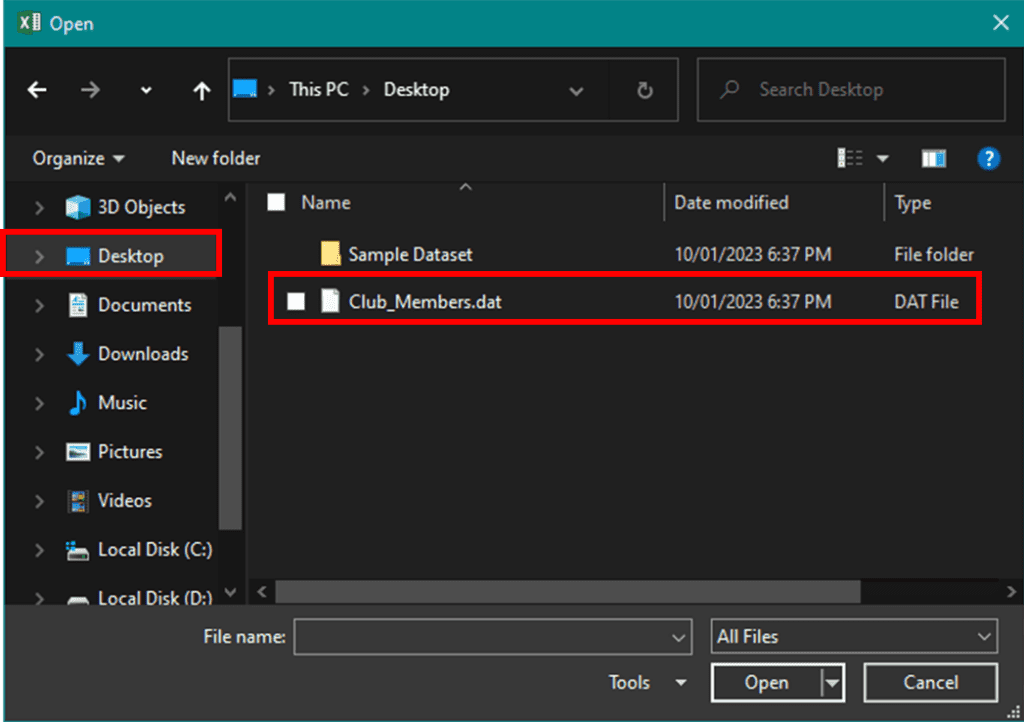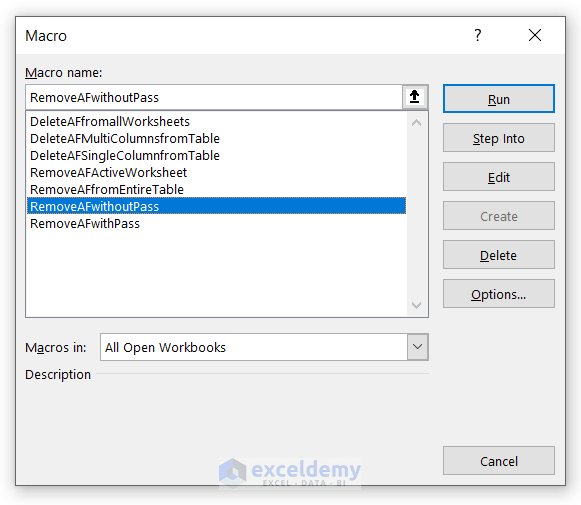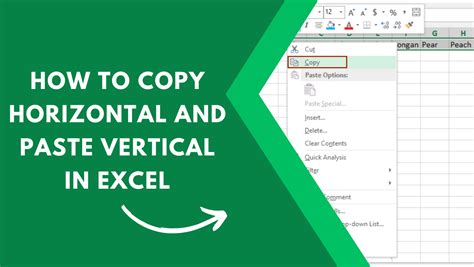Open Large CSV in Excel
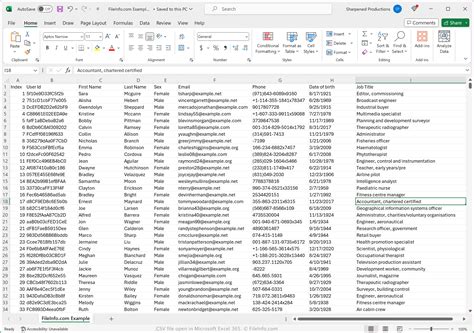
Introduction to Handling Large CSV Files in Excel
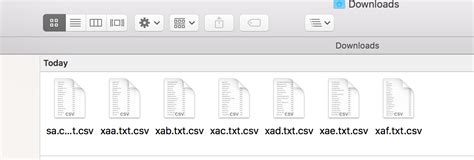
When dealing with large CSV files, opening them in Excel can be a challenging task. Excel has limitations on the number of rows it can handle, and large files can be slow to open or even cause Excel to crash. However, there are several methods to overcome these issues and successfully open large CSV files in Excel. In this article, we will explore the different approaches to handling large CSV files, including using Excel’s built-in features, third-party add-ins, and alternative methods.
Understanding Excel’s Limitations
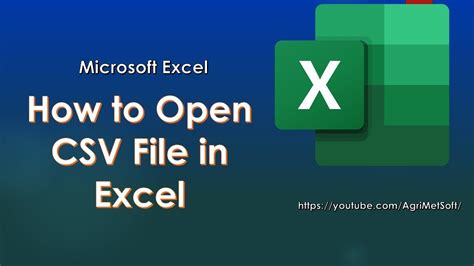
Excel has a maximum limit of 1,048,576 rows in a single worksheet. If your CSV file exceeds this limit, you will need to use one of the methods described below to open and view your data. Additionally, large files can be slow to open due to Excel’s memory constraints. To avoid these issues, it’s essential to understand the size and structure of your CSV file before attempting to open it in Excel.
Method 1: Using Excel’s Built-in Features
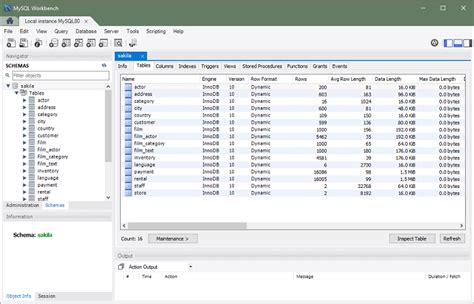
Excel provides several built-in features to help handle large CSV files. One approach is to use the Text Import Wizard to import the CSV file into Excel. To do this: * Open Excel and go to Data > From Text/CSV * Select your CSV file and click Import * Follow the wizard’s prompts to specify the file format, delimiter, and data type * Click Finish to import the data into Excel
Another approach is to use the Power Query feature in Excel. Power Query allows you to connect to external data sources, including CSV files, and import the data into Excel. To use Power Query: * Open Excel and go to Data > New Query > From File > From CSV * Select your CSV file and click OK * Use the Power Query Editor to transform and filter the data as needed * Click Load to load the data into Excel
Method 2: Using Third-Party Add-ins
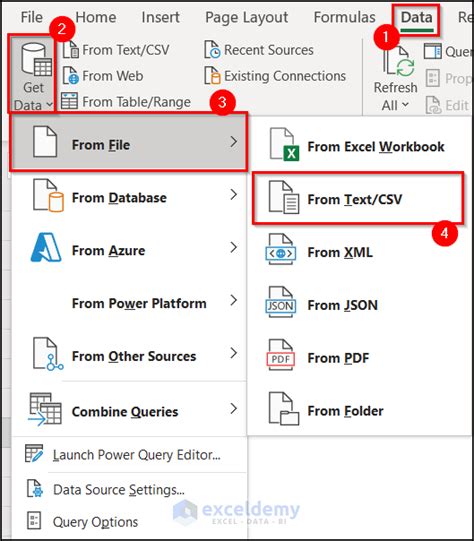
Several third-party add-ins are available to help handle large CSV files in Excel. One popular add-in is Power BI, which allows you to connect to external data sources, including CSV files, and import the data into Excel. Another add-in is Able2Extract, which provides a range of tools for working with CSV files, including data extraction and conversion.
Method 3: Alternative Methods
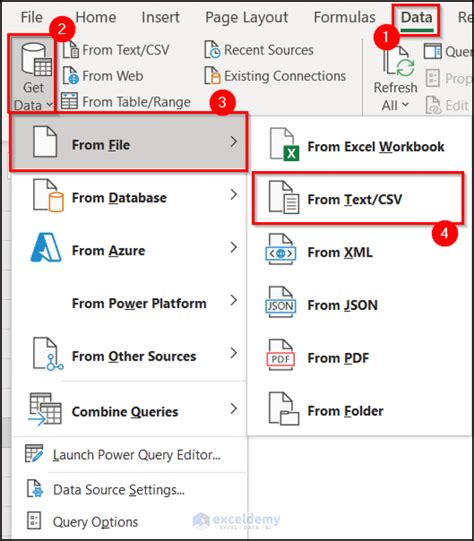
If you are unable to open your CSV file in Excel, there are alternative methods you can use. One approach is to use a text editor to view and edit the CSV file. Text editors such as Notepad++ or Sublime Text provide a range of tools for working with text files, including syntax highlighting and search and replace functions.
Another approach is to use a database management system such as Microsoft Access or MySQL. These systems provide a range of tools for working with large datasets, including data import and export, querying, and reporting.
Best Practices for Working with Large CSV Files
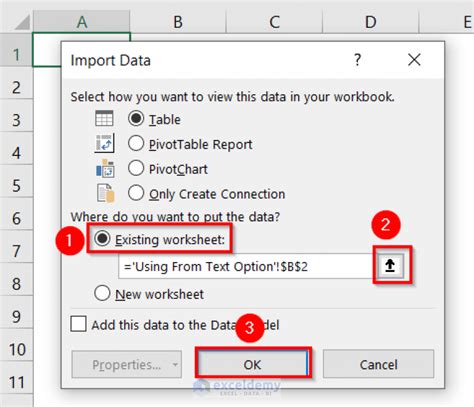
When working with large CSV files, it’s essential to follow best practices to ensure that your data is handled correctly and efficiently. Here are some tips to keep in mind: * Use a 64-bit version of Excel to take advantage of increased memory and performance * Use a fast storage drive such as an SSD to improve data loading times * Split large files into smaller files to reduce the risk of data corruption and improve performance * Use data compression to reduce the size of your CSV file and improve data transfer times
| Method | Description |
|---|---|
| Text Import Wizard | Imports CSV file into Excel using a wizard-based interface |
| Power Query | Connects to external data sources, including CSV files, and imports data into Excel |
| Third-Party Add-ins | Provides additional tools and features for working with CSV files, including data extraction and conversion |
| Alternative Methods | Uses text editors or database management systems to view and edit CSV files |
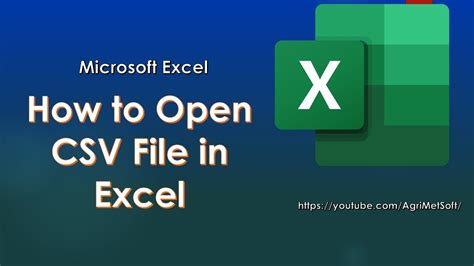
💡 Note: When working with large CSV files, it's essential to be patient and allow the data to load fully before attempting to view or edit it.
In summary, opening large CSV files in Excel can be a challenging task, but there are several methods to overcome these issues. By using Excel’s built-in features, third-party add-ins, or alternative methods, you can successfully open and view your data. Additionally, following best practices such as using a 64-bit version of Excel, a fast storage drive, and data compression can help improve performance and reduce the risk of data corruption. By using these approaches, you can efficiently and effectively work with large CSV files in Excel.
What is the maximum number of rows that Excel can handle?
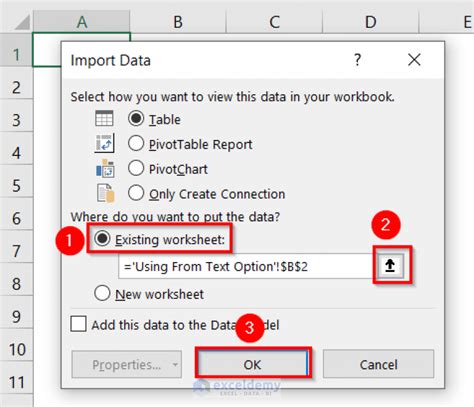
+
Excel has a maximum limit of 1,048,576 rows in a single worksheet.
How can I import a large CSV file into Excel?
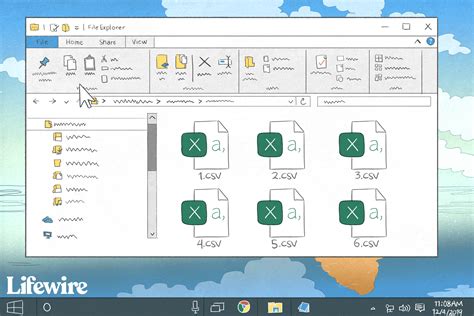
+
You can use the Text Import Wizard or Power Query feature in Excel to import a large CSV file.
What are some alternative methods for viewing and editing large CSV files?
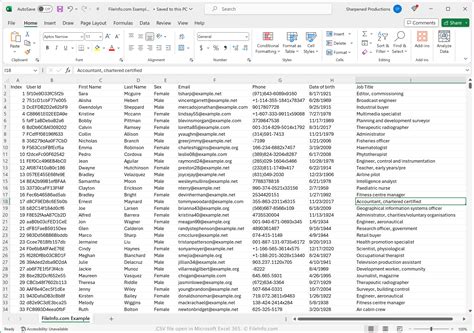
+
You can use a text editor or database management system to view and edit large CSV files.