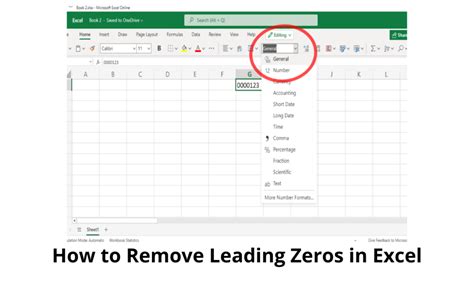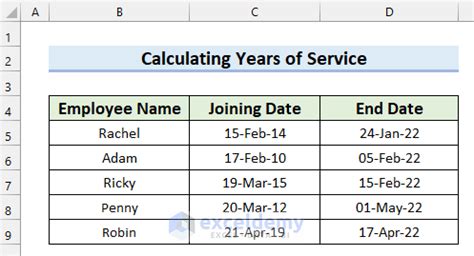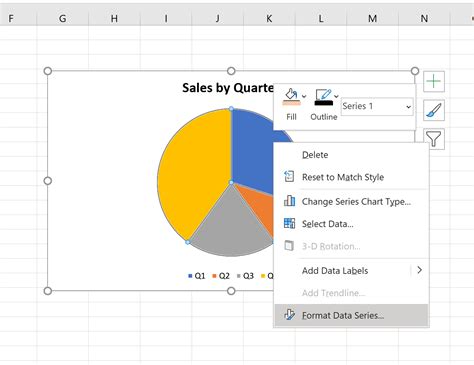Convert Word to Excel
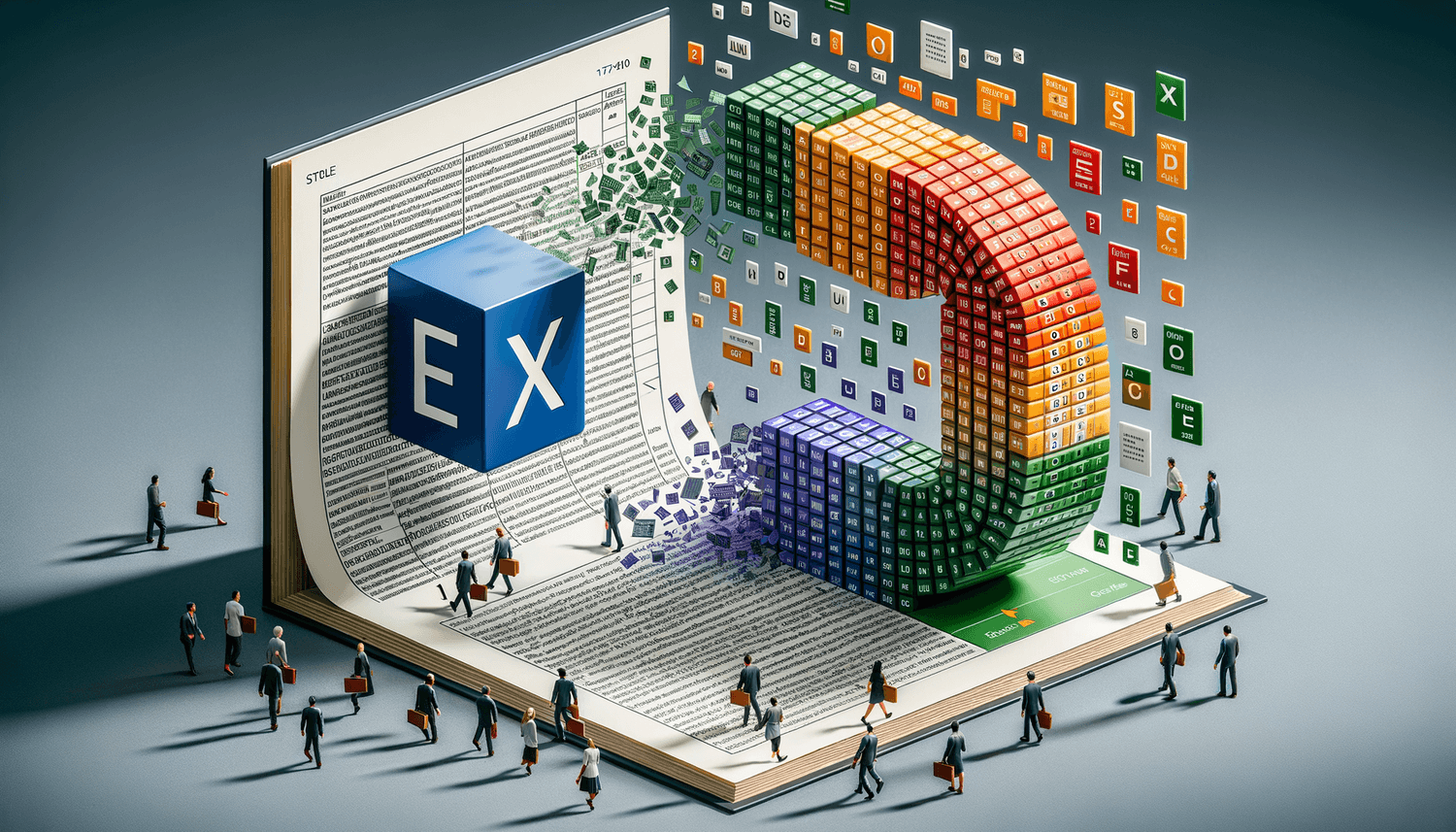
Introduction to Converting Word to Excel
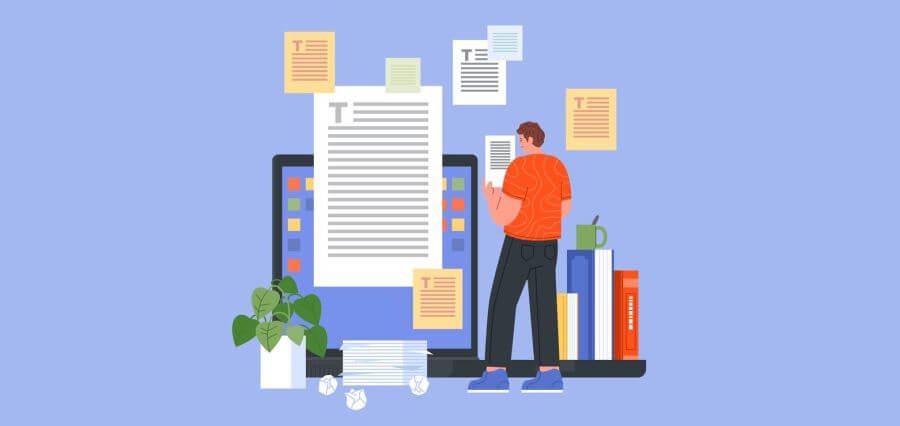
Converting Word documents to Excel spreadsheets is a common task for many individuals and organizations. This process can be useful for various purposes, such as analyzing data, creating reports, or managing lists. In this article, we will explore the different methods for converting Word to Excel, including manual and automated techniques.
Manual Conversion Method

The manual conversion method involves copying and pasting data from a Word document into an Excel spreadsheet. This approach can be time-consuming, especially for large documents, but it provides a high degree of control over the conversion process. To convert a Word document to Excel manually, follow these steps: * Open the Word document and select the data you want to convert. * Copy the selected data by pressing Ctrl+C or right-clicking and choosing Copy. * Open a new Excel spreadsheet and select the cell where you want to paste the data. * Right-click and choose Paste or press Ctrl+V to paste the data into the spreadsheet.
Automated Conversion Method
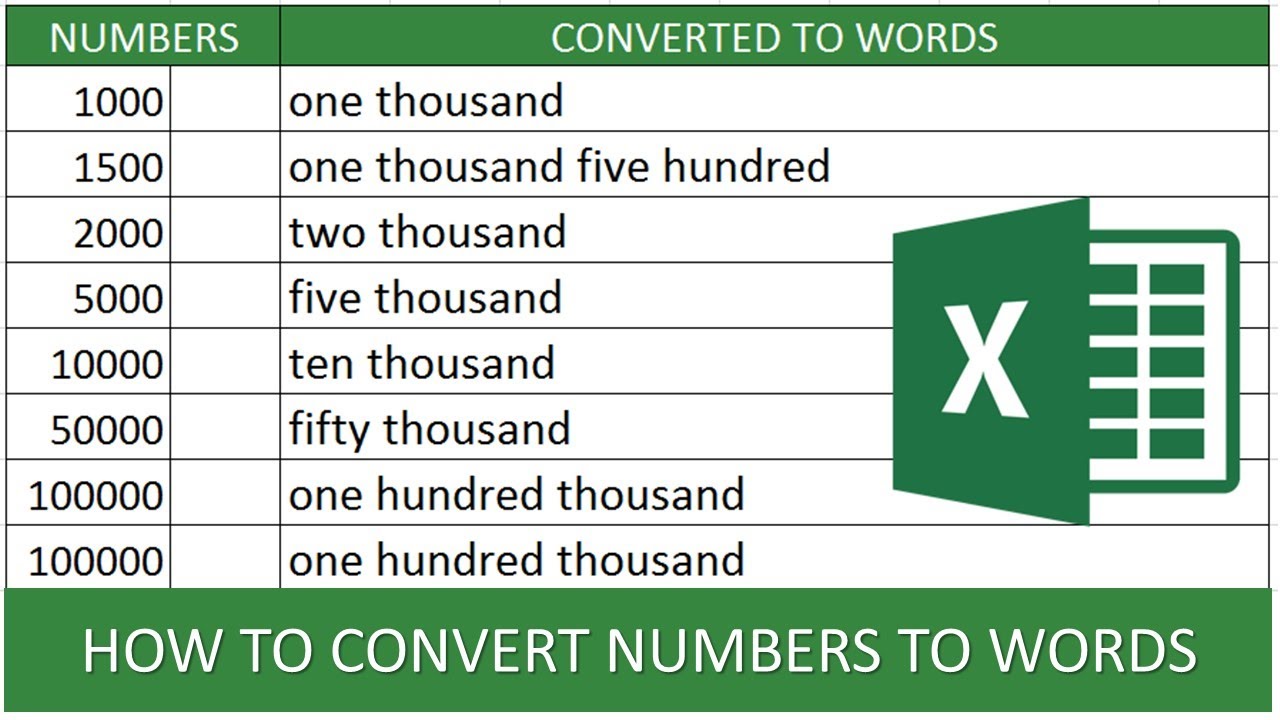
The automated conversion method uses software tools to convert Word documents to Excel spreadsheets quickly and efficiently. There are several software options available, including: * Microsoft Word: This software provides a built-in feature for converting Word tables to Excel spreadsheets. * Microsoft Excel: This software offers a feature for importing Word documents and converting them to Excel spreadsheets. * Third-party software: There are several third-party software tools available that can convert Word documents to Excel spreadsheets, such as Convertio and SmallPDF.
Using Microsoft Word to Convert to Excel
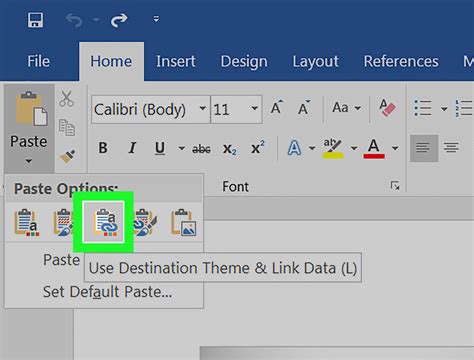
To convert a Word document to an Excel spreadsheet using Microsoft Word, follow these steps: * Open the Word document and select the table you want to convert. * Click on the Table Tools tab in the ribbon and select Export. * Choose Export to Excel and select the desired Excel file format. * Click OK to export the table to an Excel spreadsheet.
Using Microsoft Excel to Convert Word Documents
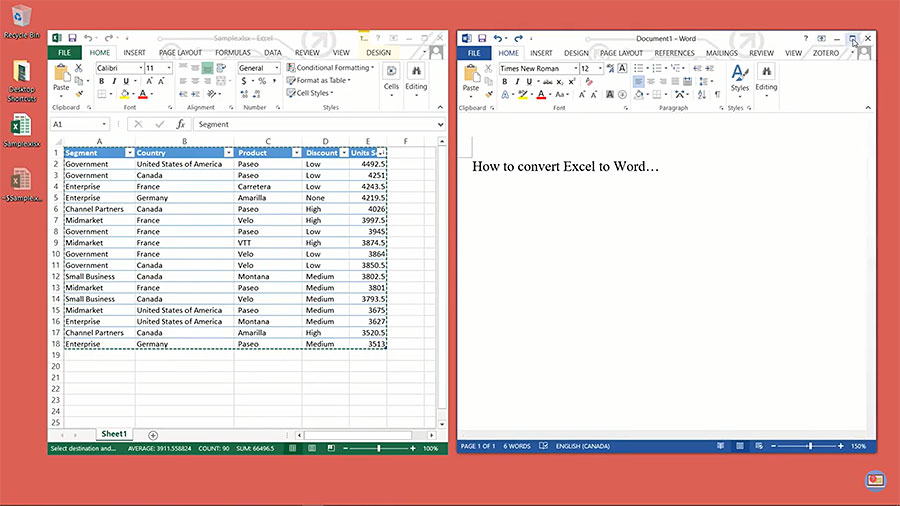
To convert a Word document to an Excel spreadsheet using Microsoft Excel, follow these steps: * Open a new Excel spreadsheet and click on the Data tab in the ribbon. * Click on From Text/CSV and select the Word document you want to convert. * Follow the prompts to import the data into the Excel spreadsheet.
Benefits of Converting Word to Excel
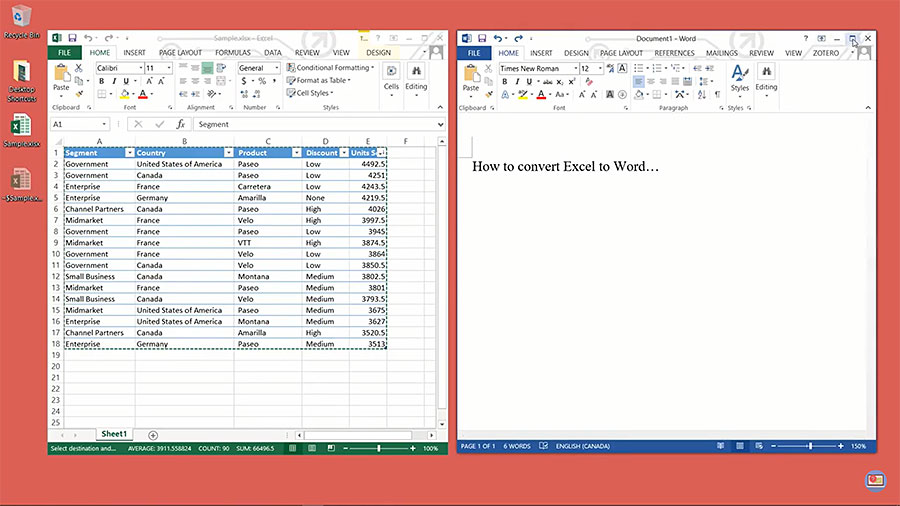
Converting Word documents to Excel spreadsheets offers several benefits, including: * Improved data analysis: Excel provides a range of tools and features for analyzing data, making it easier to identify trends and patterns. * Enhanced data management: Excel allows you to manage and organize data more efficiently, making it easier to update and maintain. * Increased productivity: Converting Word documents to Excel spreadsheets can save time and increase productivity by automating tasks and reducing manual data entry.
Common Challenges and Solutions
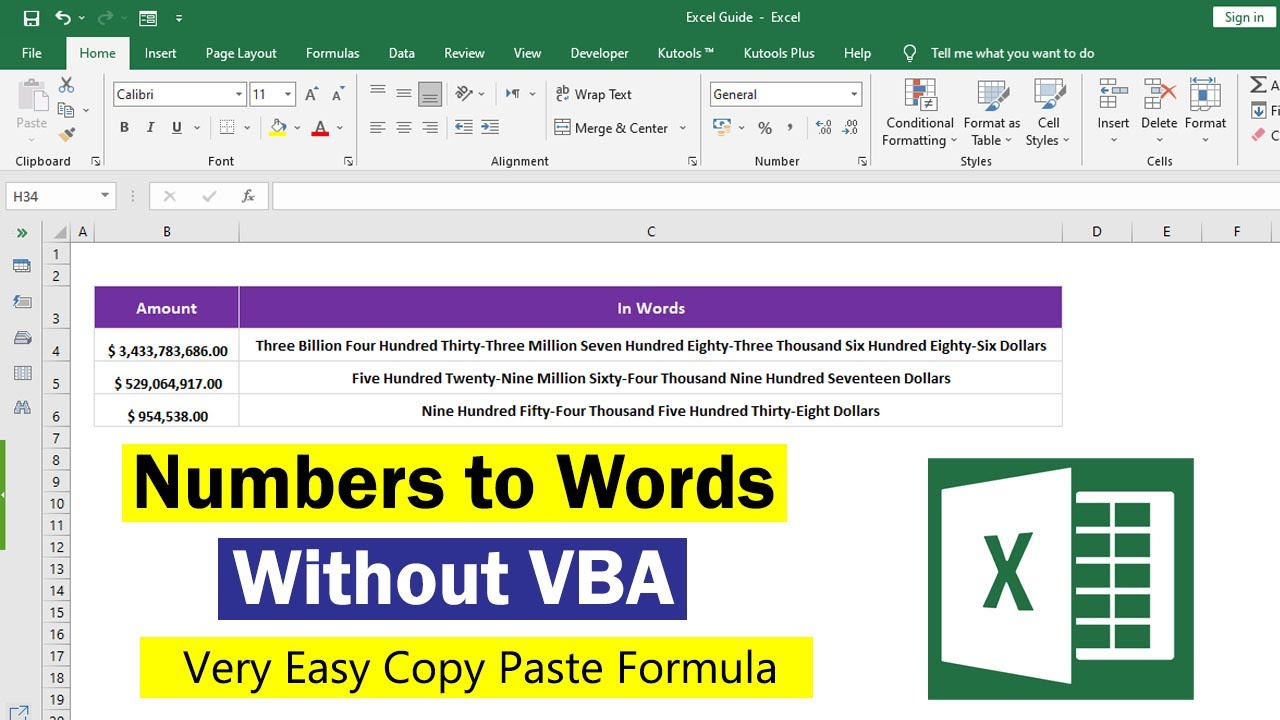
Converting Word documents to Excel spreadsheets can pose several challenges, including: * Formatting issues: Word documents may contain complex formatting that can be lost during the conversion process. * Data errors: Errors can occur during the conversion process, resulting in incorrect or incomplete data. * Compatibility issues: Word documents may not be compatible with Excel, resulting in conversion errors.
To overcome these challenges, it is essential to: * Use compatible file formats: Ensure that the Word document is saved in a compatible file format, such as .docx or .txt. * Check data for errors: Verify the data for errors and inconsistencies before and after conversion. * Use automated conversion tools: Utilize automated conversion tools to minimize manual data entry and reduce the risk of errors.
📝 Note: When converting Word documents to Excel spreadsheets, it is essential to check the data for errors and inconsistencies to ensure accuracy and reliability.
Best Practices for Converting Word to Excel
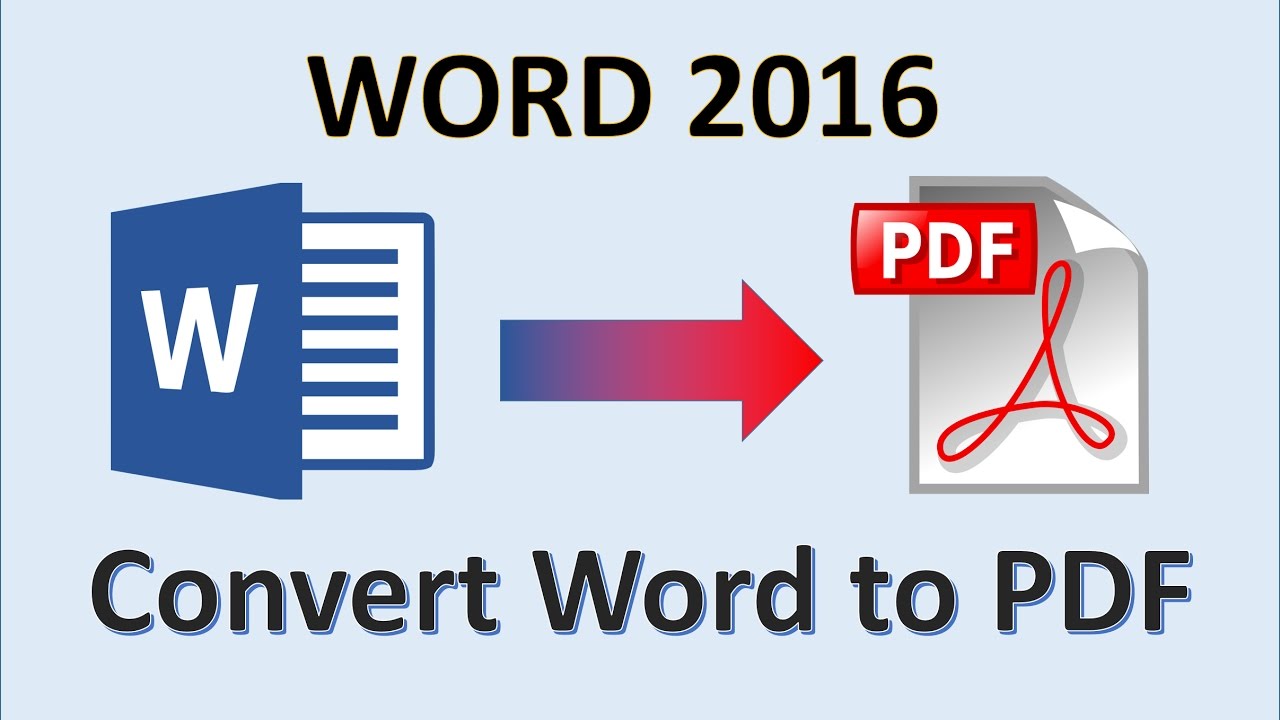
To ensure a successful conversion, follow these best practices: * Use clear and consistent formatting: Use clear and consistent formatting in the Word document to ensure that the data is converted correctly. * Test the conversion process: Test the conversion process to ensure that the data is converted accurately and reliably. * Verify the data: Verify the data for errors and inconsistencies before and after conversion.
| Word Document | Excel Spreadsheet |
|---|---|
| Table | Worksheet |
| Row | Row |
| Column | Column |
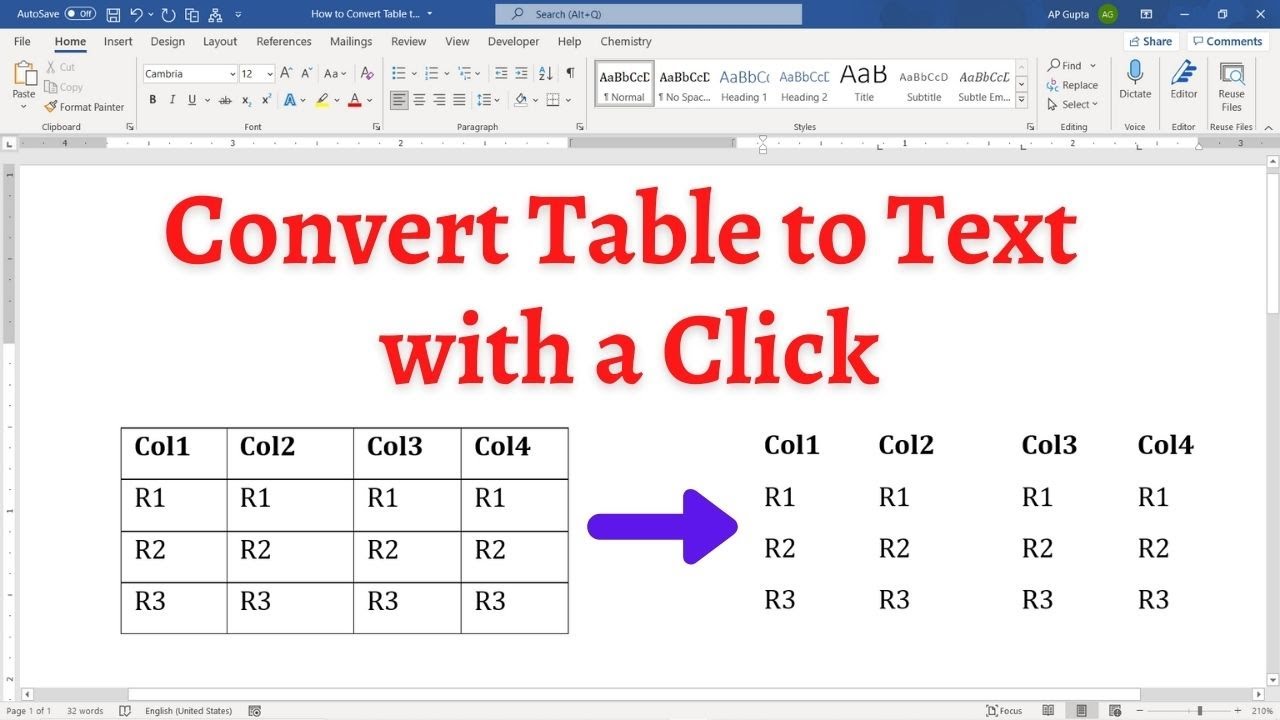
In summary, converting Word documents to Excel spreadsheets can be a useful task for various purposes. By following the methods and best practices outlined in this article, individuals and organizations can convert Word documents to Excel spreadsheets efficiently and effectively.
What is the best way to convert a Word document to an Excel spreadsheet?
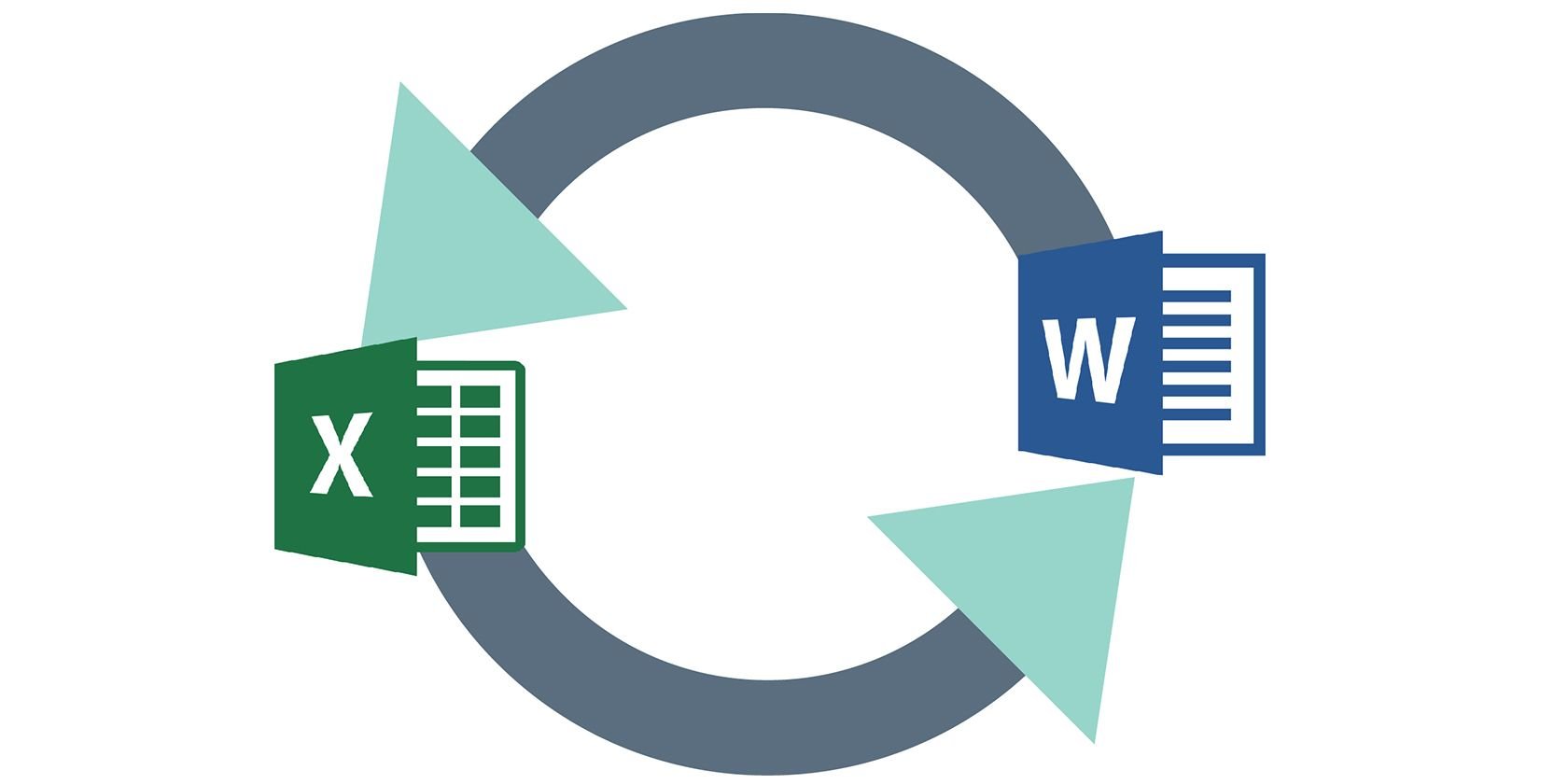
+
The best way to convert a Word document to an Excel spreadsheet depends on the complexity of the document and the desired level of automation. Manual conversion, using Microsoft Word or Excel, or automated conversion tools are all viable options.
Can I convert a Word document to an Excel spreadsheet using a third-party software tool?
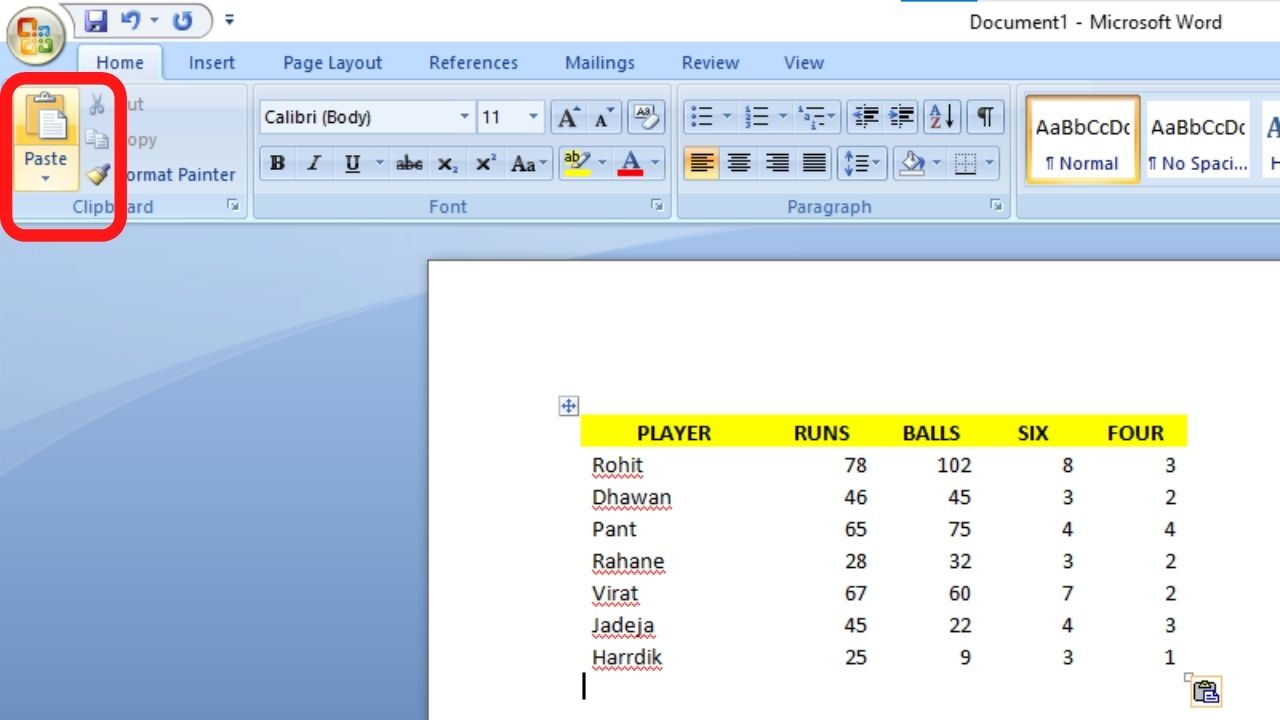
+
Yes, there are several third-party software tools available that can convert Word documents to Excel spreadsheets, such as Convertio and SmallPDF.
How do I ensure that the data is converted accurately and reliably?
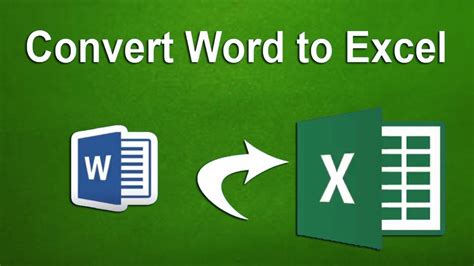
+
To ensure that the data is converted accurately and reliably, it is essential to check the data for errors and inconsistencies before and after conversion, use compatible file formats, and test the conversion process.