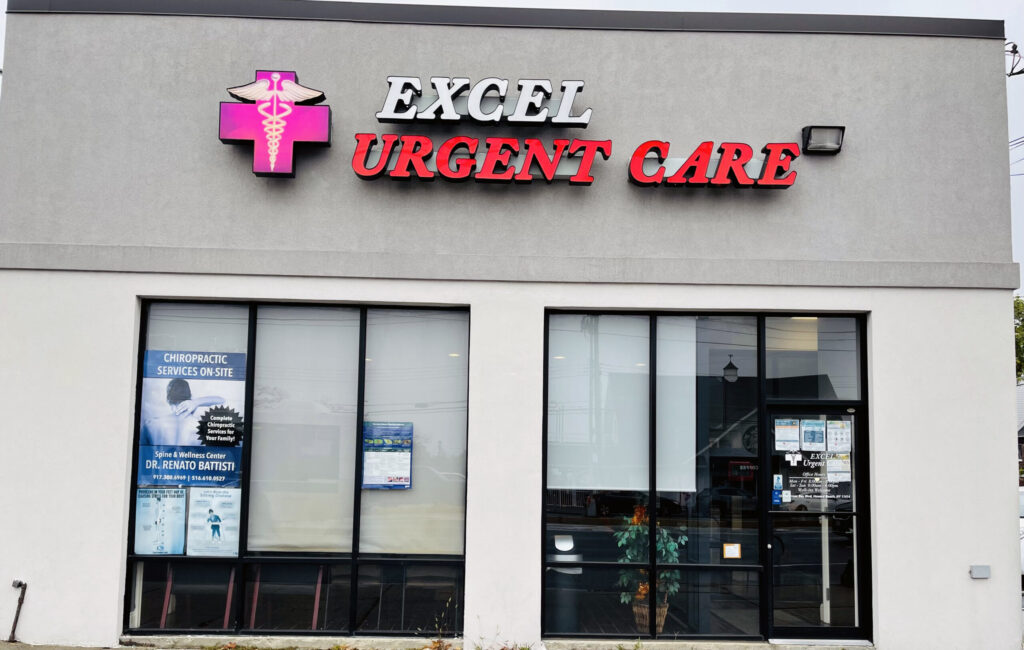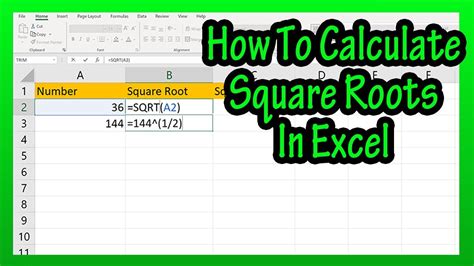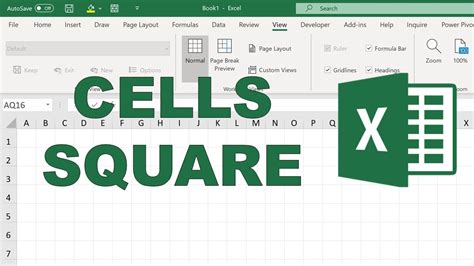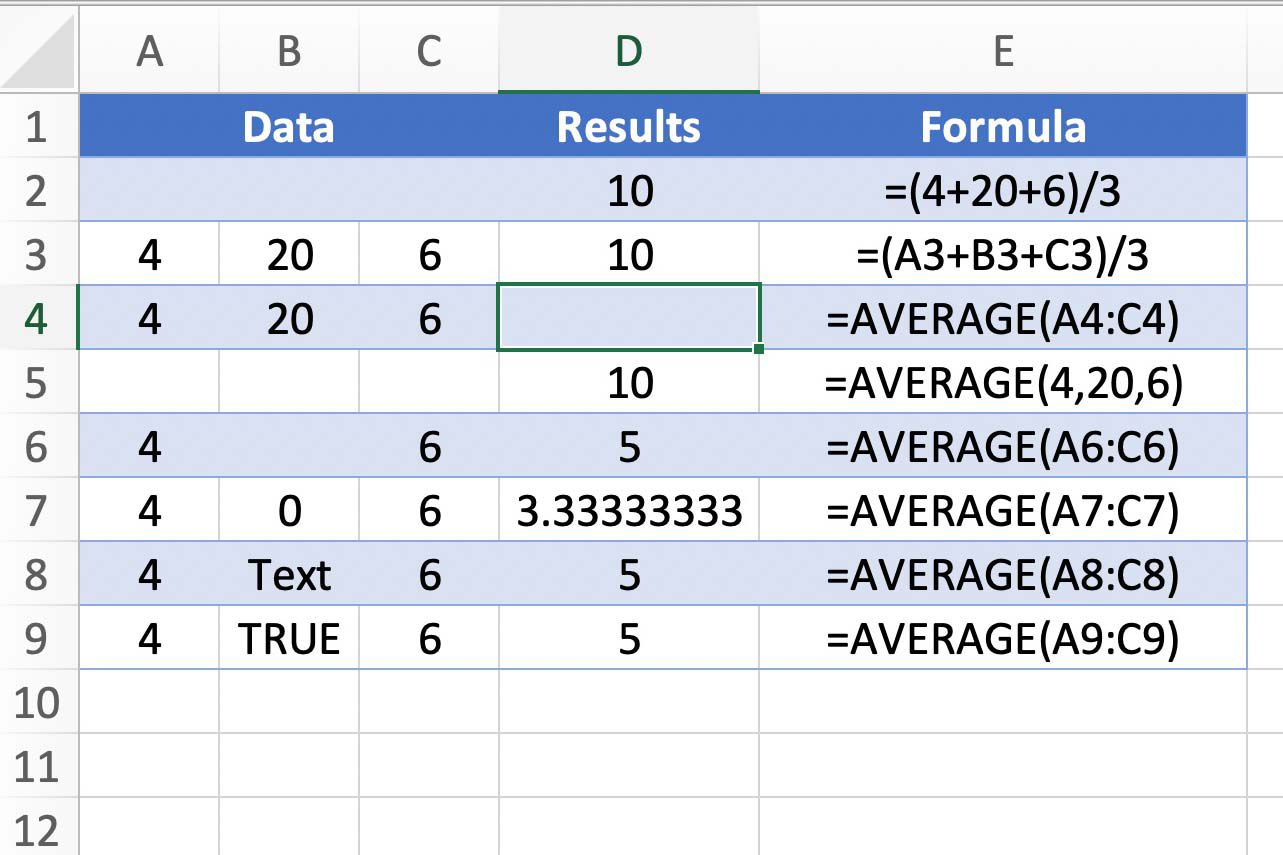Excel
Calculate Percentage Change In Excel
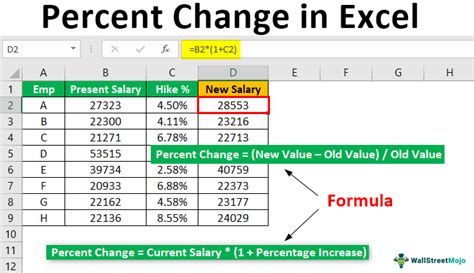
Introduction to Calculating Percentage Change in Excel
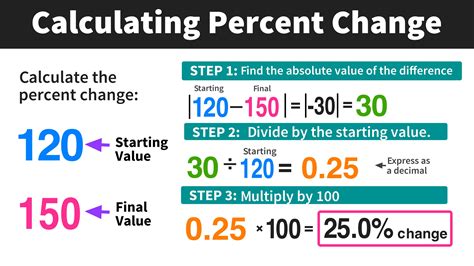
Calculating percentage change is a common task in Excel that helps in understanding the difference in values over time or between different data points. It is widely used in finance, statistics, and data analysis to compare the performance of investments, sales trends, or any other data that changes over time. In this article, we will explore how to calculate percentage change in Excel using formulas and functions.
Understanding Percentage Change
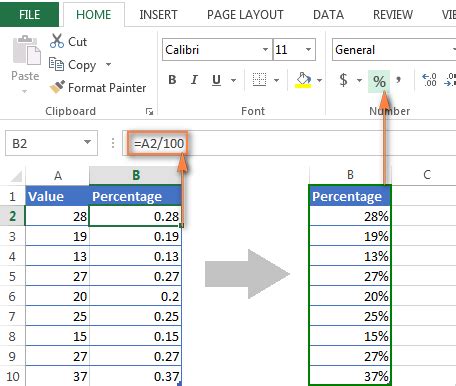
Before diving into the calculation, it’s essential to understand what percentage change represents. The percentage change formula calculates the difference between two values and expresses it as a percentage of the original value. This can help in identifying how much something has increased or decreased over time.
Calculating Percentage Change Using a Formula
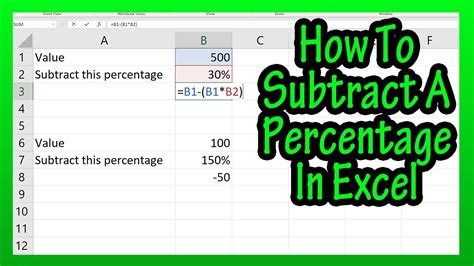
The formula to calculate percentage change is: [ \text{Percentage Change} = \left( \frac{\text{New Value} - \text{Old Value}}{\text{Old Value}} \right) \times 100 ] In Excel, you can calculate the percentage change using the following steps: - Assume the old value is in cell A1 and the new value is in cell B1. - In a new cell where you want to display the percentage change (say C1), enter the formula: ( =((B1-A1)/A1)*100 ). - Press Enter to get the percentage change.
Using the Percent Change Formula with Examples
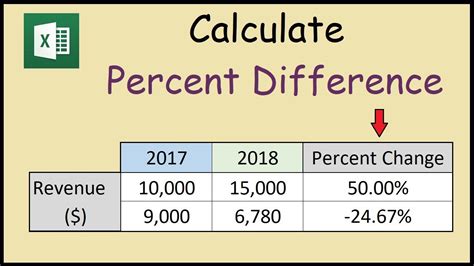
Let’s consider an example where the old value is 100 and the new value is 120. - Using the formula: ( =((120-100)/100)*100 ) gives us 20%. - This means there is a 20% increase from the old value to the new value.
Handling Negative Percentage Change
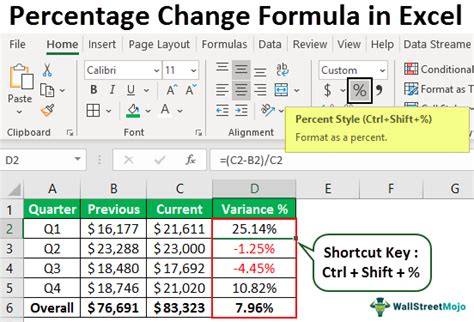
If the new value is less than the old value, the percentage change will be negative, indicating a decrease. - For example, if the old value is 100 and the new value is 80, using the formula: ( =((80-100)/100)*100 ) gives us -20%. - This means there is a 20% decrease from the old value to the new value.
Calculating Percentage Change for Multiple Values
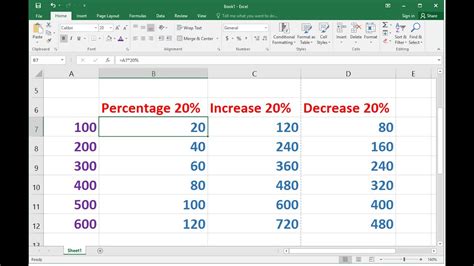
If you have a series of values and you want to calculate the percentage change for each subsequent value, you can apply the formula across the range of cells. - Assume your data is in column A, starting from A1. - In cell B2 (assuming B1 is the header), enter the formula: ( =((A2-A1)/A1)*100 ). - Drag the formula down to apply it to the rest of the cells in column B.
Using Excel Functions for Percentage Change
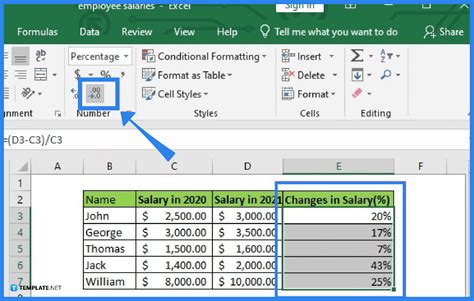
While there isn’t a specific Excel function dedicated solely to calculating percentage change, you can use the formula approach as described. However, for more complex calculations or to simplify the process, consider using named ranges or defining a custom function in VBA.
Best Practices for Calculating Percentage Change

- Always ensure that the divisor (the old value) is not zero to avoid division by zero errors. - Use absolute references for the old value if you’re copying the formula across cells to ensure it always refers to the correct cell. - Consider formatting the result as a percentage in Excel for better readability.
📝 Note: When calculating percentage changes, be mindful of the context and ensure that the comparison makes sense. Percentage changes can be misleading if the original value is very small or if the change is due to rounding errors.
Conclusion and Summary
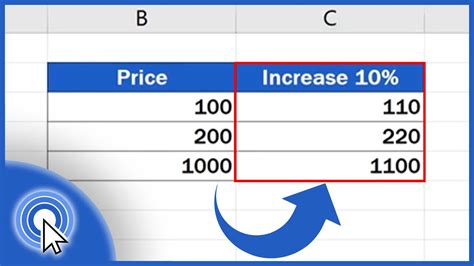
Calculating percentage change in Excel is a straightforward process using the formula ( =((\text{New Value} - \text{Old Value})/\text{Old Value})*100 ). This calculation is crucial for understanding changes in data over time and can be applied to various fields such as finance, sales, and more. By following the steps and examples provided, you can efficiently calculate percentage changes in Excel and enhance your data analysis capabilities.
What is the formula to calculate percentage change in Excel?
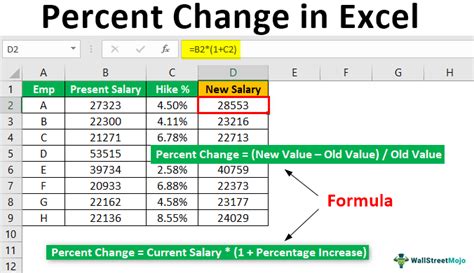
+
The formula to calculate percentage change in Excel is ( =((\text{New Value} - \text{Old Value})/\text{Old Value})*100 ).
How do I calculate percentage change for multiple values in Excel?
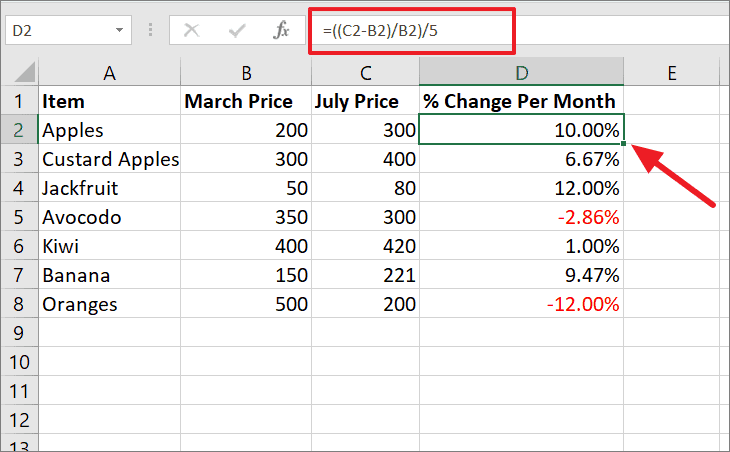
+
To calculate percentage change for multiple values, apply the formula ( =((\text{New Value} - \text{Old Value})/\text{Old Value})*100 ) across the range of cells. For example, if your data starts in A1, you can enter the formula in B2 as ( =((A2-A1)/A1)*100 ) and then drag it down.
What does a negative percentage change indicate?
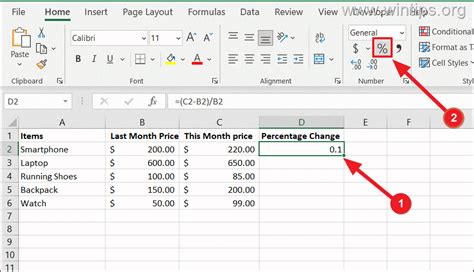
+
A negative percentage change indicates a decrease from the old value to the new value.
Related Terms:
- Percentage change calculator
- Format percentage Excel
- Excel minus percentage