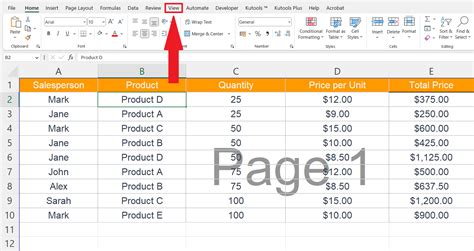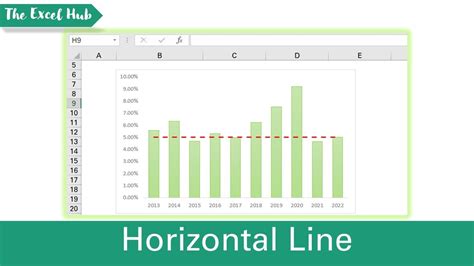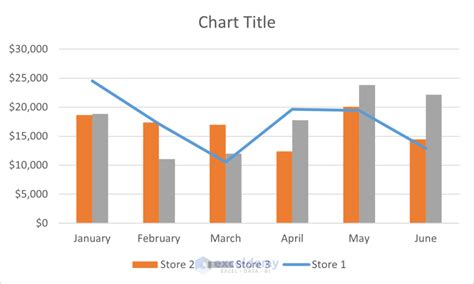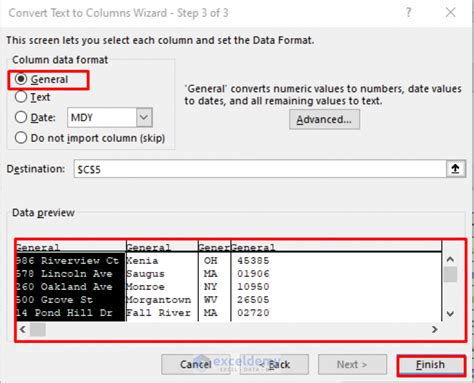Unhide Rows In Excel
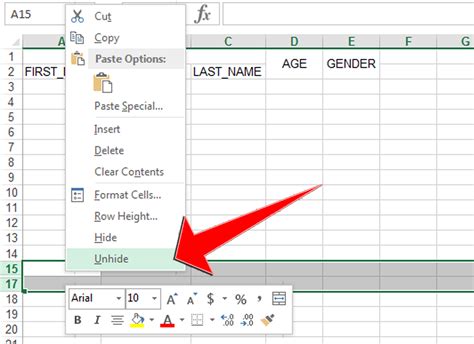
Introduction to Unhiding Rows in Excel
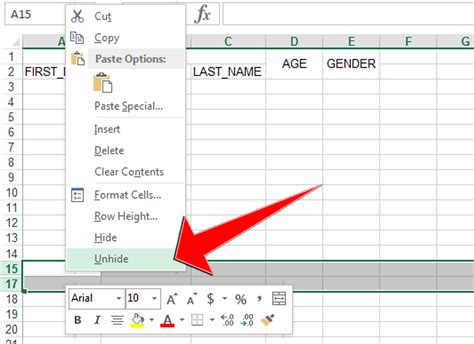
Microsoft Excel is a powerful spreadsheet software that allows users to manage and analyze data efficiently. One of the key features of Excel is the ability to hide and unhide rows and columns. Hiding rows or columns can be useful when you want to conceal sensitive information or simplify your spreadsheet by removing unnecessary data. However, there are times when you need to unhide these rows to view the hidden data. In this article, we will discuss the steps to unhide rows in Excel, the benefits of hiding and unhiding rows, and provide tips on how to work with hidden data.
Why Hide Rows in Excel?
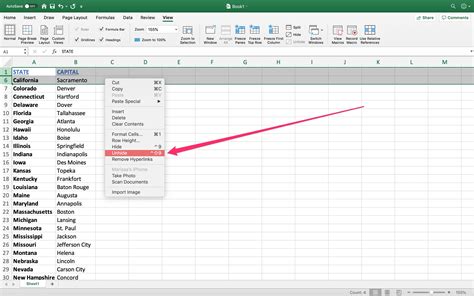
Before we dive into the process of unhiding rows, let’s explore the reasons why you might want to hide rows in Excel. There are several benefits to hiding rows, including: * Concealing sensitive information: You can hide rows that contain confidential or sensitive data, such as employee salaries or personal information. * Simplifying your spreadsheet: Hiding unnecessary rows can make your spreadsheet look cleaner and easier to navigate. * Reducing clutter: If you have a large dataset, hiding rows can help reduce clutter and make it easier to focus on the important data. * Improving performance: Hiding rows can also improve the performance of your spreadsheet, especially if you have a large dataset.
How to Unhide Rows in Excel
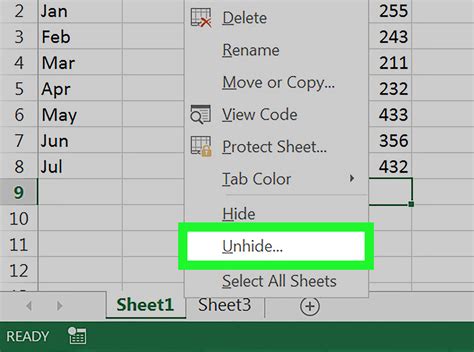
Unhiding rows in Excel is a straightforward process. Here are the steps: * Select the row above and below the hidden row by holding down the Ctrl key and clicking on the row numbers. * Go to the Home tab in the Excel ribbon. * Click on the Format button in the Cells group. * Select Hide & Unhide from the drop-down menu. * Choose Unhide Rows from the sub-menu. Alternatively, you can also use the keyboard shortcut Ctrl + Shift + 0 to unhide rows.
Tips for Working with Hidden Rows
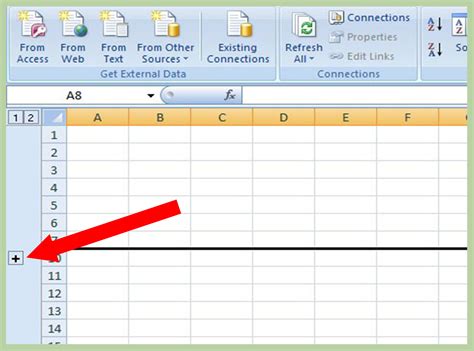
Here are some tips for working with hidden rows in Excel: * Use the Go To feature: If you need to navigate to a specific hidden row, you can use the Go To feature by pressing Ctrl + G and entering the row number. * Use the Outline feature: If you have a large dataset with many hidden rows, you can use the Outline feature to create a hierarchical structure for your data. * Be cautious when deleting rows: When deleting rows, make sure to select the entire row, including any hidden rows, to avoid accidentally deleting important data. * Use conditional formatting: You can use conditional formatting to highlight hidden rows and make them easier to identify.
Common Issues with Hidden Rows
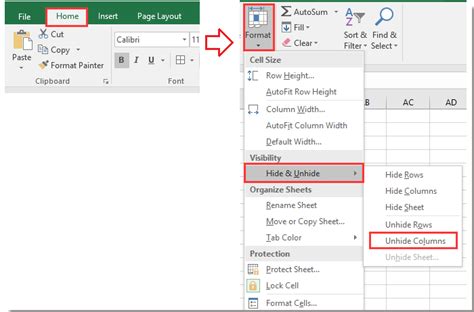
Here are some common issues you may encounter when working with hidden rows in Excel: * Difficulty selecting hidden rows: If you are having trouble selecting hidden rows, try using the Go To feature or the Ctrl + Shift + 0 keyboard shortcut. * Hidden rows not displaying: If hidden rows are not displaying, check that the row height is not set to zero and that the row is not frozen. * Formulas not working with hidden rows: If formulas are not working with hidden rows, check that the formula is referencing the correct range and that the hidden rows are included in the range.
📝 Note: When working with hidden rows, it's essential to be cautious and ensure that you are selecting the correct rows to avoid accidentally deleting or modifying important data.
Best Practices for Hiding and Unhiding Rows
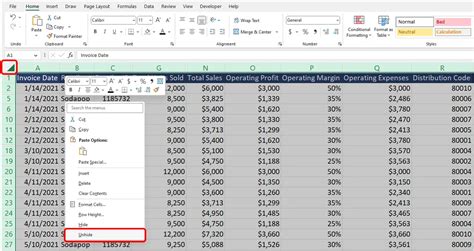
Here are some best practices to keep in mind when hiding and unhiding rows in Excel: * Use hiding and unhiding judiciously: Only hide rows that are necessary, and make sure to unhide them when needed. * Document hidden rows: Keep a record of which rows are hidden and why, to avoid confusion and ensure that important data is not lost. * Test your spreadsheet: After hiding or unhiding rows, test your spreadsheet to ensure that formulas and functions are working correctly.
| Row Number | Hidden | Unhidden |
|---|---|---|
| 1 | Yes | No |
| 2 | No | Yes |
| 3 | Yes | No |
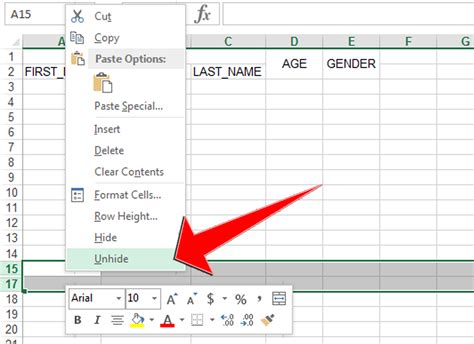
In summary, unhiding rows in Excel is a simple process that can be done using the Home tab or the Ctrl + Shift + 0 keyboard shortcut. By following the tips and best practices outlined in this article, you can work efficiently with hidden rows and ensure that your spreadsheet is organized and easy to use.
How do I unhide all rows in Excel?
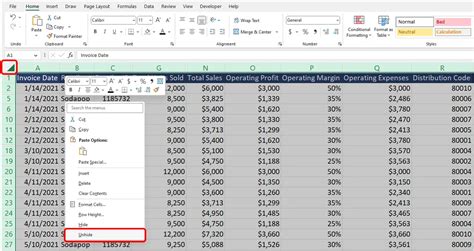
+
To unhide all rows in Excel, select the entire worksheet by pressing Ctrl + A, then go to the Home tab and click on the Format button. Select Hide & Unhide from the drop-down menu, and then choose Unhide Rows from the sub-menu.
Why are my hidden rows not displaying?
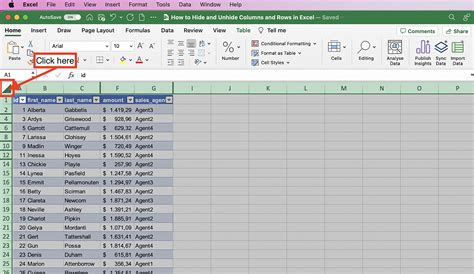
+
If your hidden rows are not displaying, check that the row height is not set to zero and that the row is not frozen. You can also try using the Go To feature or the Ctrl + Shift + 0 keyboard shortcut to select the hidden rows.
Can I hide rows in Excel using a formula?
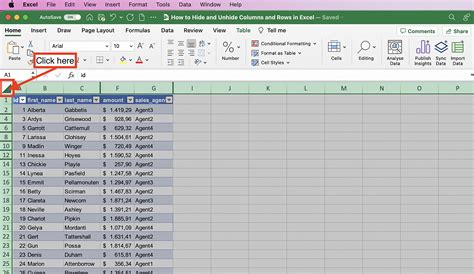
+
Yes, you can hide rows in Excel using a formula. For example, you can use the IF function to hide rows based on a condition. However, this method can be complex and may require advanced Excel skills.
Related Terms:
- Can T Unhide Rows In Excel
- Cara Unhide baris Excel sekaligus
- Unhide Excel
- Hide cell Excel