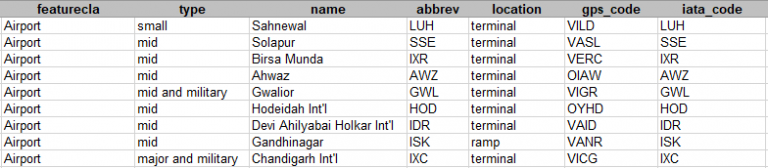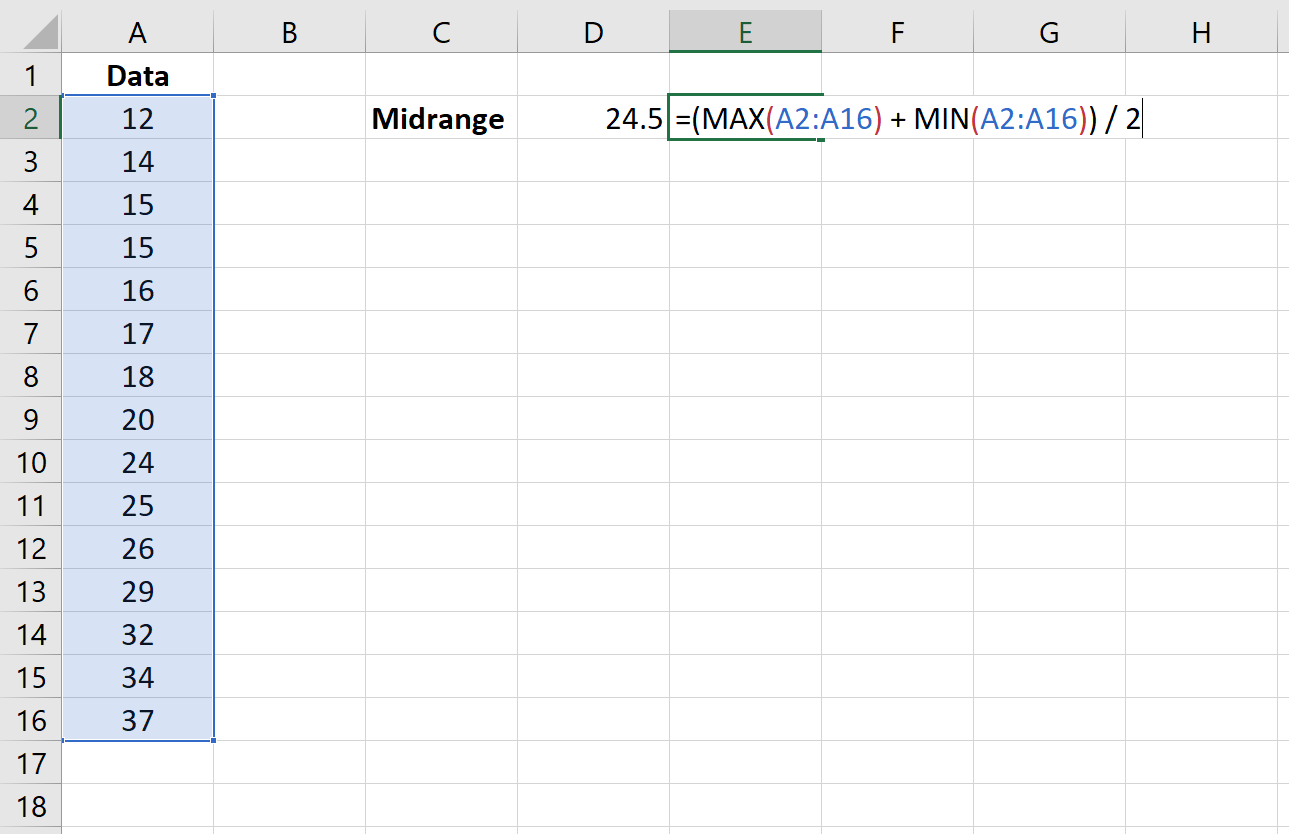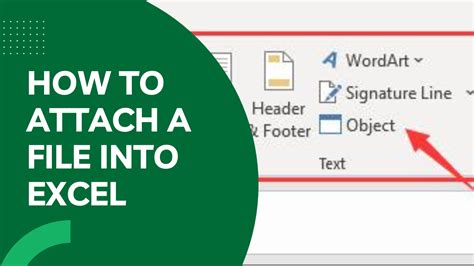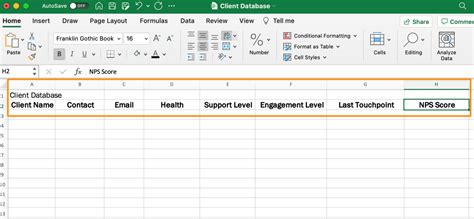Extract Year From Date In Excel
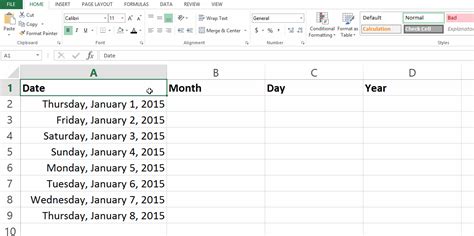
Extracting Year from Date in Excel
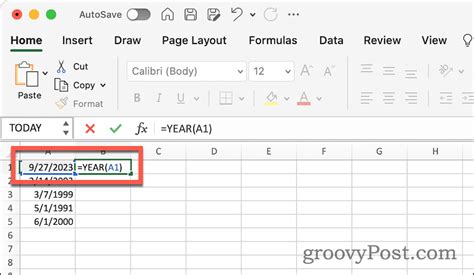
When working with dates in Excel, it’s often necessary to extract specific components of the date, such as the year, month, or day. Extracting the year from a date can be useful for various purposes, including data analysis, reporting, and visualization. In this article, we’ll explore the different ways to extract the year from a date in Excel.
Using the YEAR Function
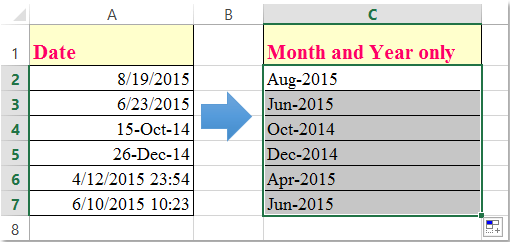
The most straightforward way to extract the year from a date in Excel is by using the YEAR function. The syntax for this function is:
YEAR(date)
Where date is the cell containing the date from which you want to extract the year.
📝 Note: The YEAR function returns a four-digit year.
For example, if you have a date in cell A1, you can use the YEAR function to extract the year as follows:
=YEAR(A1)
This formula will return the year from the date in cell A1.
Using the TEXT Function
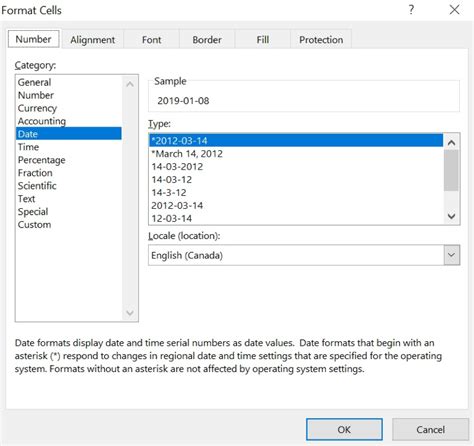
Another way to extract the year from a date in Excel is by using the TEXT function in combination with the DATE function. The syntax for this method is:
=TEXT(date,"yyyy")
Where date is the cell containing the date from which you want to extract the year.
This method is useful when you want to format the year as text, rather than a numerical value.
Using the DATEPART Function (in VBA)
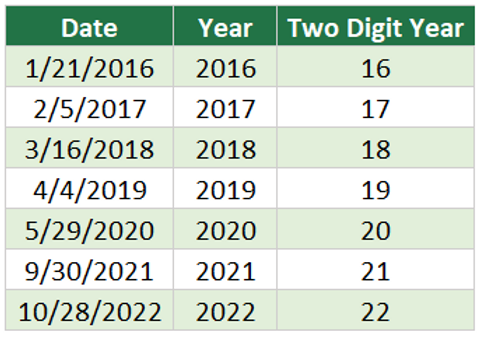
If you’re working with VBA (Visual Basic for Applications) in Excel, you can use the DATEPART function to extract the year from a date. The syntax for this function is:
DatePart("yyyy", date)
Where date is the date from which you want to extract the year.
Here’s an example of how to use the DATEPART function in VBA:
Sub ExtractYear()
Dim date As Date
date = #12/31/2022#
MsgBox DatePart("yyyy", date)
End Sub
This code will display a message box with the year extracted from the specified date.
Extracting Year from a Date Range
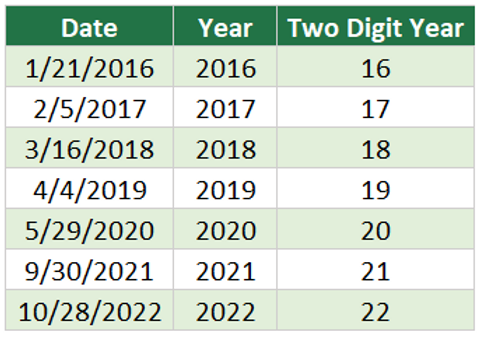
If you have a range of dates and you want to extract the year from each date, you can use an array formula. The syntax for this method is:
=YEAR(range)
Where range is the range of cells containing the dates.
For example, if you have a range of dates in cells A1:A10, you can use the following array formula to extract the year from each date:
=YEAR(A1:A10)
This formula will return an array of years, one for each date in the range.
Common Errors
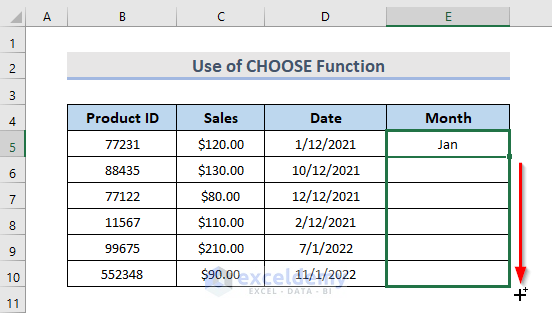
When extracting the year from a date in Excel, you may encounter some common errors, such as:
- #VALUE! error: This error occurs when the date is not in a valid format. Make sure the date is in a format that Excel can recognize, such as mm/dd/yyyy or dd/mm/yyyy.
- #NAME! error: This error occurs when the function is not recognized. Make sure you’re using the correct function, such as YEAR or TEXT.
Best Practices

When working with dates in Excel, it’s essential to follow best practices to avoid errors and ensure accurate results. Here are some tips:
- Use the YEAR function to extract the year from a date, as it’s the most straightforward and efficient method.
- Use the TEXT function to format the year as text, if necessary.
- Use VBA’s DATEPART function when working with dates in VBA.
- Use array formulas to extract the year from a range of dates.
- Verify the date format to avoid errors.
In the final analysis, extracting the year from a date in Excel can be accomplished using various methods, including the YEAR function, TEXT function, and DATEPART function in VBA. By following best practices and using the correct functions, you can ensure accurate results and efficient data analysis.
What is the syntax for the YEAR function in Excel?
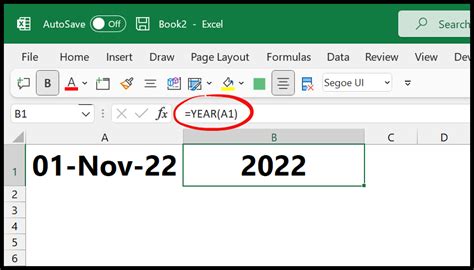
+
The syntax for the YEAR function in Excel is =YEAR(date), where date is the cell containing the date from which you want to extract the year.
How do I extract the year from a date range in Excel?

+
To extract the year from a date range in Excel, you can use an array formula, such as =YEAR(range), where range is the range of cells containing the dates.
What is the difference between the YEAR function and the TEXT function in Excel?

+
The YEAR function returns a numerical value, while the TEXT function returns a text value. The TEXT function is useful when you want to format the year as text, rather than a numerical value.