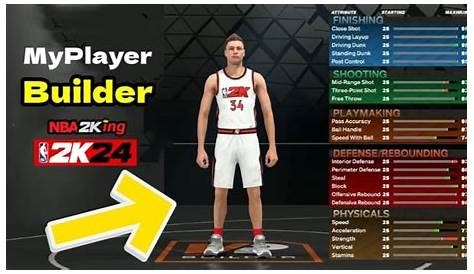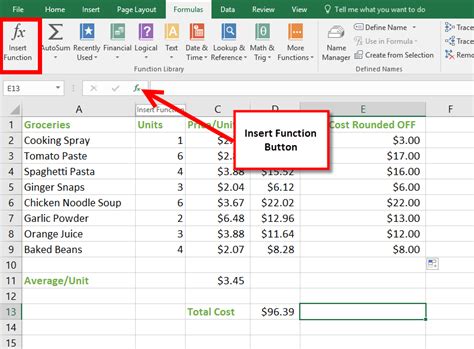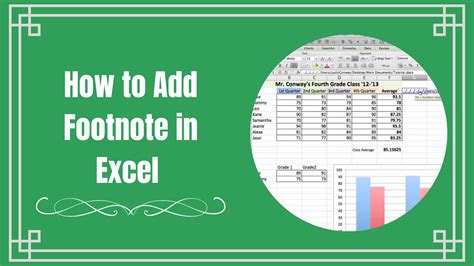Remove Autofilter In Excel
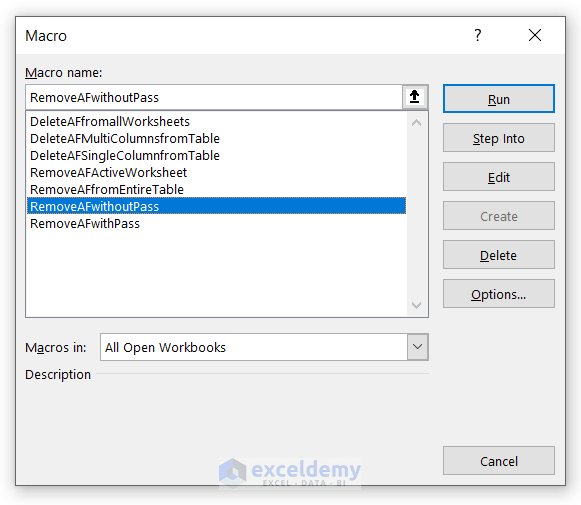
Removing Autofilter in Excel: A Step-by-Step Guide
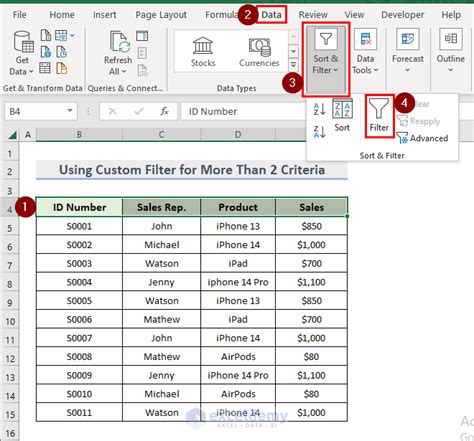
When working with large datasets in Excel, the Autofilter feature can be incredibly useful for sorting and narrowing down data. However, there are times when you might want to remove Autofilter from your spreadsheet. This could be due to various reasons such as wanting to have a clean dataset without any filters, needing to share the workbook with others who might not be familiar with filtering, or simply because you’ve completed your analysis and no longer need the filters. In this guide, we will explore how to remove Autofilter in Excel, along with some tips and tricks for managing your data effectively.
Understanding Autofilter
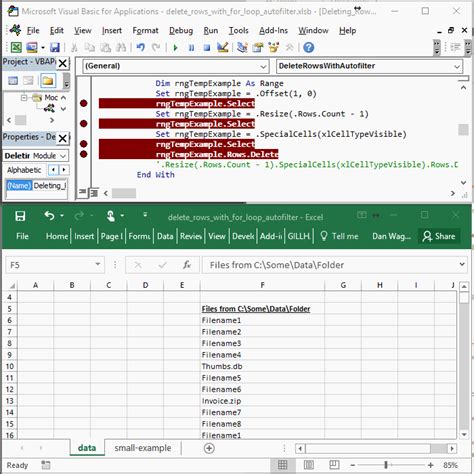
Before we dive into removing Autofilter, it’s essential to understand what it is and how it works. Autofilter is a feature in Excel that allows you to quickly filter a dataset based on conditions you specify. It appears as a dropdown arrow in the header of each column, and when clicked, it provides options to filter the data. Autofilter is useful for analyzing data, identifying patterns, and focusing on specific subsets of your data. However, it can sometimes get in the way or become unnecessary after your analysis is complete.
Removing Autofilter from a Worksheet
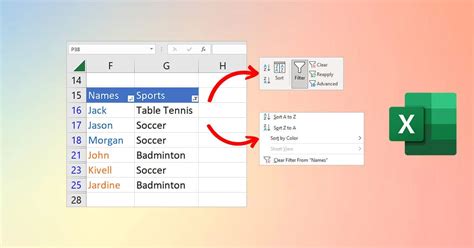
Removing Autofilter from an Excel worksheet is a straightforward process. Here are the steps: - Select the entire range of cells that contains the Autofilter. You can do this by clicking on the top-left cell of the range and then pressing Ctrl+A to select the entire table. - Go to the “Data” tab in the ribbon. - In the “Data Tools” group, click on the “Filter” button. This button might be labeled as “Filter” or have an icon of a funnel. - From the dropdown menu, select “Clear”. Alternatively, you can also use the keyboard shortcut Alt+D+F+C to clear the filter.
💡 Note: Clearing the filter will remove the filter arrows but will not remove any filters that have been applied to the data. If you want to remove the filters entirely, including the filter arrows, proceed to the next step.
Completely Removing Autofilter
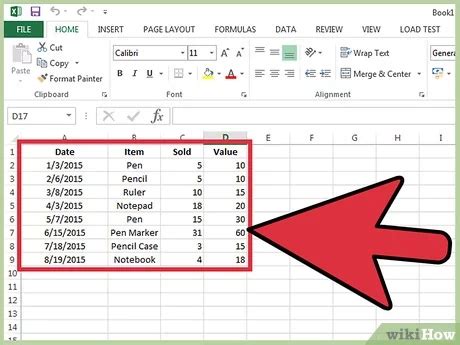
If you want to completely remove Autofilter, including the filter arrows, from your worksheet, follow these steps: - Select the header row of your dataset. This is usually the first row of your data range. - Go to the “Data” tab in the ribbon. - In the “Data Tools” group, click on the “Filter” button to toggle it off. The filter arrows should disappear from your header row. - Alternatively, you can select the entire dataset (including headers) and then go to the “Data” tab. Click on the “Filter” button to turn off the Autofilter.
Tips for Managing Autofilter
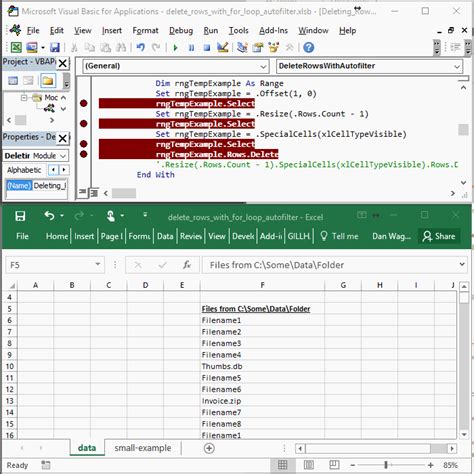
Here are some tips for effectively managing Autofilter in your Excel worksheets: - Use Autofilter Sparingly: Only apply Autofilter to datasets where it’s truly necessary. Too many filters can make your workbook cluttered and difficult to navigate. - Clear Filters Before Sharing: If you’re planning to share your workbook with others, consider clearing all filters to ensure that your recipients see the data in its entirety. - Use Alternative Filtering Methods: Excel offers other filtering methods, such as using the “Filter” feature in PivotTables or creating custom filters with formulas. Explore these alternatives to find what works best for your dataset.
Advanced Autofilter Techniques
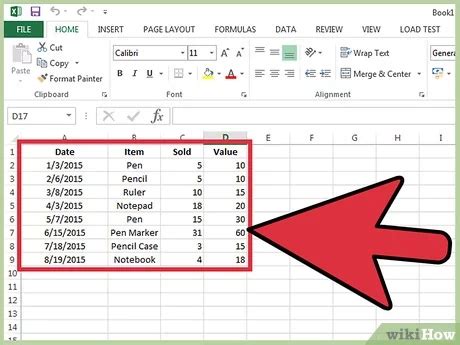
For those looking to leverage Autofilter more effectively, here are some advanced techniques: - Custom Filtering: You can create custom filters using specific conditions such as “greater than”, “less than”, “equals”, etc. This allows for more precise control over your data. - Multiple Filters: You can apply filters to multiple columns simultaneously. This is useful for narrowing down your data based on several criteria. - Filtering with Formulas: You can use formulas to filter data based on calculations or conditions that aren’t directly visible in your dataset.
| Technique | Description |
|---|---|
| Custom Filtering | Allows for filtering based on specific conditions such as numerical values or text strings. |
| Multiple Filters | Enables filtering on multiple columns to narrow down data based on several criteria. |
| Filtering with Formulas | Uses formulas to filter data based on calculations or hidden conditions. |
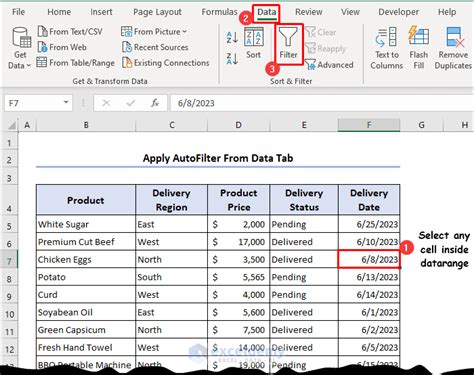
In summary, removing Autofilter in Excel can be accomplished through a few simple steps, and understanding how to manage and utilize Autofilter effectively can significantly enhance your data analysis capabilities. Whether you’re a beginner looking to clean up your dataset or an advanced user seeking to leverage more complex filtering techniques, mastering Autofilter is a valuable skill in Excel.
To wrap things up, understanding and managing Autofilter is crucial for efficient data analysis in Excel. By following the steps and tips outlined in this guide, you can ensure that your datasets are organized, easily navigable, and ready for in-depth analysis. Remember, the key to effective data management is knowing when to apply tools like Autofilter and when to remove them to present your data in its clearest form.
What is Autofilter in Excel?
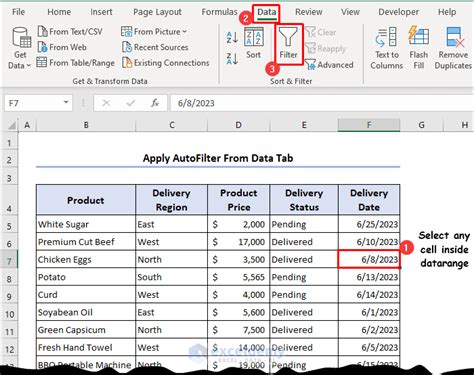
+
Autofilter is a feature in Excel that allows users to quickly filter a dataset based on conditions they specify. It appears as a dropdown arrow in the header of each column.
How do I remove Autofilter from a worksheet?
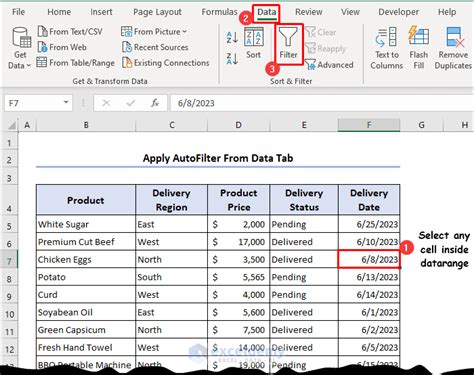
+
To remove Autofilter, select the header row, go to the “Data” tab, and click on the “Filter” button to toggle it off.
Can I apply filters to multiple columns at once?
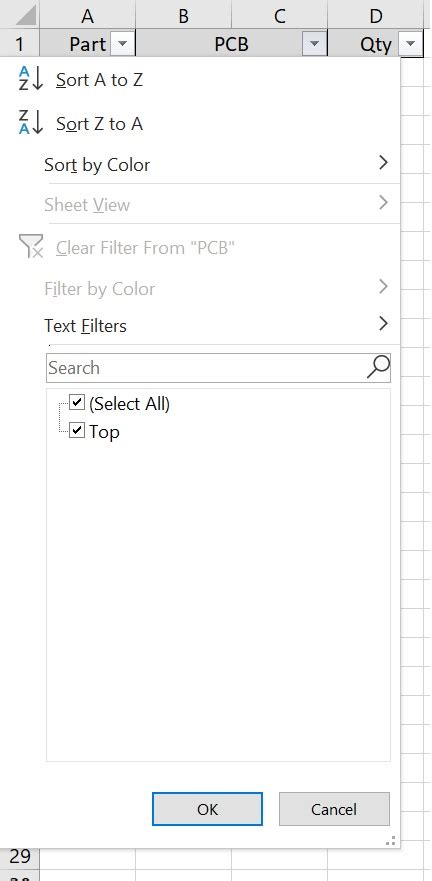
+