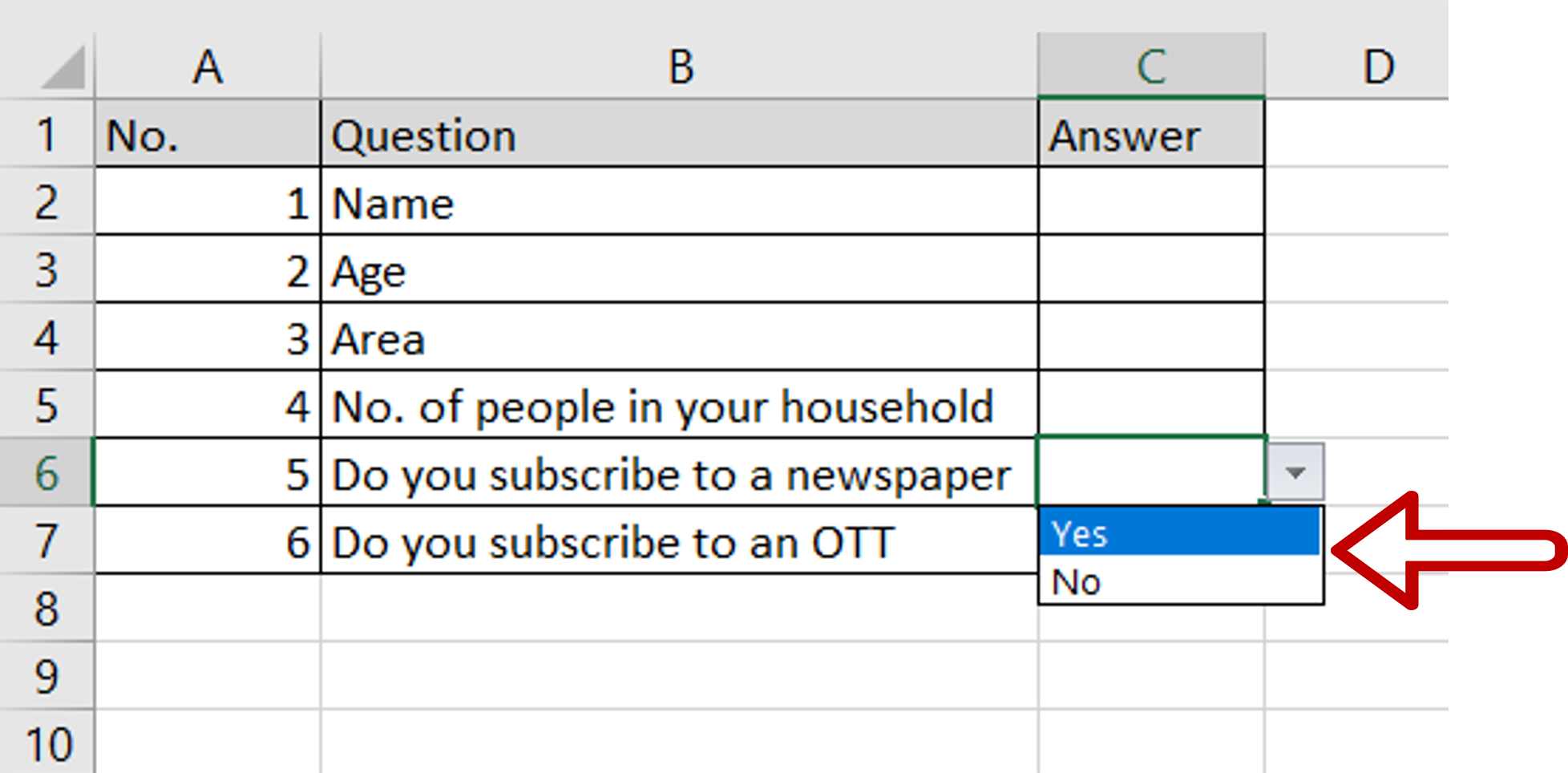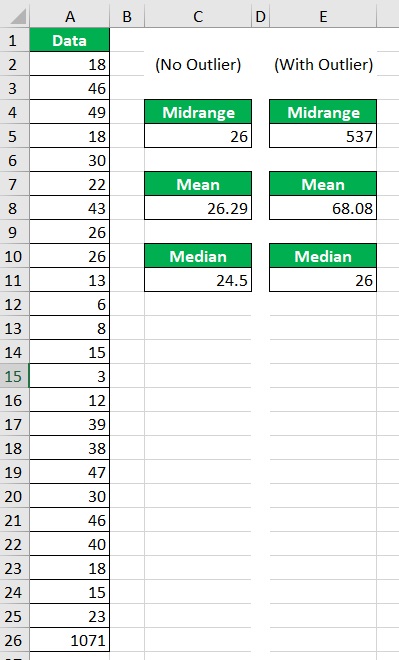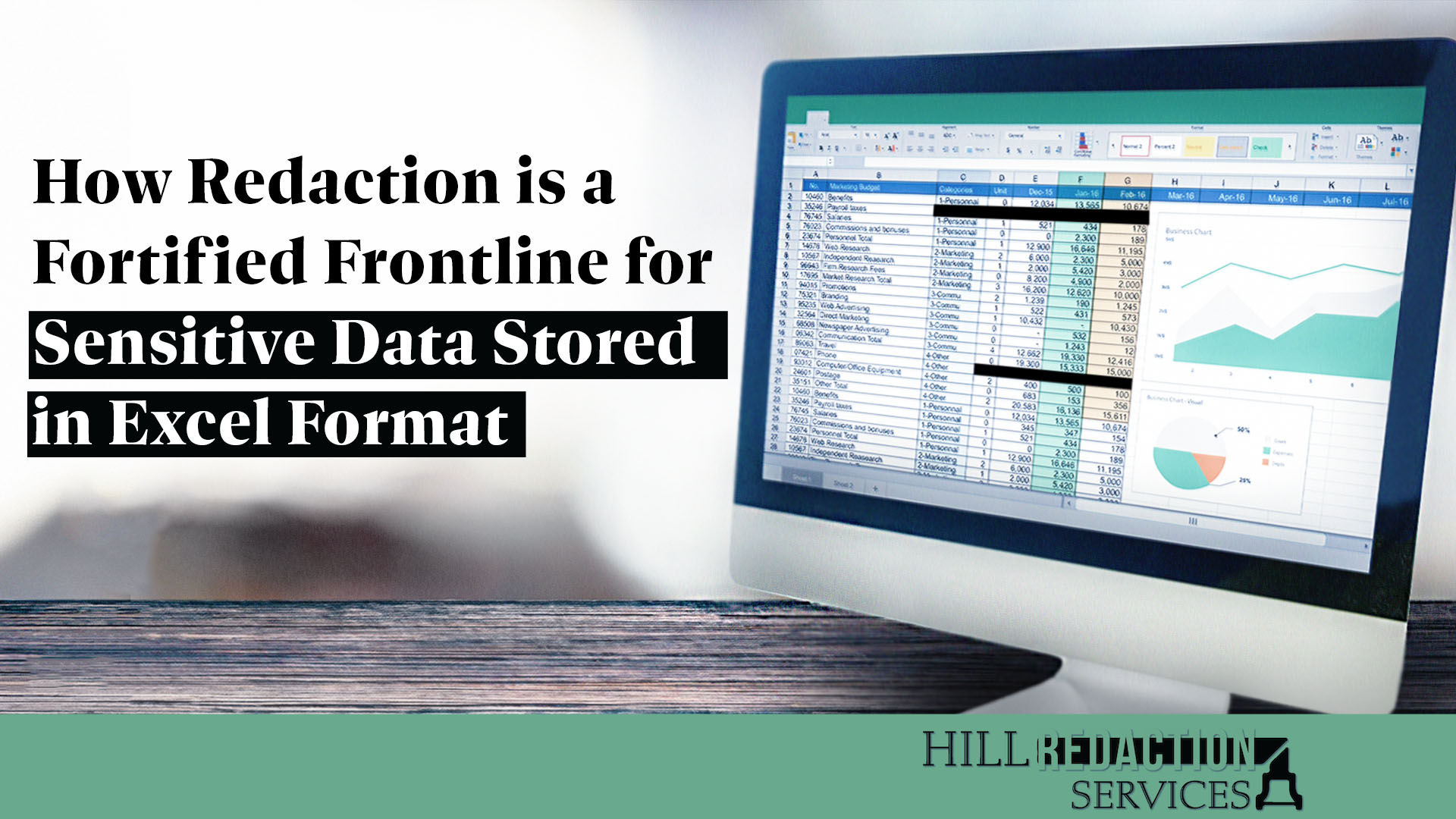Summarize Data In Excel Easily
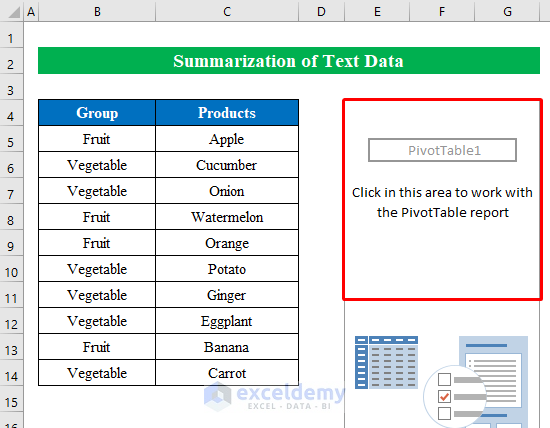
Introduction to Summarizing Data in Excel
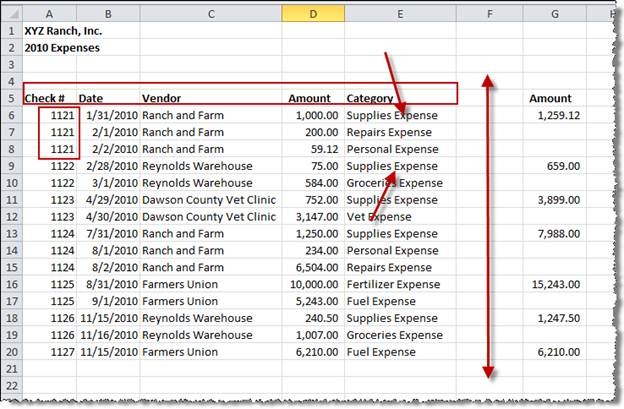
When working with large datasets in Excel, it’s essential to be able to summarize data effectively to gain insights and make informed decisions. Excel provides various tools and functions to help you achieve this. In this article, we’ll explore the different methods to summarize data in Excel, including using formulas, pivot tables, and charts.
Using Formulas to Summarize Data
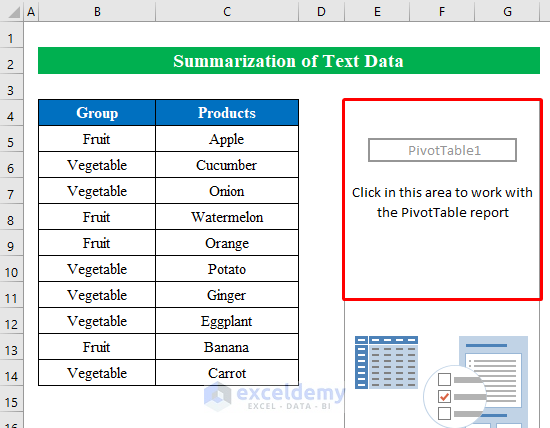
Formulas are a powerful way to summarize data in Excel. You can use formulas like SUM, AVERAGE, MAX, and MIN to calculate the sum, average, maximum, and minimum values of a dataset. For example, to calculate the sum of a range of cells, you can use the formula: =SUM(A1:A10). This formula will add up the values in cells A1 through A10.
Some other useful formulas for summarizing data include: * =COUNT(A1:A10) to count the number of cells in a range that contain numbers * =STDEV(A1:A10) to calculate the standard deviation of a range of cells * =VAR(A1:A10) to calculate the variance of a range of cells
Using Pivot Tables to Summarize Data
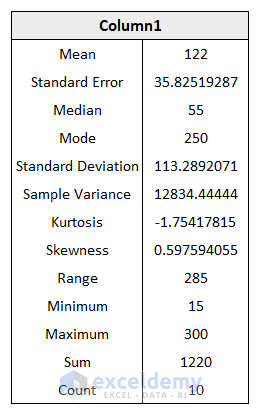
Pivot tables are a great way to summarize large datasets in Excel. A pivot table allows you to rotate and aggregate data to see different views of the same data. To create a pivot table, select a cell range that contains the data you want to summarize, go to the Insert tab, and click on PivotTable.
Some benefits of using pivot tables include: * Ability to rotate and aggregate data to see different views * Ability to filter and sort data * Ability to create custom calculations and fields
Using Charts to Summarize Data
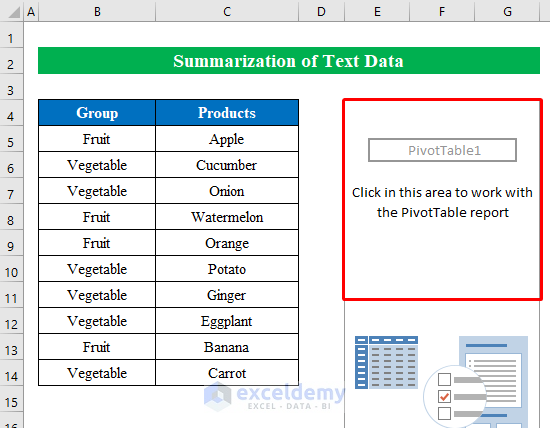
Charts are a visual way to summarize data in Excel. You can use charts to display trends, patterns, and relationships in your data. To create a chart, select a cell range that contains the data you want to summarize, go to the Insert tab, and click on the type of chart you want to create.
Some popular types of charts include: * Column charts to display categorical data * Line charts to display trends over time * Pie charts to display proportional data
Using Conditional Formatting to Highlight Important Data
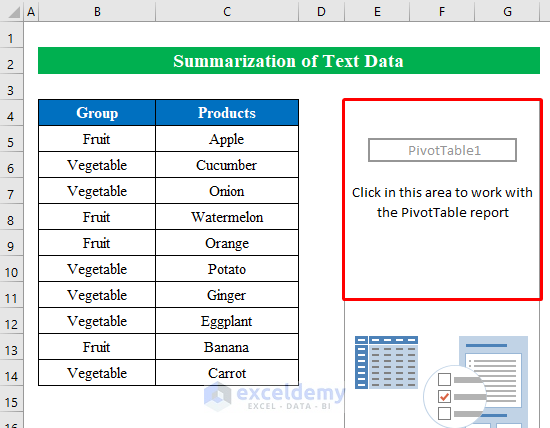
Conditional formatting is a feature in Excel that allows you to highlight cells that meet certain conditions. You can use conditional formatting to highlight important data, such as cells that contain errors or cells that are above or below a certain threshold.
Some examples of conditional formatting include: * Highlighting cells that contain errors using the IFERROR function * Highlighting cells that are above or below a certain threshold using the IF function
Best Practices for Summarizing Data in Excel
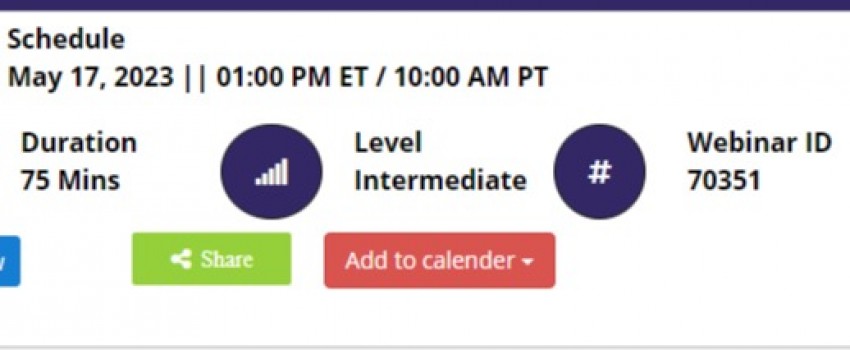
When summarizing data in Excel, it’s essential to follow best practices to ensure accuracy and efficiency. Some best practices include: * Using clear and concise formulas and formatting * Using pivot tables and charts to visualize data * Using conditional formatting to highlight important data * Avoiding unnecessary calculations and formatting
📝 Note: Always test your formulas and formatting to ensure accuracy and avoid errors.
Common Mistakes to Avoid When Summarizing Data in Excel

When summarizing data in Excel, there are some common mistakes to avoid. Some common mistakes include: * Using incorrect formulas or formatting * Not testing formulas and formatting for accuracy * Not using pivot tables and charts to visualize data * Not using conditional formatting to highlight important data
Some common mistakes to avoid when using formulas include: * Not using absolute references when necessary * Not using relative references when necessary * Not using named ranges or references
Some common mistakes to avoid when using pivot tables include: * Not selecting the correct data range * Not using the correct aggregation function * Not filtering or sorting data correctly
Advanced Techniques for Summarizing Data in Excel

Once you have mastered the basics of summarizing data in Excel, you can move on to more advanced techniques. Some advanced techniques include: * Using array formulas to perform complex calculations * Using user-defined functions to create custom calculations * Using macros to automate repetitive tasks
Some examples of advanced techniques include: * Using the INDEX and MATCH functions to perform lookups * Using the TEXT function to manipulate text strings * Using the DATE and TIME functions to work with dates and times
| Formula | Description |
|---|---|
| =SUM(A1:A10) | Calculates the sum of the values in cells A1 through A10 |
| =AVERAGE(A1:A10) | Calculates the average of the values in cells A1 through A10 |
| =MAX(A1:A10) | Calculates the maximum value in cells A1 through A10 |
| =MIN(A1:A10) | Calculates the minimum value in cells A1 through A10 |
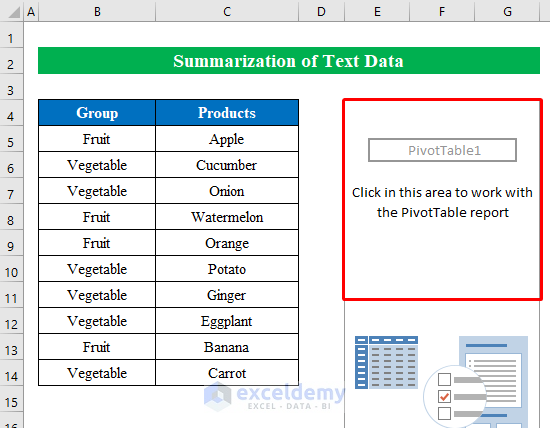
In summary, summarizing data in Excel is a crucial skill for anyone working with data. By using formulas, pivot tables, and charts, you can gain insights and make informed decisions. Remember to follow best practices, avoid common mistakes, and use advanced techniques to take your skills to the next level.
What is the best way to summarize data in Excel?
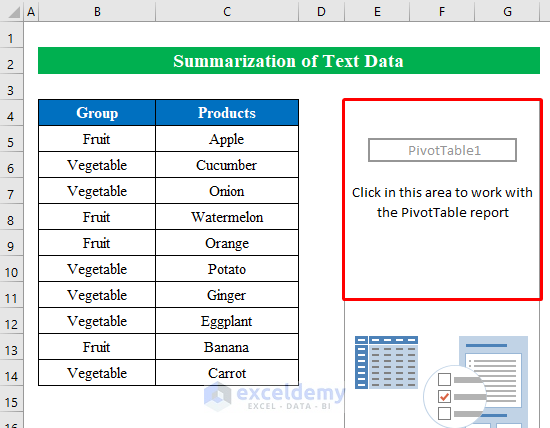
+
The best way to summarize data in Excel depends on the type of data and the insights you want to gain. Formulas, pivot tables, and charts are all useful tools for summarizing data.
How do I create a pivot table in Excel?
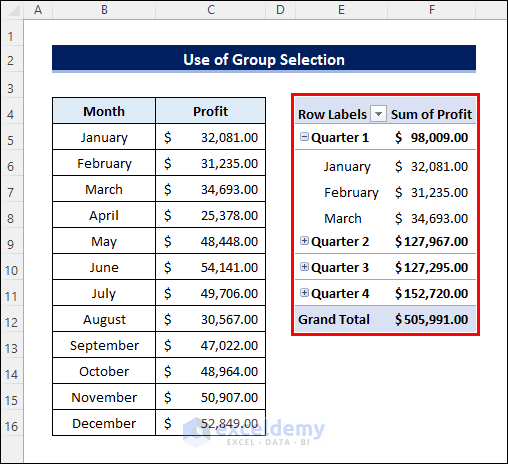
+
To create a pivot table in Excel, select a cell range that contains the data you want to summarize, go to the Insert tab, and click on PivotTable.
What is the difference between a formula and a function in Excel?
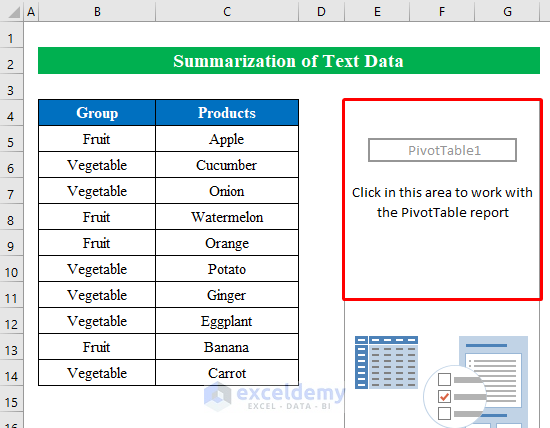
+
A formula is an equation that calculates a value, while a function is a pre-built formula that performs a specific calculation.