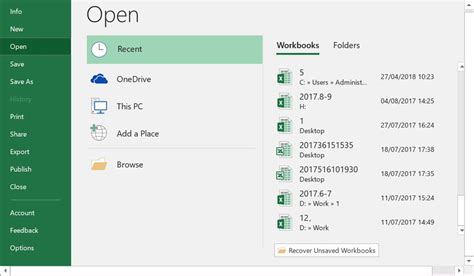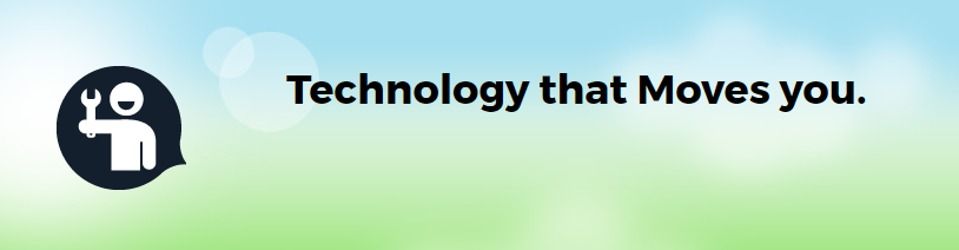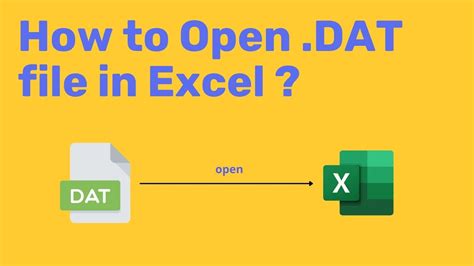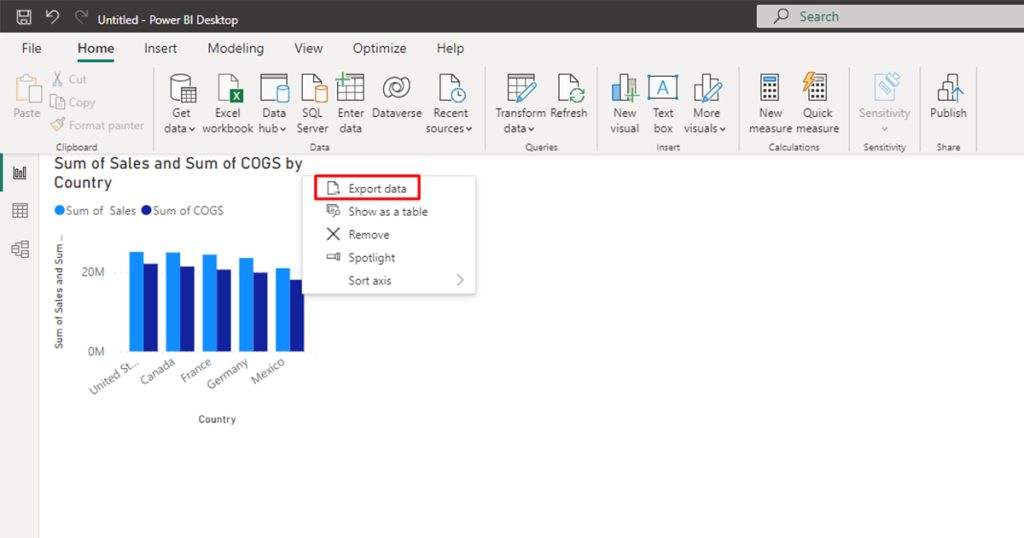Split Last Name First Name in Excel Easily
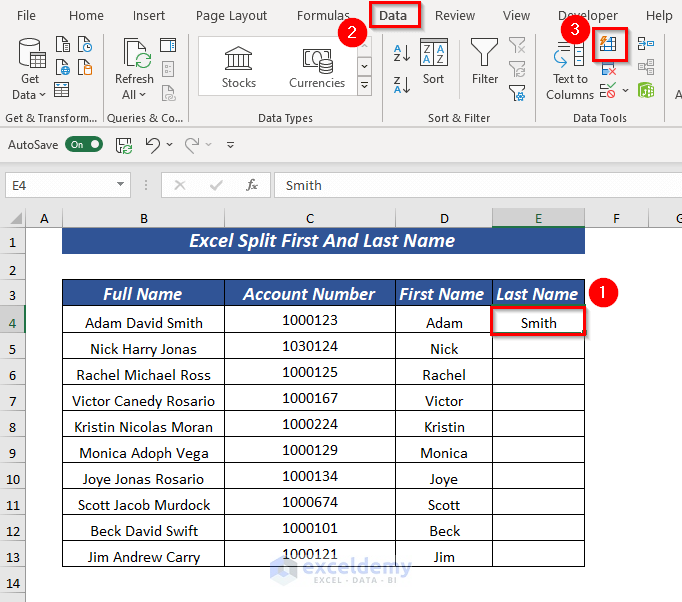
Introduction to Splitting Names in Excel

When working with datasets in Excel, it’s common to encounter full names in a single column, which can make data analysis and manipulation more challenging. Splitting the full name into separate columns for the last name and first name can significantly enhance data management and analysis. This process can be accomplished using various methods in Excel, including formulas, text to columns feature, and VBA scripts. In this post, we’ll explore the easiest and most efficient ways to split last name and first name in Excel.
Method 1: Using Text to Columns Feature

The Text to Columns feature is one of the quickest methods to split names in Excel. This feature allows you to split a text string into separate columns based on a specified delimiter. Here’s how to do it: - Select the column containing the full names. - Go to the Data tab on the Ribbon. - Click on the Text to Columns button in the Data Tools group. - In the Text to Columns Wizard, select Delimited and click Next. - Check the Space checkbox as the delimiter and click Next. - Choose the destination for the split data and click Finish.
This method is straightforward but might require additional steps to clean up the data, especially if there are middle names or titles included in the full name column.
Method 2: Using Formulas

Using formulas is another efficient way to split names in Excel. You can use the RIGHT, LEFT, and LEN functions in combination to extract the last name and first name. Here’s an example: - Assume the full name is in cell A1. - To extract the first name, you can use the formula:
=LEFT(A1,FIND(" ",A1)-1)
- To extract the last name, you can use the formula: =RIGHT(A1,LEN(A1)-FIND(" ",A1))
These formulas work by finding the space between the first and last names and then extracting the text before or after this space.
Method 3: Using VBA Script
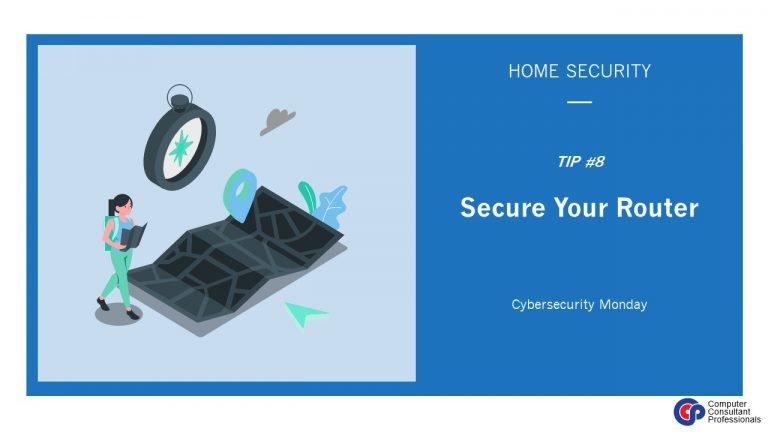
For those familiar with VBA (Visual Basic for Applications), a script can be written to automate the process of splitting names. This method is particularly useful when dealing with large datasets. Here’s a simple example of a VBA script that splits names:
Sub SplitNames()
Dim ws As Worksheet
Set ws = ThisWorkbook.Sheets("Sheet1")
Dim i As Long
For i = 1 To ws.Cells(ws.Rows.Count, "A").End(xlUp).Row
Dim fullName As String
fullName = ws.Cells(i, 1).Value
Dim spacePos As Integer
spacePos = InStr(fullName, " ")
If spacePos > 0 Then
Dim firstName As String
firstName = Left(fullName, spacePos - 1)
Dim lastName As String
lastName = Right(fullName, Len(fullName) - spacePos)
ws.Cells(i, 2).Value = firstName
ws.Cells(i, 3).Value = lastName
End If
Next i
End Sub
This script iterates through each cell in column A of the specified sheet, splits the name based on the space, and writes the first name and last name into columns B and C, respectively.
Comparison of Methods
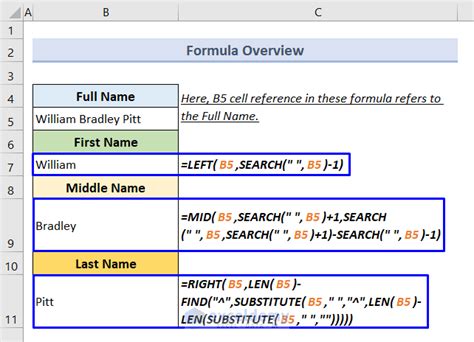
Each method has its advantages and disadvantages. The Text to Columns feature is quick but might not be as flexible for complex name formats. Formulas are highly flexible and can be easily adjusted for different name formats but can become complex for those not familiar with Excel functions. VBA scripts offer automation and flexibility but require knowledge of VBA programming.
| Method | Advantages | Disadvantages |
|---|---|---|
| Text to Columns | Quick, Easy to Use | Limited Flexibility |
| Formulas | Flexible, No VBA Knowledge Required | Can Become Complex |
| VBA Script | Automatable, Flexible | Requires VBA Knowledge |
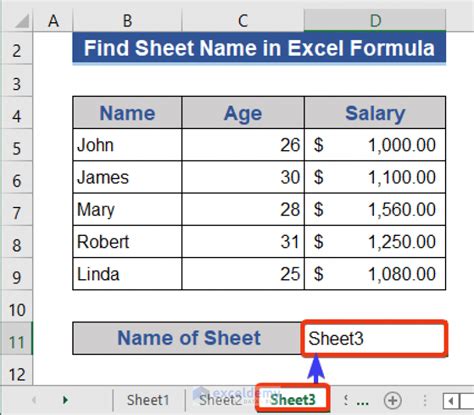
📝 Note: The choice of method depends on the complexity of the names, the size of the dataset, and the user's familiarity with Excel functions and VBA.
To efficiently split last name and first name in Excel, consider the following steps: - Identify the Name Format: Understand how the names are structured to choose the most appropriate method. - Choose the Method: Based on the name format and your comfort level with Excel functions or VBA, select the method that best suits your needs. - Test the Method: Apply the chosen method to a small subset of the data to ensure it works as expected. - Apply to the Entire Dataset: Once satisfied with the results, apply the method to the entire dataset.
Splitting names in Excel can significantly improve data analysis and management. By choosing the right method and following the steps outlined, you can efficiently split last name and first name, enhancing your dataset’s usability and contributing to more effective data-driven decisions.
In summary, the key points to consider when splitting names include understanding the available methods, selecting the most appropriate one based on the data’s complexity and your skill level, and carefully applying the method to achieve accurate and consistent results.
What is the easiest method to split names in Excel?
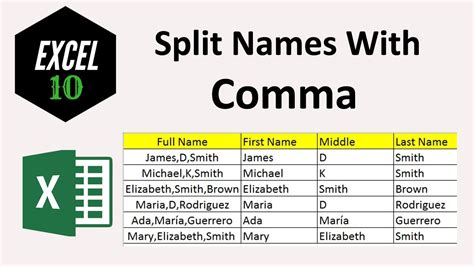
+
The easiest method often depends on the user’s familiarity with Excel. However, the Text to Columns feature is generally considered quick and straightforward for simple name formats.
How do I handle names with multiple spaces (e.g., first, middle, and last names)?
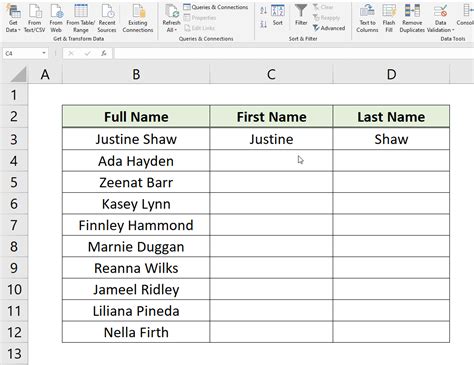
+
For names with multiple spaces, using formulas or VBA scripts can offer more flexibility. You can adjust the formulas to find the first and last spaces to extract the first and last names, respectively.
Can I automate the process of splitting names for large datasets?

+
Yes, you can automate the process using VBA scripts. These scripts can iterate through the dataset, splitting names based on predefined rules, and are particularly useful for large datasets.