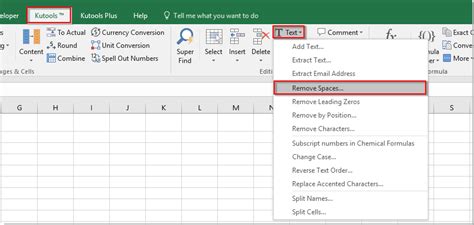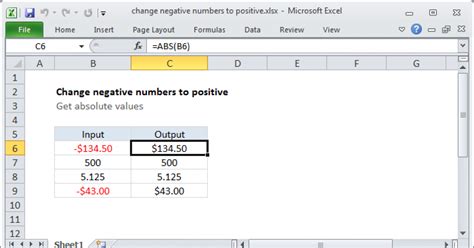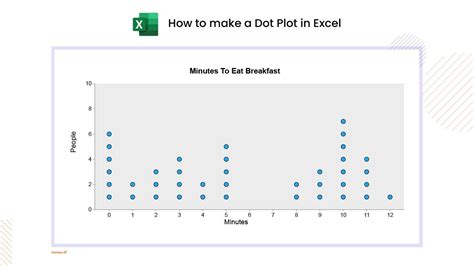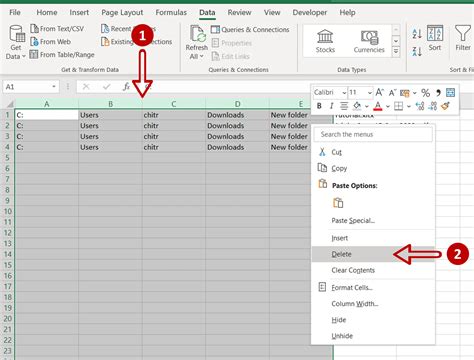Open Dat File In Excel Easily
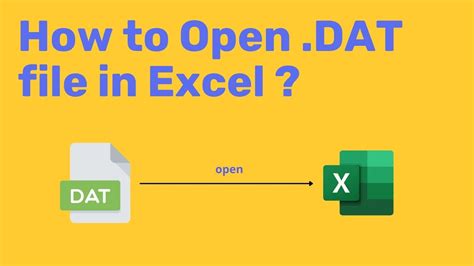
Introduction to DAT Files

DAT files are generic data files that can be created by various applications, including databases, spreadsheets, and text editors. These files can contain a wide range of data, such as text, numbers, and images. While DAT files are not as widely used as other file formats like CSV or XLSX, they can still be useful for storing and exchanging data between different systems. In this article, we will explore how to open DAT files in Excel, a popular spreadsheet software.
Understanding DAT File Formats
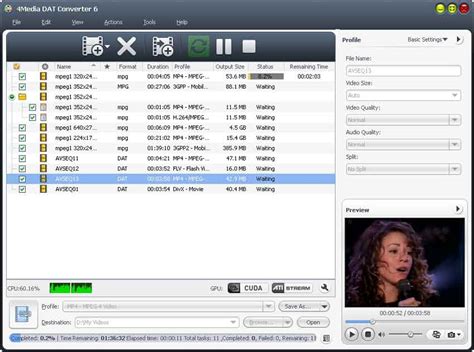
Before we dive into the process of opening DAT files in Excel, it’s essential to understand the different formats that DAT files can take. There are two primary types of DAT files: * Text-based DAT files: These files contain plain text data, which can be easily imported into Excel. * Binary DAT files: These files contain binary data, which may require additional software or plugins to read and import into Excel.
Opening DAT Files in Excel
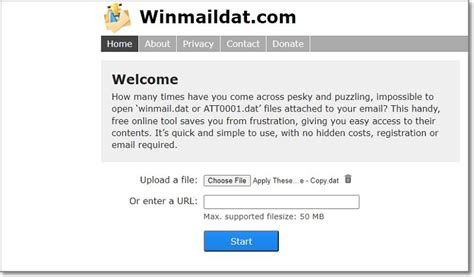
To open a DAT file in Excel, follow these steps: * Open Excel and click on the “File” menu. * Select “Open” and browse to the location of your DAT file. * Click on the DAT file to select it, and then click “Open.” * If the DAT file is text-based, Excel will automatically detect the file format and import the data. * If the DAT file is binary, you may need to use a third-party plugin or software to convert the file to a compatible format.
📝 Note: If you're having trouble opening a DAT file in Excel, try using the "Text Import Wizard" to specify the file format and settings.
Using the Text Import Wizard
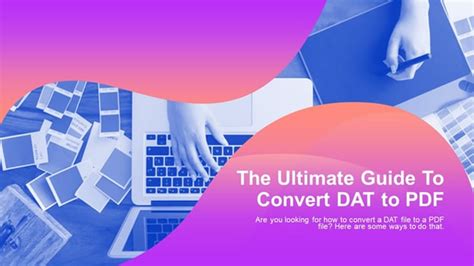
The Text Import Wizard is a built-in tool in Excel that allows you to import text files, including DAT files, with customized settings. To use the Text Import Wizard: * Open Excel and click on the “File” menu. * Select “Open” and browse to the location of your DAT file. * Click on the DAT file to select it, and then click “Open.” * In the “Text Import Wizard,” select the file format and settings that match your DAT file. * Click “Finish” to import the data into Excel.
Tips and Tricks
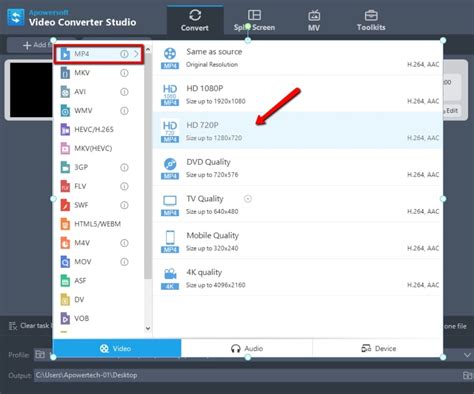
Here are some additional tips and tricks for working with DAT files in Excel: * Use the correct file format: Make sure to select the correct file format when opening or importing a DAT file in Excel. * Specify the delimiter: If your DAT file uses a specific delimiter, such as a comma or tab, make sure to specify it in the Text Import Wizard. * Check for errors: After importing a DAT file, check for errors or inconsistencies in the data.
| File Format | Description |
|---|---|
| Text-based DAT | Contains plain text data |
| Binary DAT | Contains binary data |
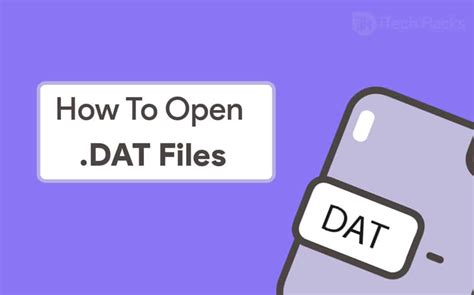
Common Issues and Solutions
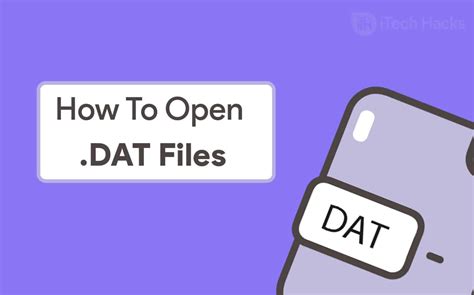
Here are some common issues and solutions when working with DAT files in Excel: * Issue: DAT file not opening in Excel * Solution: Try using a third-party plugin or software to convert the file to a compatible format * Issue: Data not importing correctly * Solution: Check the file format and settings in the Text Import Wizard
In summary, opening DAT files in Excel can be a straightforward process, but it may require some additional steps and settings depending on the file format and content. By following the tips and tricks outlined in this article, you should be able to easily import and work with DAT files in Excel.
What is a DAT file?
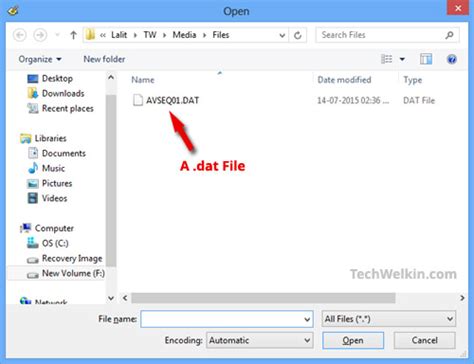
+
A DAT file is a generic data file that can be created by various applications, including databases, spreadsheets, and text editors.
How do I open a DAT file in Excel?
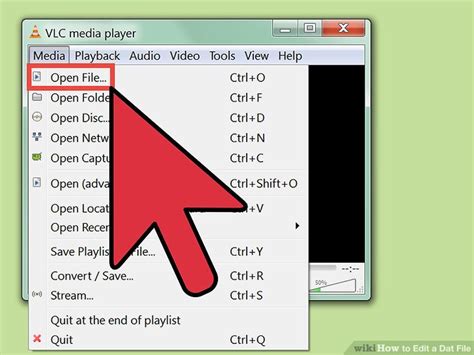
+
To open a DAT file in Excel, click on the “File” menu, select “Open,” and browse to the location of your DAT file. Then, click on the DAT file to select it, and click “Open.”
What is the Text Import Wizard?
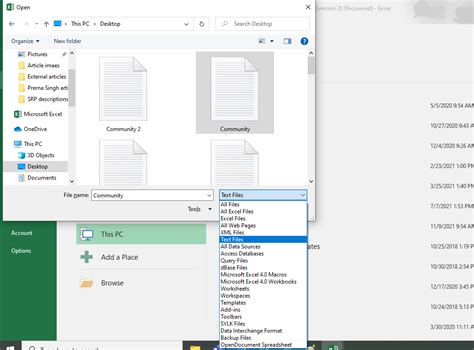
+
The Text Import Wizard is a built-in tool in Excel that allows you to import text files, including DAT files, with customized settings.
Related Terms:
- Convert DAT to Excel online
- DAT file converter
- Buka file DAT online
- DAT to PDF
- MP4 to DAT file Converter
- DAT file opener