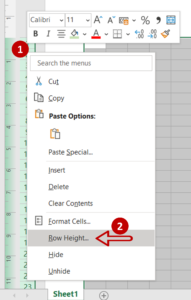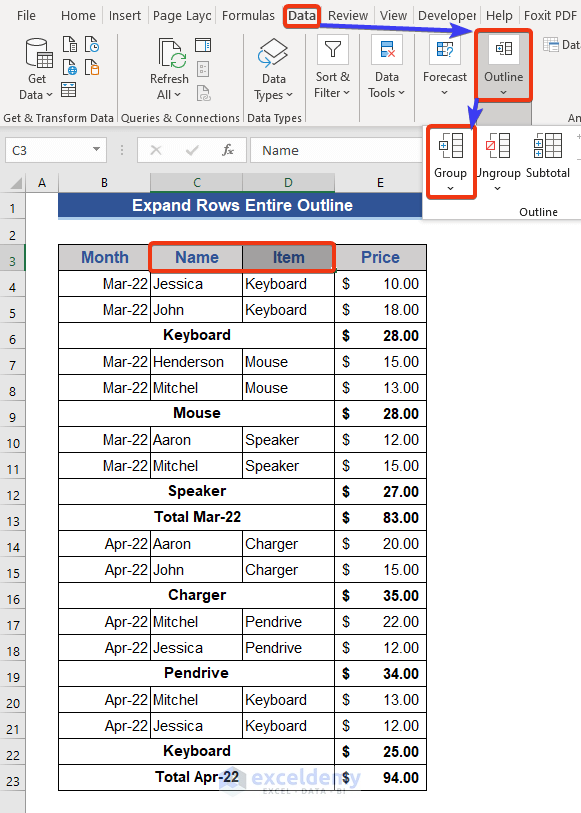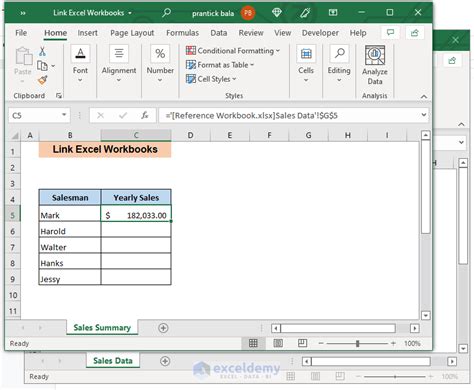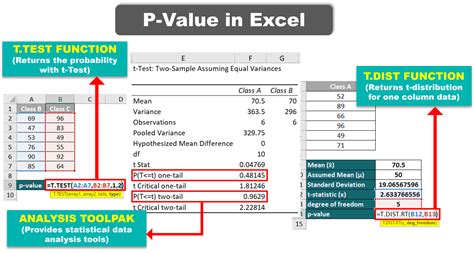Excel
5 Ways To Clear Cache
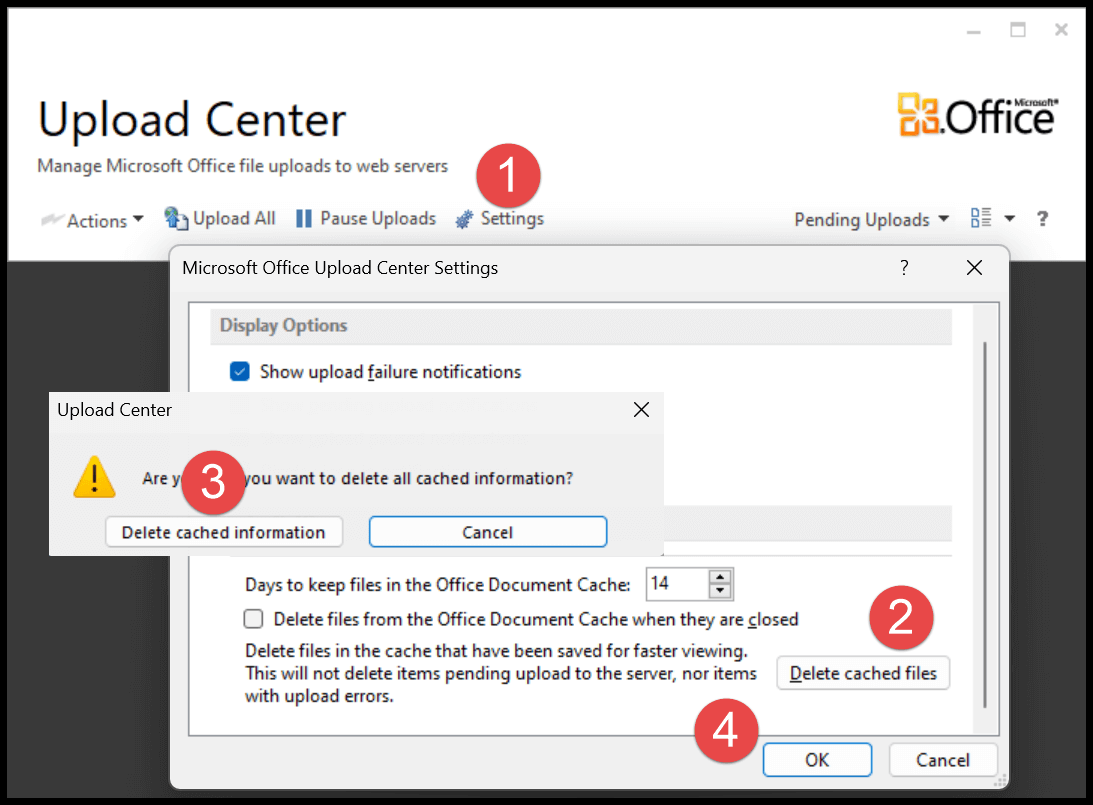
Introduction to Cache Clearance
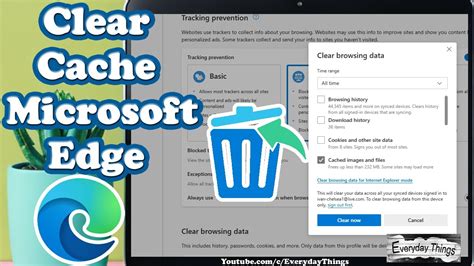
Clearing cache is an essential task for maintaining the performance and security of your devices and browsers. Cache refers to the temporary storage of data that helps devices and applications run faster by reducing the need to fetch data from the original source every time it’s needed. However, over time, this stored data can become outdated, corrupted, or even pose a security risk if it contains sensitive information. In this article, we’ll explore the importance of clearing cache and provide a step-by-step guide on how to do it on various platforms.
Why Clear Cache?
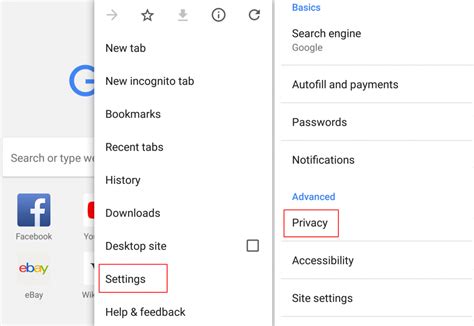
Before diving into the how-to, it’s crucial to understand why clearing cache is necessary. Here are a few reasons: - Improves Performance: Clearing cache can help improve the performance of your device or browser by removing outdated data that might be causing slowdowns. - Enhances Security: Clearing cache, especially on public computers or shared devices, can help protect your personal and sensitive information from being accessed by others. - Resolves Issues: Sometimes, clearing cache can resolve issues with websites not loading correctly, applications malfunctioning, or browsers freezing.
5 Ways to Clear Cache
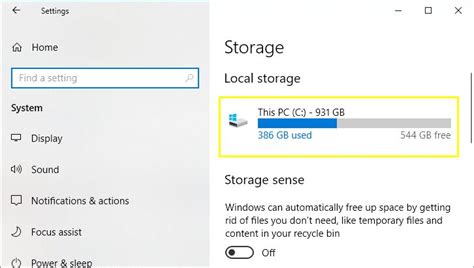
Here are five common ways to clear cache across different devices and browsers:
1. Clearing Browser Cache

- Google Chrome: Go to Settings > Privacy and security > Clear browsing data. Select the types of data you want to delete and the time range, then click “Clear data.”
- Mozilla Firefox: Go to Options > Privacy & Security > Cookies and Site Data. Click on “Clear Data” and select the types of data you want to clear.
- Safari: Go to Safari > Preferences > Privacy > Manage Website Data. Select “Remove All” to clear all website data.
2. Clearing App Cache on Android
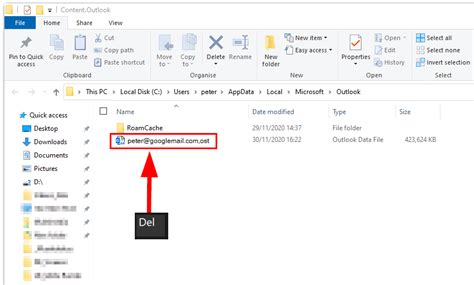
- Go to Settings > Storage > Internal Storage > Apps.
- Select the app you want to clear the cache for.
- Click on “Clear Cache” to remove the app’s cache.
3. Clearing App Cache on iOS
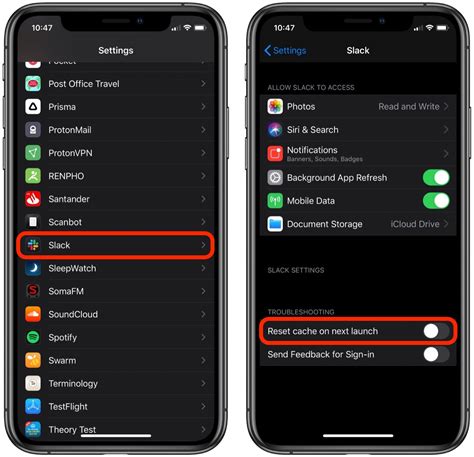
- Go to Settings > General > iPhone Storage.
- Find the app you want to clear the cache for and click on it.
- Offload the app or delete it and then reinstall to clear its cache.
4. Clearing System Cache on Windows

- Press Windows + R to open the Run dialog box.
- Type
%temp%and press Enter to open the Temp folder. - Select all files (Ctrl + A) and press Delete to remove them.
5. Clearing System Cache on macOS
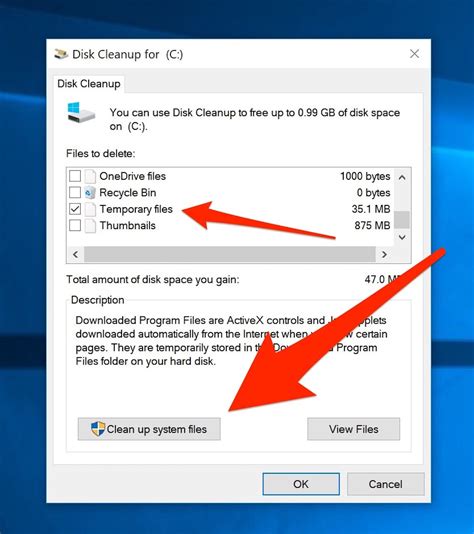
- Open Finder and go to Go > Go to Folder.
- Type
~/Library/Caches/and press Enter to open the Caches folder. - Select all files (Command + A) and move them to the Trash, then empty the Trash.
📝 Note: Be cautious when deleting system files, as removing the wrong files can cause system instability or application errors.
Conclusion and Final Thoughts
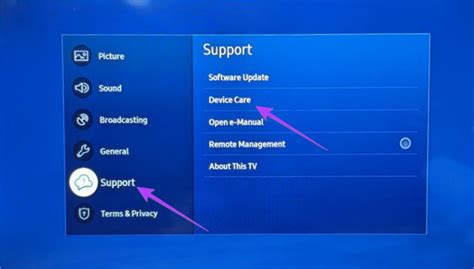
In conclusion, clearing cache is a straightforward process that can significantly impact the performance, security, and overall user experience of your devices and browsers. By regularly clearing cache, you can ensure that your devices run smoothly, and you minimize the risk of data breaches. Remember, the steps to clear cache can vary depending on the device, browser, or application you’re using, so always refer to the official documentation or support pages for specific instructions.
What happens if I don’t clear my cache?
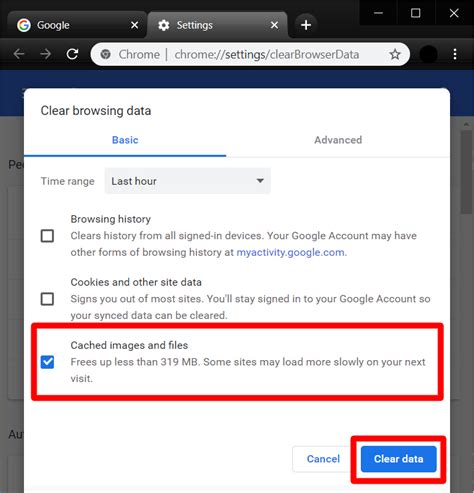
+
If you don’t clear your cache, it can lead to performance issues, security risks, and outdated data being stored on your device.
How often should I clear my cache?
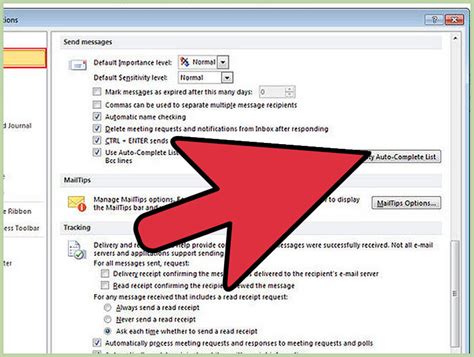
+
The frequency of clearing cache depends on your usage. For heavy users, it’s recommended to clear cache at least once a week.
Does clearing cache delete my personal files?

+
No, clearing cache does not delete your personal files. It only removes temporary data stored by your browser or applications.