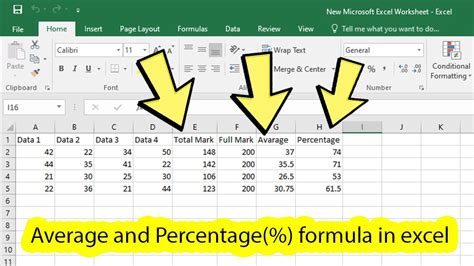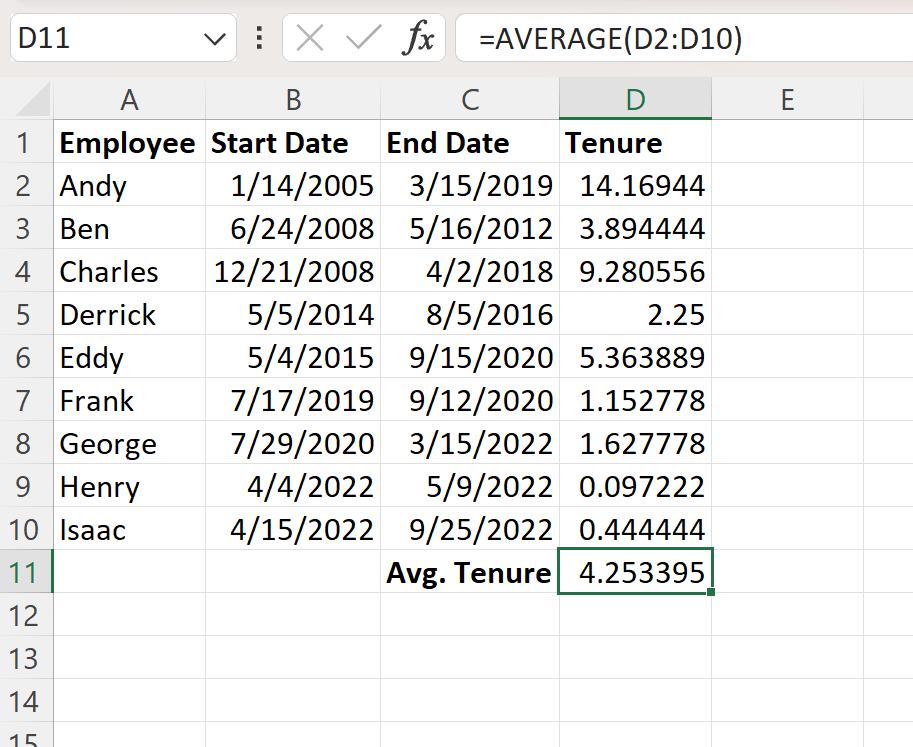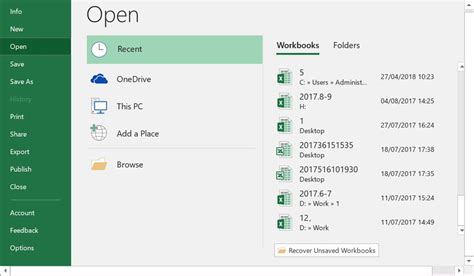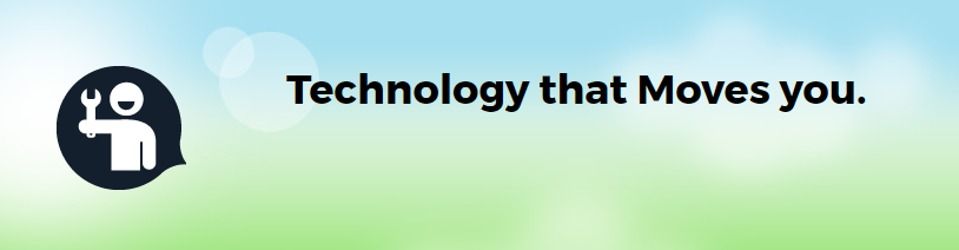Sort Months in Excel Easily
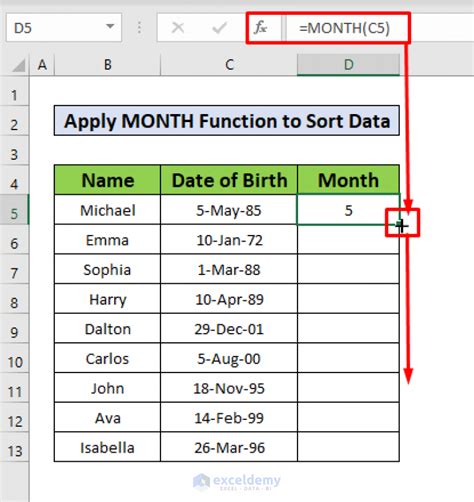
Introduction to Sorting Months in Excel
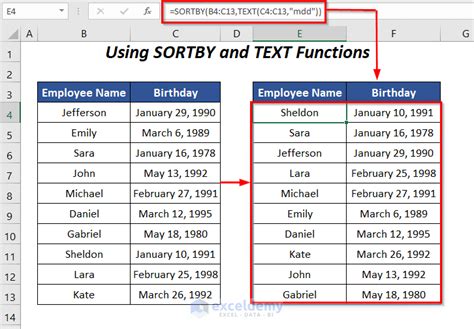
When working with datasets that include months, whether it’s for analyzing sales trends, climate data, or any other time-series information, being able to sort these months in chronological order is crucial for making sense of the data. Excel, being one of the most powerful spreadsheet applications, provides several ways to achieve this. In this article, we’ll explore the most straightforward methods to sort months in Excel, ensuring that your data analysis becomes more efficient and accurate.
Understanding Month Sorting Challenges
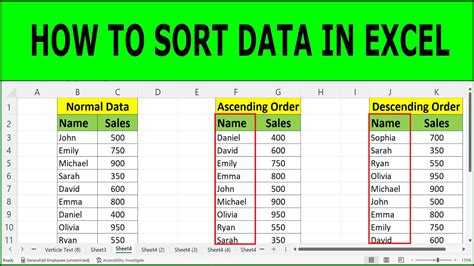
One of the common challenges users face when trying to sort months in Excel is that the program doesn’t inherently understand the chronological order of months when they are listed as text (e.g., January, February, March). By default, Excel will sort text alphabetically, which means months will be sorted based on their names rather than their order in the year. For example, “April” comes before “January” alphabetically, which is not the desired order for time-series analysis.
Method 1: Sorting Months with a Custom List
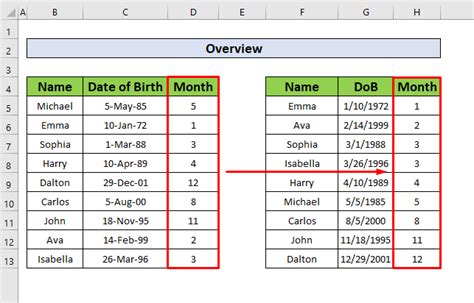
Excel allows users to create custom lists for sorting purposes. This feature can be particularly useful for sorting months in the correct order. Here’s how to do it: - Go to File > Options > Advanced. - Scroll down to the General section and click on Edit Custom Lists. - Click New List and enter the 12 months of the year in order, separated by commas or on separate lines. - Click Add to add this list to your custom lists, then click OK to close all dialog boxes. - Select the cells containing the month names you want to sort. - Go to the Data tab > Sort & Filter > Custom Sort. - In the Sort dialog, select the column containing the month names. - In the Order dropdown, select Custom List. - Find and select your custom list of months from the dialog box that appears.
Method 2: Using the MONTH Function for Sorting
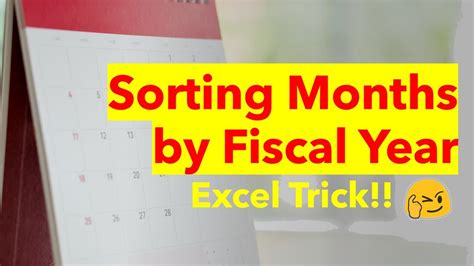
If your months are represented as dates (even if they appear as “mmmm” due to formatting), you can sort them directly. However, if your months are in text format and you don’t want to create a custom list, you can use a helper column with the MONTH function to sort them. Here’s how: - Assume your month names are in column A. - In a new column (say, B), enter the formula
=MONTH(DATEVALUE(A2&” 1”)) for the first cell (adjust the column letter and row number as necessary).
- This formula converts the text month to a date (always the first day of the month) and then extracts the month number.
- Copy this formula down for all your month names.
- Now, select both columns (the original month names and the new column with month numbers).
- Go to the Data tab > Sort & Filter > Custom Sort.
- Sort by the column with the month numbers.
- After sorting, you can hide the helper column if you don’t need it anymore.
Method 3: Using Power Query for Sorting Months

For those comfortable with Power Query (available in Excel 2010 and later versions), you can sort months with a bit more flexibility, especially when dealing with large datasets or when you need to perform this operation regularly. - Select your data range. - Go to the Data tab > From Table/Range to open Power Query. - In the Power Query Editor, click on the Month column header to select it. - Go to the Home tab in Power Query > Sort & Filter > Sort by Custom List. - If you have already created a custom list of months, you can select it here; otherwise, you can directly sort by creating a custom list within Power Query or by using the month numbers as described in Method 2.
📝 Note: When working with large datasets or complex sorting needs, Power Query offers more advanced features and flexibility compared to traditional Excel sorting methods.
Choosing the Right Method
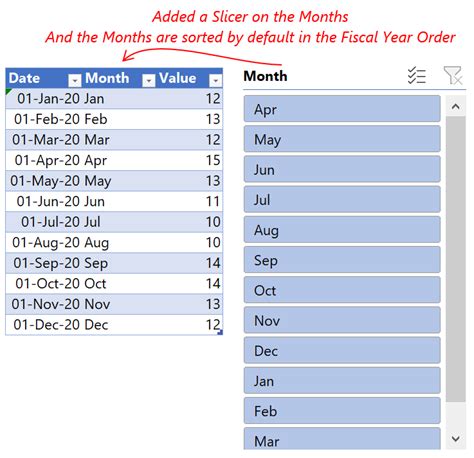
The choice of method depends on your specific needs and preferences: - Custom Lists are great for one-time sorting tasks or when you regularly work with the same dataset. - Using the MONTH Function is ideal for situations where you prefer not to alter your original data structure and need a quick, temporary solution. - Power Query is the way to go for more complex data manipulation, especially when working with large datasets or needing to automate repetitive tasks.
Embedding Images for Visualization
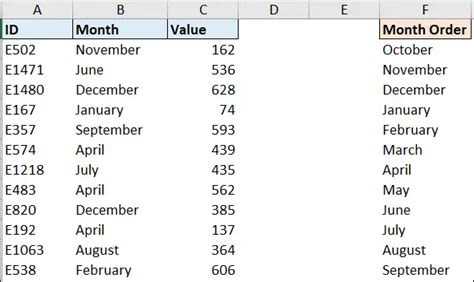
 To better visualize the process and results of sorting months in Excel, consider embedding images or screenshots of your sorted data. This can help illustrate the steps and outcomes more clearly, making it easier for readers to follow along and understand the methods being described.
To better visualize the process and results of sorting months in Excel, consider embedding images or screenshots of your sorted data. This can help illustrate the steps and outcomes more clearly, making it easier for readers to follow along and understand the methods being described.
| Method | Description | Use Case |
|---|---|---|
| Custom Lists | Create a custom list of months for sorting. | Regular sorting tasks with static datasets. |
| MONTH Function | Use a helper column to convert month names to numbers for sorting. | Temporary sorting solutions without altering original data. |
| Power Query | Utilize Power Query for advanced data manipulation and sorting. | Complex sorting needs, large datasets, or automated tasks. |
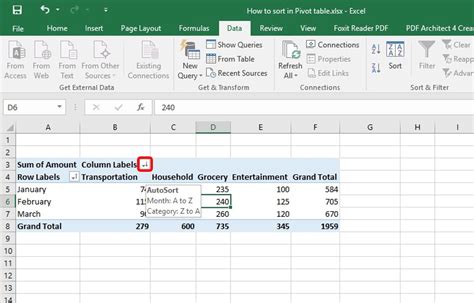
In summary, sorting months in Excel can be efficiently managed through creating custom lists, utilizing the MONTH function, or leveraging Power Query, depending on the complexity of your data and your specific requirements. By choosing the appropriate method, you can ensure your time-series data is accurately organized, facilitating deeper insights and more effective analysis.
To wrap things up, mastering the art of sorting months in Excel is a fundamental skill for anyone working with time-series data. Whether you’re analyzing sales figures, tracking climate patterns, or simply organizing a calendar, being able to correctly order months is essential. With the methods outlined here, you’re equipped to tackle your dataset with confidence, knowing that your months are in the right order for a clearer, more meaningful analysis.
What is the easiest way to sort months in Excel?
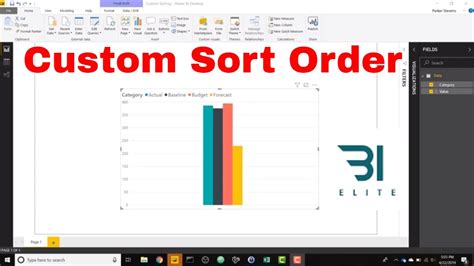
+
The easiest way often involves creating a custom list of months, as this method is straightforward and works well for most standard sorting needs.
How do I sort months in chronological order if they are in text format?
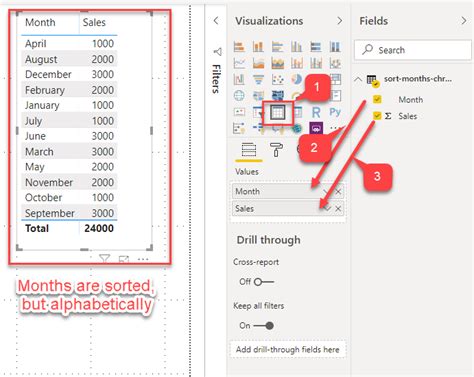
+
You can either create a custom list of months and use that for sorting or use a helper column with the MONTH function to convert the text months into numerical values that can be sorted chronologically.
Is Power Query necessary for sorting months in Excel?
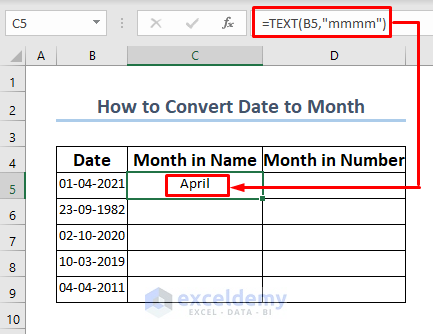
+
No, Power Query is not necessary for basic month sorting tasks. However, it offers advanced features and flexibility, especially useful for complex data manipulation, large datasets, or when automating repetitive tasks.