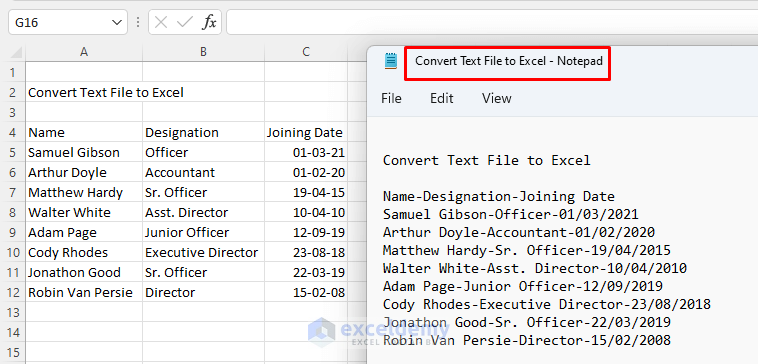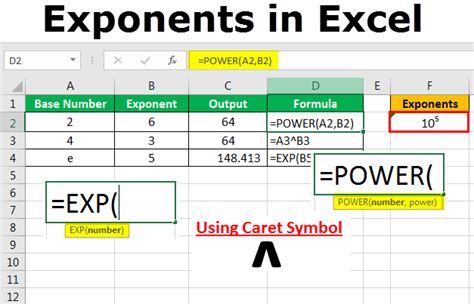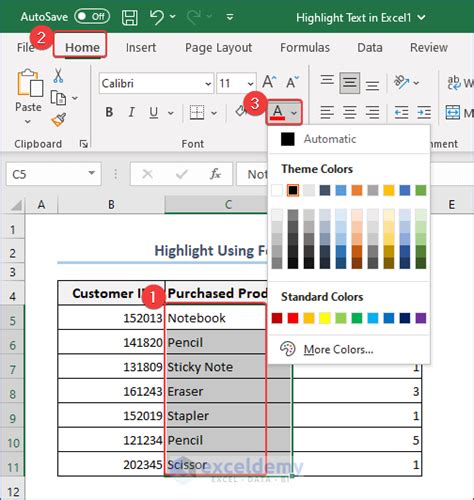Sort Excel Data By Month Easily
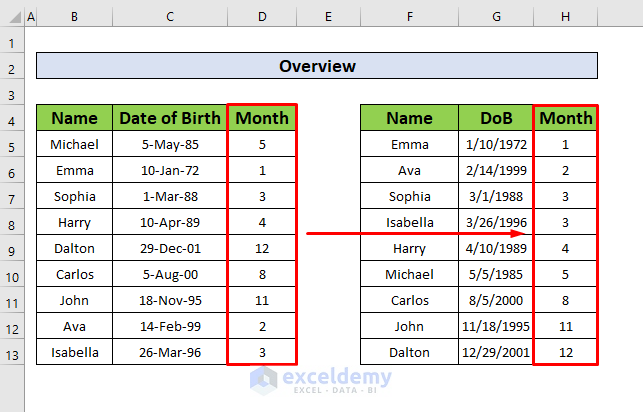
Introduction to Sorting Excel Data by Month
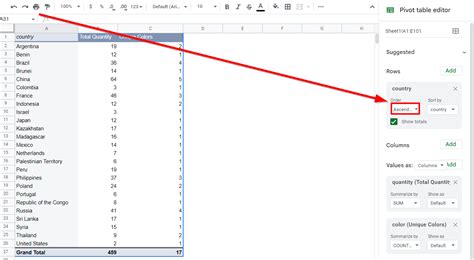
Sorting data by month in Excel can be a crucial step in analyzing and understanding trends within your dataset. Whether you’re dealing with sales figures, temperatures, or any other type of monthly data, being able to organize and view it by month is essential. Excel provides several methods to achieve this, catering to different types of data and user preferences. In this guide, we’ll explore the most effective ways to sort your Excel data by month, making it easier to analyze and make informed decisions.
Understanding Your Data
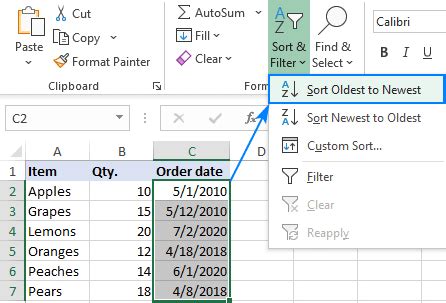
Before diving into the sorting process, it’s essential to understand the structure of your data. Excel data can be in various formats, but for sorting by month, we typically deal with dates. These dates can be in a column and might be part of a larger dataset that includes other information like sales amounts, categories, or locations.
- Date Format: Ensure your dates are recognized by Excel as dates, not text. You can check this by looking at the column formatting. If Excel recognizes the column as dates, you’ll be able to use date-specific functions and sorting.
- Consistency: The dates should be consistent in format throughout the column. Inconsistent date formats can lead to errors when sorting or using date functions.
Sorting Data by Month
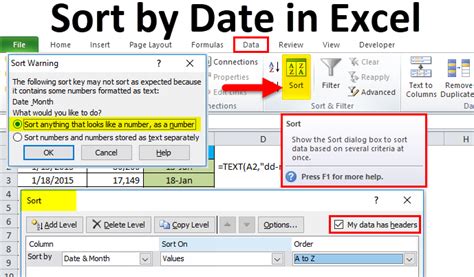
Now that you understand your data, let’s proceed with sorting it by month. Here are the steps:
- Select Your Data: Click on the top cell of the column containing your dates and drag down to the bottom cell to select the entire column. If your data includes headers, you can select the whole column by clicking on the column letter at the top of the Excel sheet.
- Go to Data Tab: Navigate to the “Data” tab in the Excel ribbon.
- Sort & Filter: Click on the “Sort & Filter” button and select “Custom Sort”.
- Sorting Options: In the Sort dialog box, you can select the column you want to sort by. Since you want to sort by month, you’ll choose the date column. Then, you have the option to sort by “Month” if your Excel version directly supports this, or you might need to extract the month from the date using a helper column.
Extracting Month from Date for Sorting
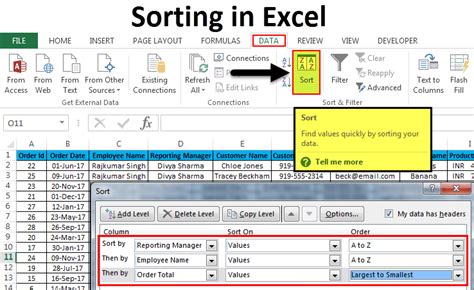
If your version of Excel doesn’t directly support sorting by month, or if you need more control over the sorting process, you can extract the month into a separate column and then sort based on that.
- Formula for Extracting Month: Use the formula
=MONTH(A1), whereA1is the cell containing the date. This formula returns the month as a number (1-12). - Apply Formula to Entire Column: After entering the formula, press
Enterand then double-click on the bottom-right corner of the cell to apply the formula to all cells in the column that contain data. - Sort by New Column: Now, you can sort your data by this new month column.
Using Helper Columns for Advanced Sorting
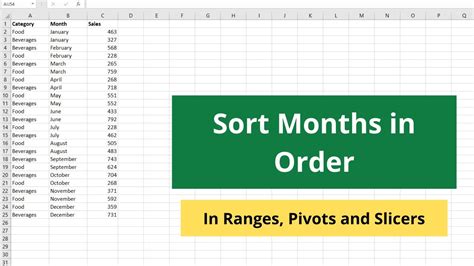
Sometimes, you might need to sort data by more than just the month. For instance, you might want to sort by year and then by month, or by another category and then by month. In such cases, using helper columns can be very effective.
- Year and Month Sorting: Create two helper columns, one for the year using
=YEAR(A1)and one for the month using=MONTH(A1). - Multi-Level Sorting: After creating your helper columns, go to the “Data” tab, click on “Sort & Filter”, and then “Custom Sort”. You can then select the first column to sort by (e.g., the year column), and then click on “Add Level” to select the next sorting criterion (e.g., the month column).
Grouping Data by Month
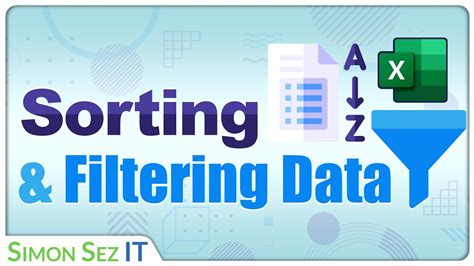
Besides sorting, another powerful way to analyze data by month is to group it. Excel’s grouping feature allows you to collapse and expand data, making it easier to view monthly summaries.
- Select Data: Select the rows you want to group, including headers.
- Data Tab: Go to the “Data” tab and click on “Group” in the “Outline” group.
- Group by Month: If you have a date column, you can group by month directly. Otherwise, you might need to use a helper column with the month extracted.
| Month | Sales |
|---|---|
| January | $1000 |
| February | $1200 |
| March | $1500 |
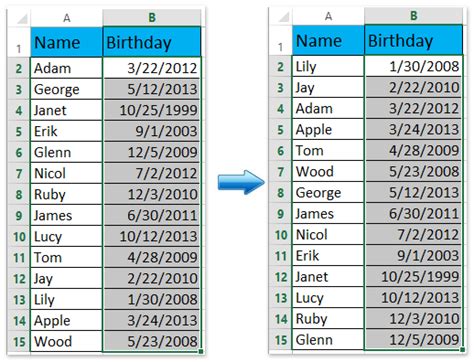
📝 Note: When grouping data, ensure that your dataset is sorted appropriately beforehand, as grouping relies on the sorted order of your data.
PivotTables for Monthly Data Analysis
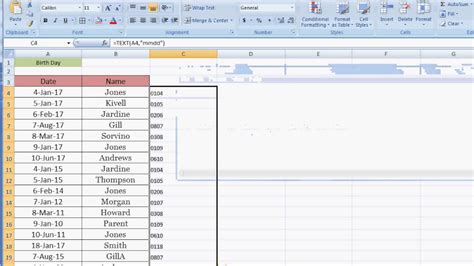
PivotTables are a powerful tool in Excel for summarizing and analyzing large datasets. They can be particularly useful for monthly data analysis, allowing you to easily switch between different views of your data.
- Create PivotTable: Go to the “Insert” tab, click on “PivotTable”, and follow the prompts to create a new PivotTable.
- Drag Fields: Drag your date field to the “Row Labels” area and any value field (like sales) to the “Values” area.
- Group in PivotTable: Right-click on the date field in the “Row Labels” area and select “Group”. You can then group by month and year if needed.
Conclusion and Final Thoughts

Sorting and analyzing data by month in Excel can significantly enhance your ability to understand trends and patterns within your dataset. By using the methods outlined above, including sorting, extracting months, using helper columns, grouping, and PivotTables, you can efficiently manage and analyze your monthly data. Remember, the key to effective data analysis is to have your data well-organized and easily accessible, allowing you to focus on interpreting the results and making informed decisions.
How do I ensure Excel recognizes my dates correctly?
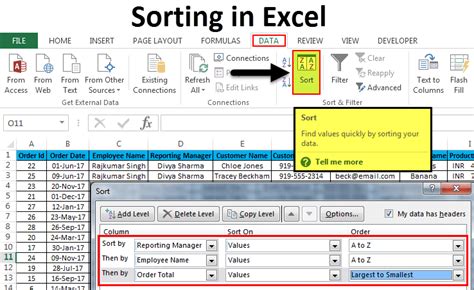
+
To ensure Excel recognizes your dates correctly, check the format of your dates and make sure they are consistent throughout the column. You can also try changing the column format to a date format by selecting the column, going to the “Home” tab, and using the “Number” section to change the format to a date type.
Can I sort data by month directly without extracting the month into a separate column?
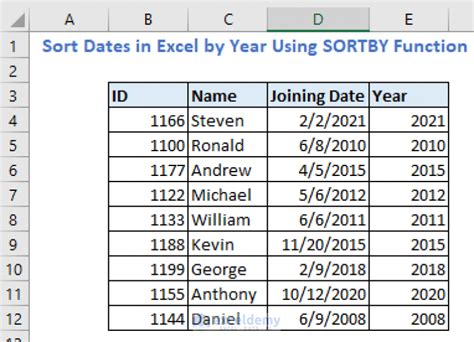
+
Depending on your version of Excel, you might be able to sort by month directly. However, if this option is not available, extracting the month into a separate column using the MONTH formula is an effective workaround.
How do I group data by month and year in Excel?
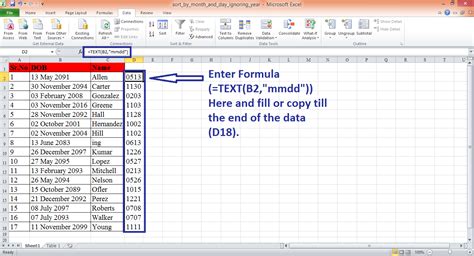
+
To group data by month and year, first, ensure your data is sorted by the date column. Then, select the data, go to the “Data” tab, and click on “Group”. You can then select to group by months and years. Alternatively, using PivotTables and grouping the date field by month and year is another effective method.