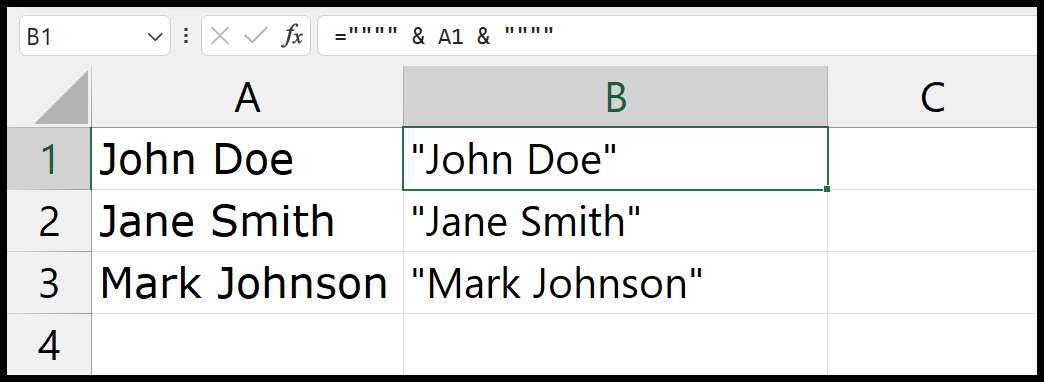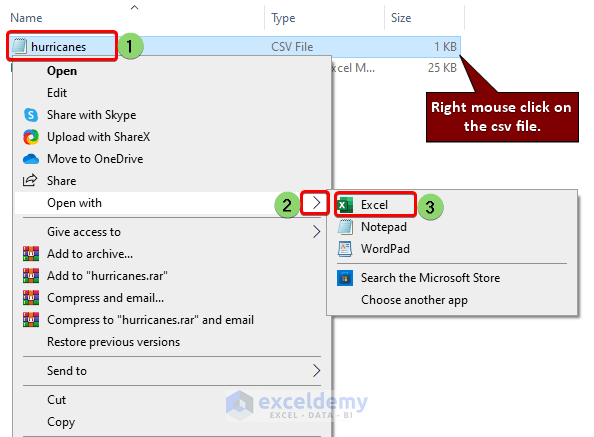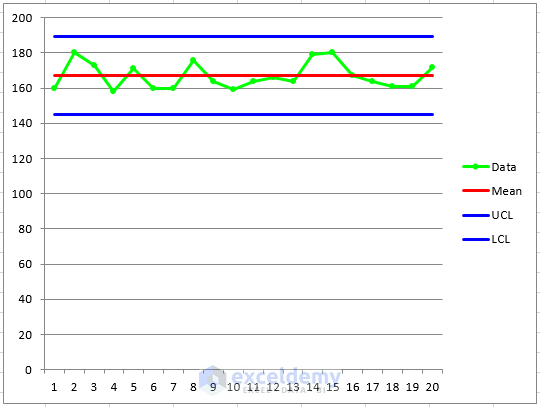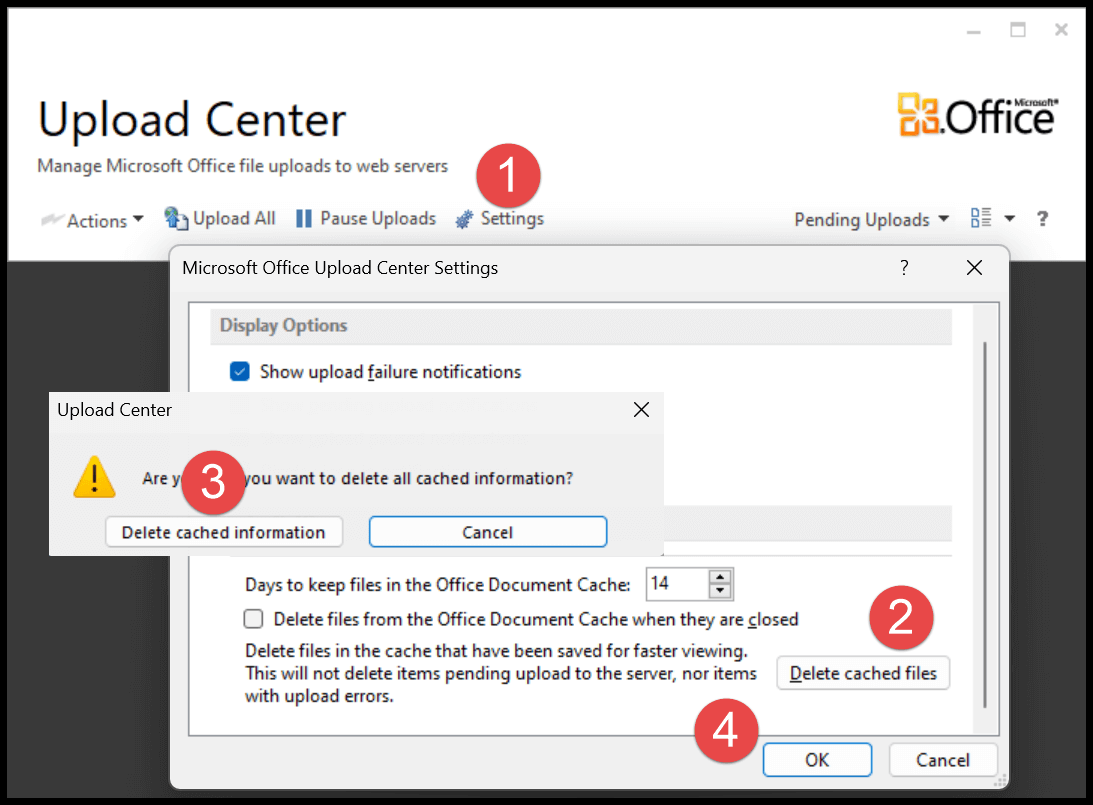Show Percent Change In Excel
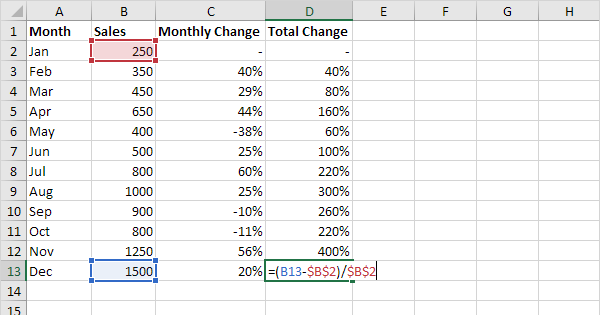
Introduction to Calculating Percent Change in Excel

Calculating percent change is a common task in Excel, especially when analyzing data that involves comparisons over time, such as sales figures, stock prices, or website traffic. The percent change calculation shows the difference between two values as a percentage of the original value, providing a clear indication of how much something has increased or decreased. In this blog post, we will guide you through the steps to calculate percent change in Excel, including examples and important notes to keep in mind.
Understanding Percent Change Formula
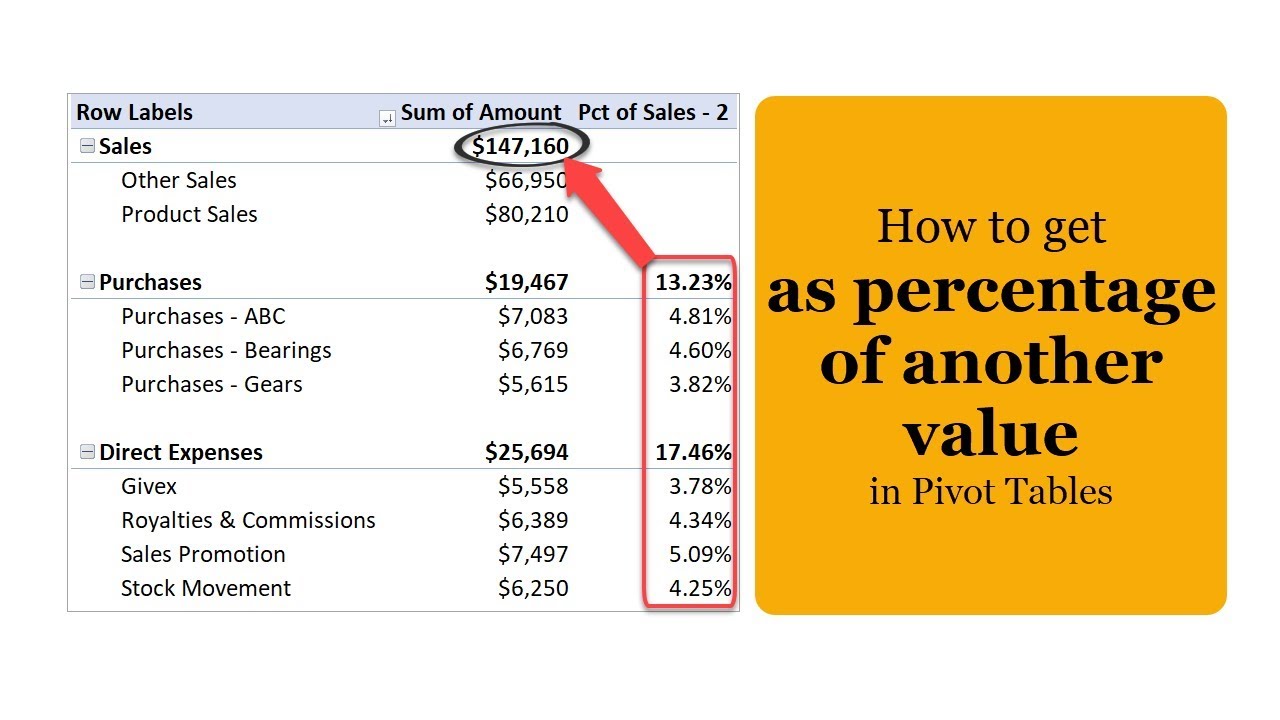
The formula to calculate percent change is: (New Value - Old Value) / Old Value. This formula is then multiplied by 100 to convert the result into a percentage. The calculation can be represented as: [(New Value - Old Value) / Old Value] * 100. Understanding this formula is crucial because it is the foundation of calculating percent change, whether you’re doing it manually or using Excel.
Calculating Percent Change in Excel
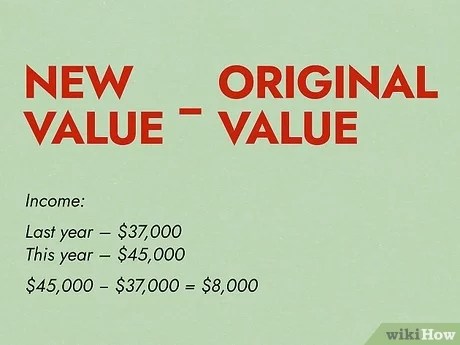
To calculate percent change in Excel, follow these steps: - Enter your old values in one column and your new values in another column. - In a third column, where you want to display the percent change, enter the formula =((NewValue - OldValue) / OldValue) * 100, replacing “NewValue” and “OldValue” with the cell references of your new and old values, respectively. - Press Enter, and the formula will calculate the percent change. - To apply the formula to other cells, drag the fill handle (the small square at the bottom-right corner of the cell) down.
For example, if your old value is in cell A1 and your new value is in cell B1, the formula in cell C1 (where you want to display the percent change) would be =((B1 - A1) / A1) * 100.
Formatting Percent Change
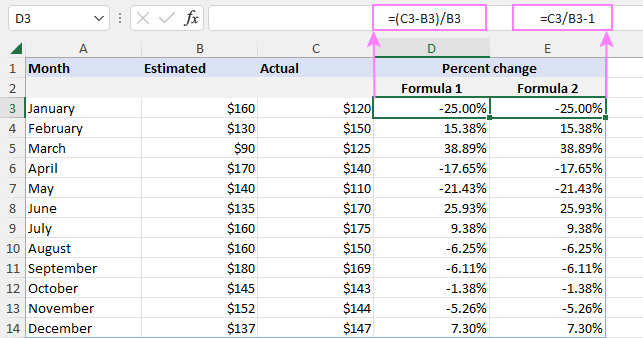
After calculating the percent change, you might want to format the result as a percentage. To do this: - Select the cells containing the percent change calculations. - Right-click on the selected cells and choose “Format Cells…” - In the Format Cells dialog box, click on the “Number” tab. - Select “Percentage” from the Category list. - Choose the number of decimal places you want to display. - Click OK.
This formatting will display your percent change results with a percent sign, making it easier to understand at a glance.
Example of Percent Change Calculation
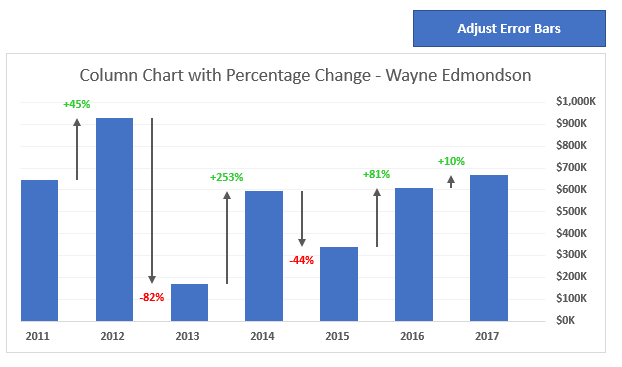
Suppose you have the following data:
| Month | Sales | Previous Month Sales | Percent Change |
|---|---|---|---|
| January | 1000 | 900 | |
| February | 1100 | 1000 |
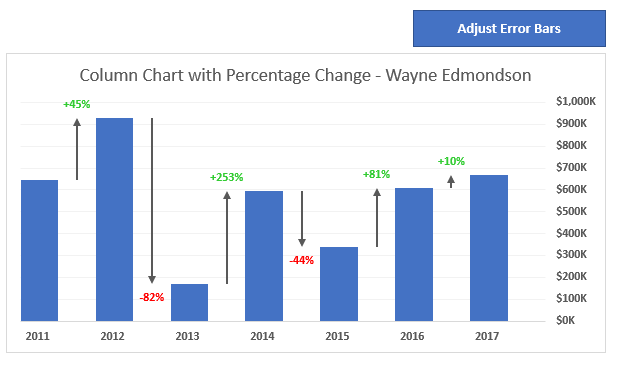
To calculate the percent change in sales from the previous month: - For January, the formula would be =((1000 - 900) / 900) * 100, resulting in 11.11%. - For February, the formula would be =((1100 - 1000) / 1000) * 100, resulting in 10%.
These calculations show that sales increased by 11.11% from the previous month to January and by 10% from January to February.
📝 Note: When calculating percent change, ensure that the old value (the denominator in the formula) is not zero to avoid division by zero errors.
Using Excel Functions for Percent Change
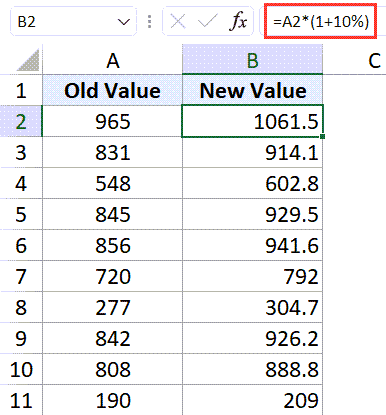
While the manual formula works well for calculating percent change, Excel also offers functions that can simplify the process. However, for basic percent change calculations, the manual formula is straightforward and easy to apply. For more complex analyses, such as calculating the percent change over multiple periods or handling missing data, you might need to use more advanced Excel functions or techniques.
In summary, calculating percent change in Excel is a straightforward process that involves using a simple formula. By understanding and applying this formula, you can easily analyze changes in your data over time, making informed decisions based on clear, percentage-based insights.
As we finalize our discussion on calculating percent change in Excel, it’s clear that mastering this skill can significantly enhance your data analysis capabilities. Whether you’re tracking sales trends, website engagement, or any other form of data, being able to quantify change as a percentage provides valuable context.
What is the formula for calculating percent change?
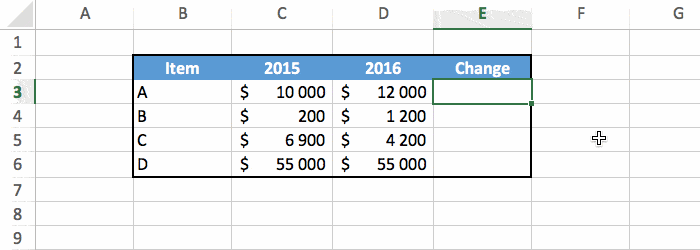
+
The formula for calculating percent change is: ((New Value - Old Value) / Old Value) * 100.
How do I format percent change results in Excel?
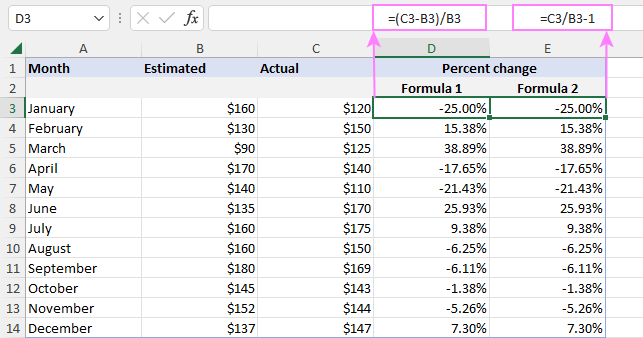
+
To format percent change results, select the cells, right-click, choose “Format Cells…”, select “Percentage” from the Category list, and choose the number of decimal places.
What happens if the old value is zero when calculating percent change?
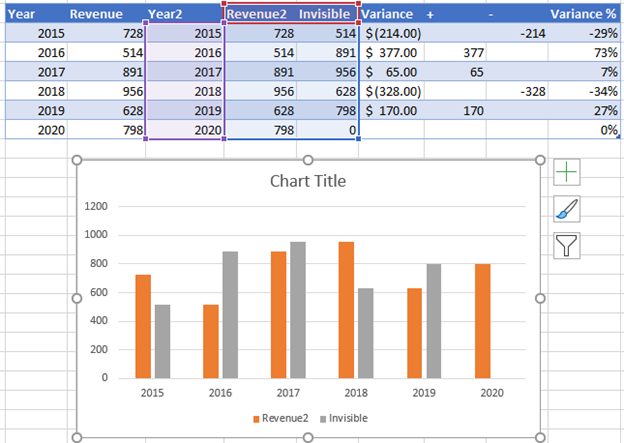
+
If the old value is zero, calculating percent change will result in a division by zero error. Ensure that the old value is not zero to avoid this issue.