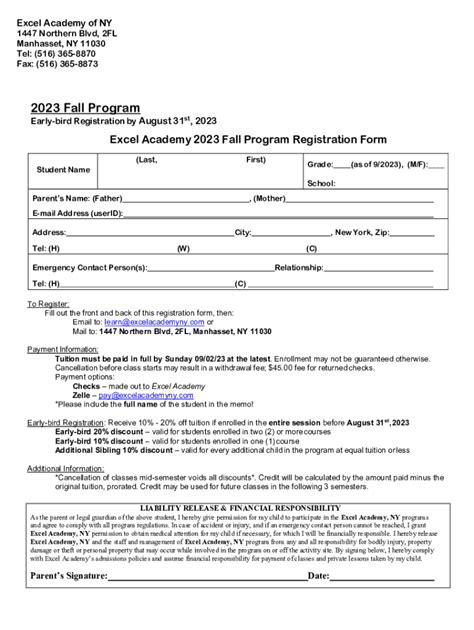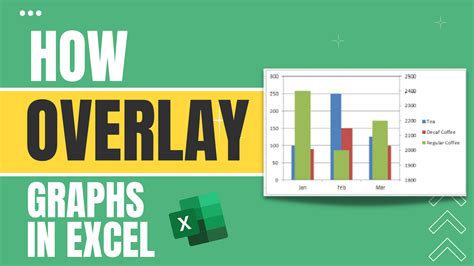Separate Numbers From Text Excel
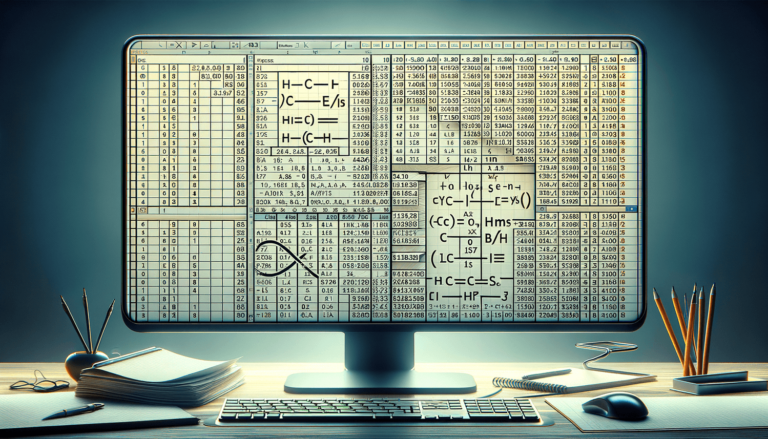
Separating Numbers from Text in Excel
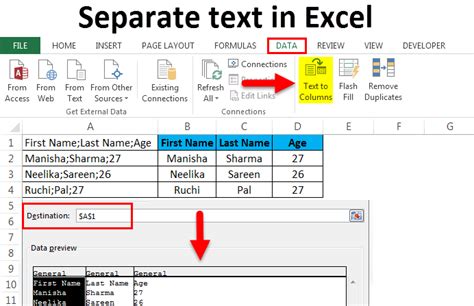
In Excel, users often encounter situations where they need to separate numbers from text within a cell. This can be due to various reasons such as data import, manual entry, or concatenation. Fortunately, Excel provides several methods to achieve this, ranging from using formulas to applying text-to-columns functionality. Here, we will explore these methods in detail to help you efficiently manage your data.
Method 1: Using Formulas
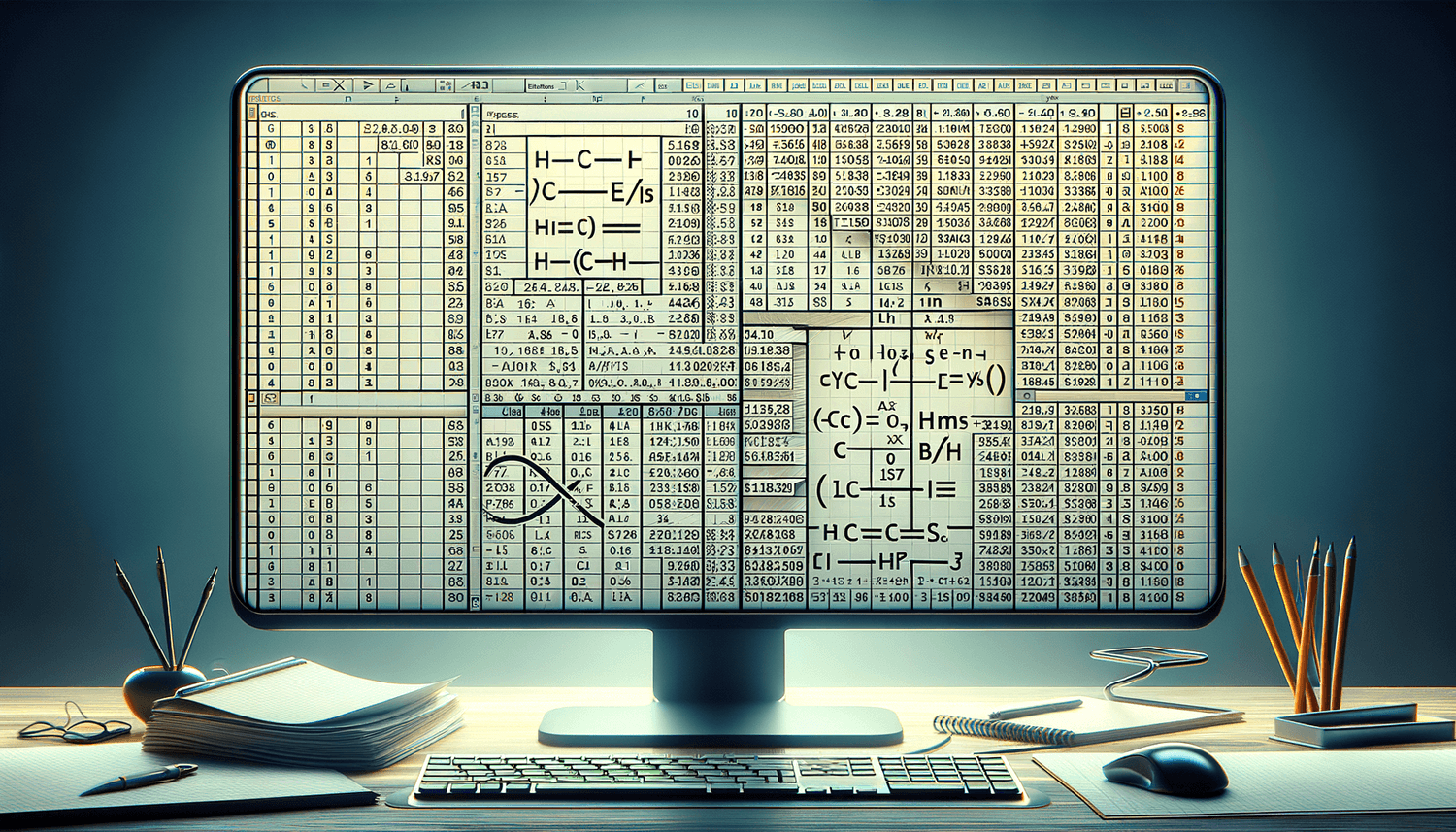
One of the most straightforward ways to separate numbers from text is by using Excel formulas. The key formulas you will need are the LEFT, RIGHT, MID, LEN, and ISNUMBER functions, combined with the IF function for conditional checking. However, when dealing specifically with separating numbers from text, the TEXT TO COLUMNS feature is more efficient, but we’ll also look at how to extract numbers using formulas.
For example, if you want to extract numbers from a cell that contains both text and numbers, you might use a combination of the IF and ISNUMBER functions along with the VALUE and MID or LEFT/RIGHT functions. But, Excel’s built-in functionality for this task is more direct and user-friendly.
Method 2: Using Text to Columns
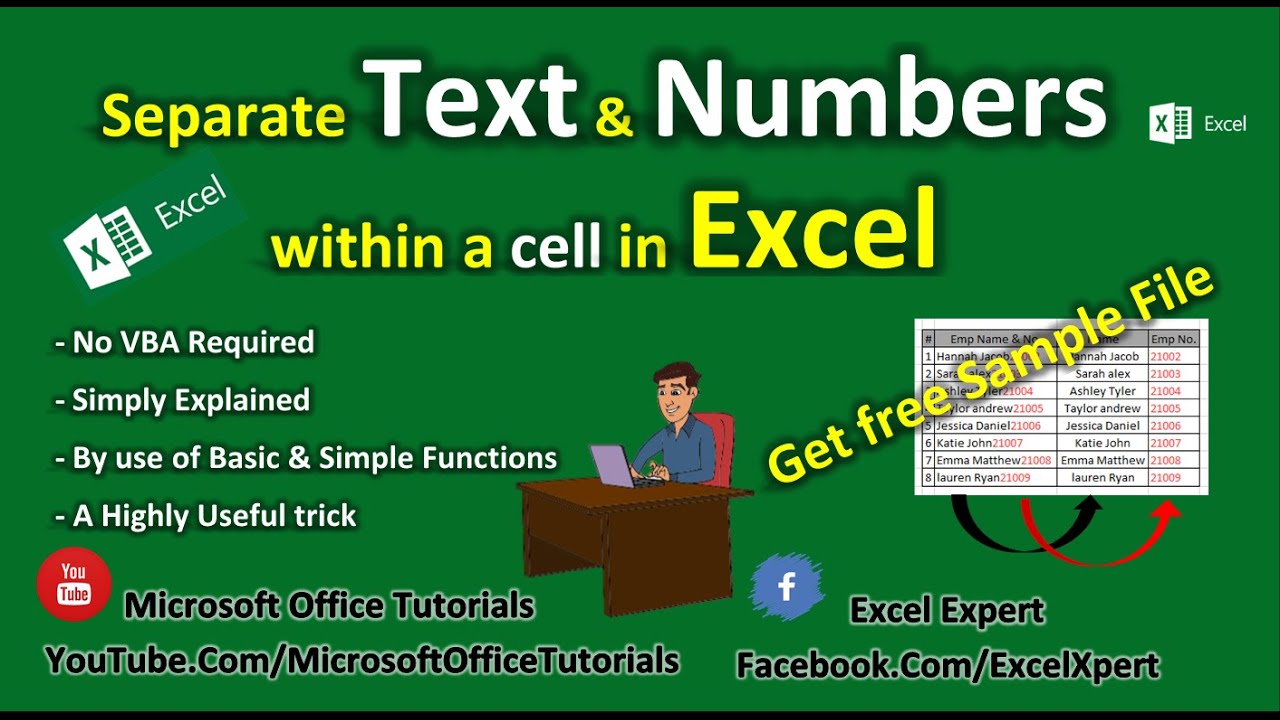
The most recommended method for separating numbers from text in Excel is by using the Text to Columns feature. This feature allows you to split the content of a cell into multiple columns based on a specified delimiter. Here’s how you can do it: - Select the cell or range of cells that you want to split. - Go to the Data tab in the Ribbon. - Click on Text to Columns in the Data Tools group. - In the Text to Columns wizard, select Delimited and click Next. - Check the delimiter that separates your numbers from the text. If your numbers are separated by a specific character, select it. Otherwise, you might need to use the Fixed width option if your data is aligned in a way that allows for this. - Click Next and then Finish to split your data.
However, this method requires your numbers and text to be separated by a distinct character or to have a fixed width.
Method 3: Using Power Query (for Advanced Users)
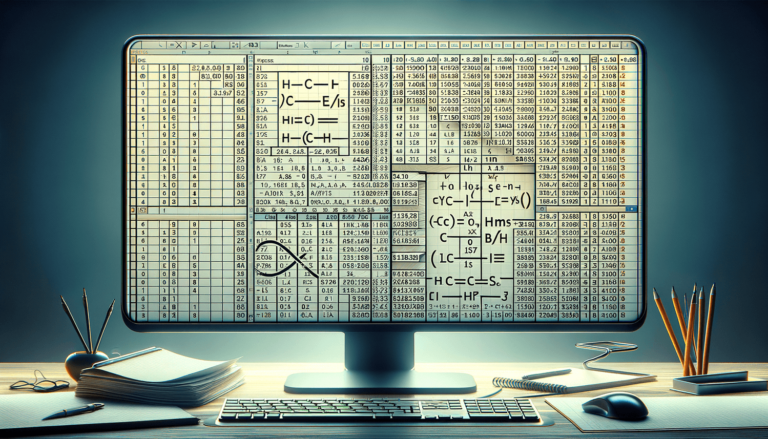
For more complex data manipulation, including separating numbers from text, Power Query (available in Excel 2010 and later versions) offers powerful tools. You can use the Text functions within Power Query to extract numbers from a string. This involves: - Selecting your data range. - Going to the Data tab and clicking From Table/Range to load your data into Power Query. - Using the Extract option under the Home tab in Power Query Editor to separate numbers from text. - Applying the appropriate text function to achieve your goal, such as using the Text.Select function with a regular expression to select digits. - Loading your transformed data back into Excel.
This method is more advanced and requires familiarity with Power Query and its functions.
Method 4: Using VBA Macros
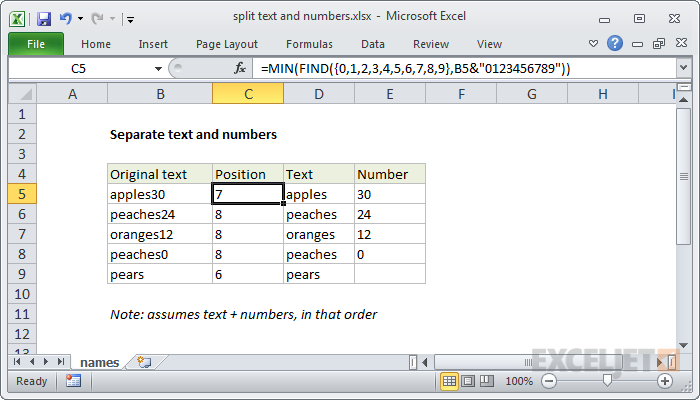
For those comfortable with VBA (Visual Basic for Applications), you can create a macro to separate numbers from text. This involves: - Opening the Visual Basic Editor (VBE) by pressing Alt + F11 or navigating to Developer > Visual Basic. - Inserting a new module. - Writing a script that loops through each cell in your selected range, checks for numbers, and separates them from the text. - Running the macro on your data.
This approach provides maximum flexibility but requires programming knowledge.
Example Use Case
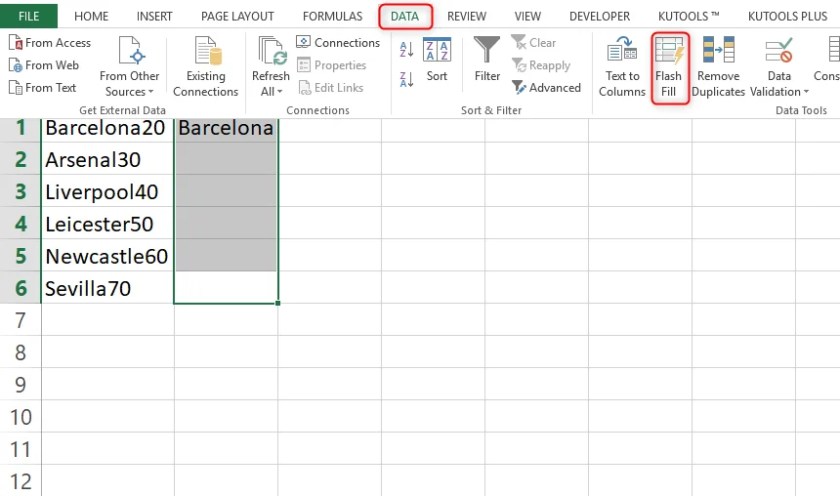
Suppose you have a column of data where each cell contains a string like “Product123”. You want to separate the product name from the number. Using the Text to Columns method might not directly help if there’s no clear delimiter. In such cases, using a formula or Power Query could be more effective.
For instance, if you use a formula, you might employ the ISNUMBER and MID functions in combination to extract the number part from the string.
Important Considerations
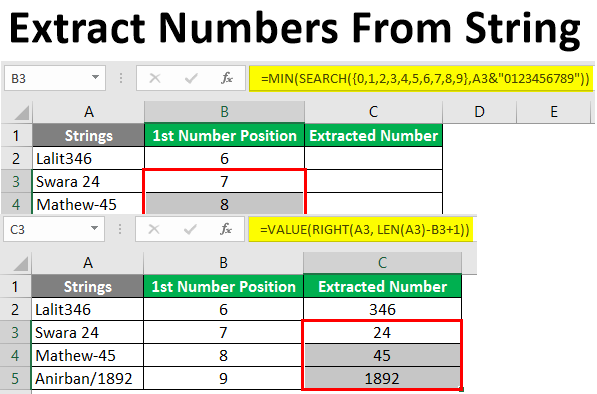
When separating numbers from text, consider the following: - Data Consistency: Ensure your data follows a consistent pattern to simplify the separation process. - Delimiter Presence: The presence of a unique delimiter makes the separation easier. - Formula vs. Built-in Functionality: While formulas offer flexibility, built-in features like Text to Columns are often faster and more straightforward for simple tasks.
📝 Note: Always backup your data before performing significant changes to avoid losing important information.
In summary, Excel provides multiple ways to separate numbers from text, ranging from simple formulas to advanced tools like Power Query. The choice of method depends on the complexity of your data and your familiarity with Excel’s features. By mastering these techniques, you can efficiently manage and analyze your data, making you more productive in your work or studies.
What is the easiest way to separate numbers from text in Excel?
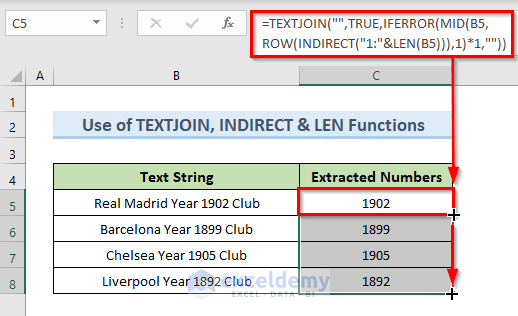
+
The easiest way often involves using the Text to Columns feature, especially when there’s a clear delimiter. However, the most appropriate method can depend on the specific structure of your data and your level of comfort with Excel’s various tools.
Can I use formulas to extract numbers from text in Excel?
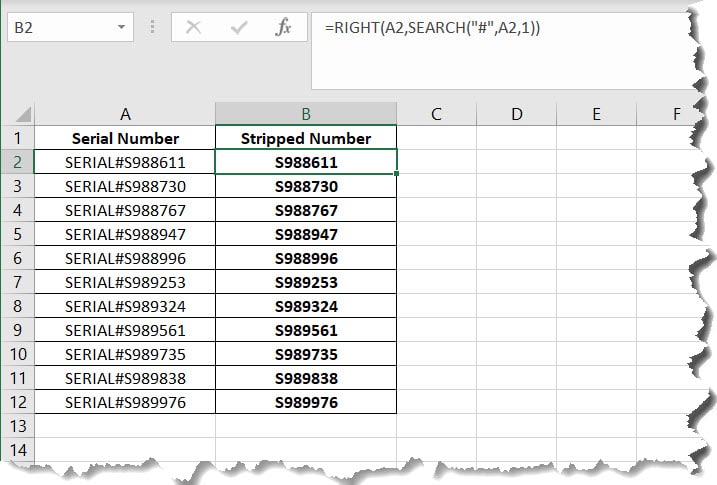
+
Yes, you can use formulas to extract numbers from text. This typically involves combining functions like IF, ISNUMBER, MID, and VALUE in creative ways to isolate the numeric parts of a string.
How do I deal with complex data that doesn’t have a clear delimiter?
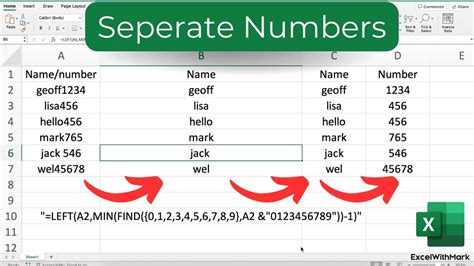
+
For complex data without a clear delimiter, using Power Query or writing a VBA macro might be the best approach. These tools offer more advanced functionality for manipulating and transforming data, including the ability to use regular expressions or custom logic to separate numbers from text.