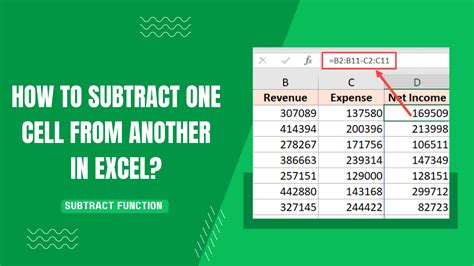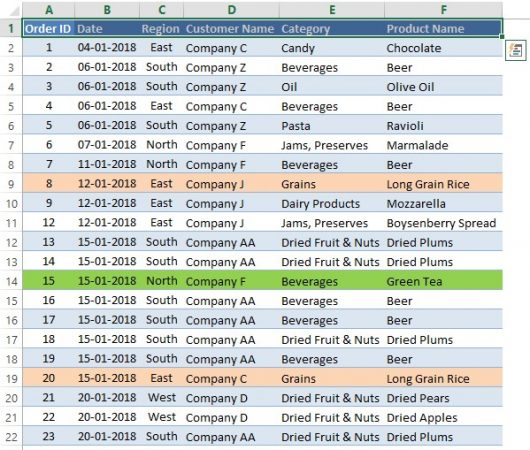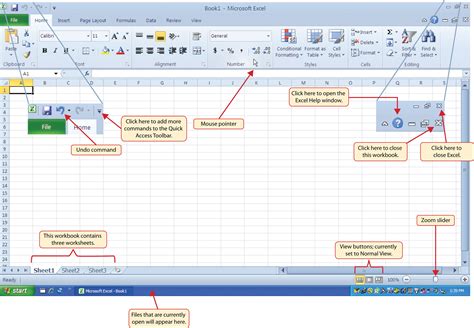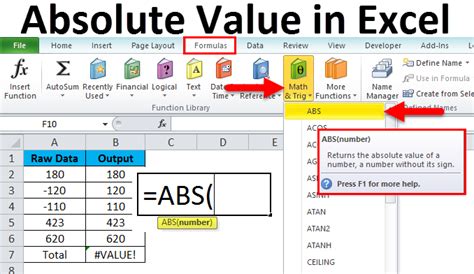5 Tips Excel Eye Center

Introduction to Excel Eye Center

When it comes to managing and analyzing data, Microsoft Excel is one of the most powerful tools available. With its extensive range of features and capabilities, Excel can be overwhelming for beginners. The Excel Eye Center is a unique feature that helps users to focus on specific data ranges within a large dataset. In this article, we will discuss 5 tips to get the most out of the Excel Eye Center.
What is the Excel Eye Center?

The Excel Eye Center is a feature that allows users to freeze panes and focus on specific data ranges. This feature is particularly useful when working with large datasets that span multiple rows and columns. By freezing panes, users can lock specific rows or columns in place, making it easier to navigate and analyze the data.
Tips for Using the Excel Eye Center

Here are 5 tips to help you get the most out of the Excel Eye Center: * Freeze Panes: To freeze panes, select the cell below the row or to the right of the column you want to freeze. Then, go to the View tab and click on Freeze Panes. This will lock the selected row or column in place, making it easier to navigate the rest of the dataset. * Split Windows: Another way to use the Excel Eye Center is to split the window into multiple panes. To do this, go to the View tab and click on Split. This will divide the window into two or four panes, allowing you to view different parts of the dataset simultaneously. * Use the Freeze Panes Button: The Freeze Panes button is located in the View tab and allows you to quickly freeze panes. Simply select the cell below the row or to the right of the column you want to freeze and click on the Freeze Panes button. * Customize the Freeze Panes: You can customize the freeze panes to suit your specific needs. For example, you can freeze multiple rows or columns, or freeze a specific range of cells. * Use Shortcuts: Finally, you can use shortcuts to quickly freeze panes. For example, pressing Alt + W + F will freeze the top row, while pressing Alt + W + R will freeze the left column.
Benefits of Using the Excel Eye Center

The Excel Eye Center offers a number of benefits, including: * Improved Navigation: By freezing panes, you can navigate large datasets more easily, reducing the risk of getting lost in the data. * Increased Productivity: The Excel Eye Center can help you work more efficiently, allowing you to focus on specific data ranges and analyze the data more effectively. * Enhanced Data Analysis: By using the Excel Eye Center, you can analyze data more effectively, identifying trends and patterns that may be hidden in the data.
| Feature | Benefit |
|---|---|
| Freeze Panes | Improved navigation and increased productivity |
| Split Windows | Ability to view multiple parts of the dataset simultaneously |
| Customize Freeze Panes | Ability to customize the freeze panes to suit specific needs |

📝 Note: The Excel Eye Center is a powerful tool that can help you work more efficiently and effectively in Excel. By following these tips, you can get the most out of this feature and improve your overall productivity.
In summary, the Excel Eye Center is a powerful feature that can help you navigate and analyze large datasets more effectively. By following these 5 tips, you can get the most out of this feature and improve your overall productivity. Whether you are a beginner or an experienced user, the Excel Eye Center is an essential tool to have in your Excel toolkit.
What is the Excel Eye Center?

+
The Excel Eye Center is a feature that allows users to freeze panes and focus on specific data ranges within a large dataset.
How do I freeze panes in Excel?

+
To freeze panes, select the cell below the row or to the right of the column you want to freeze. Then, go to the View tab and click on Freeze Panes.
What are the benefits of using the Excel Eye Center?

+
The Excel Eye Center offers a number of benefits, including improved navigation, increased productivity, and enhanced data analysis.