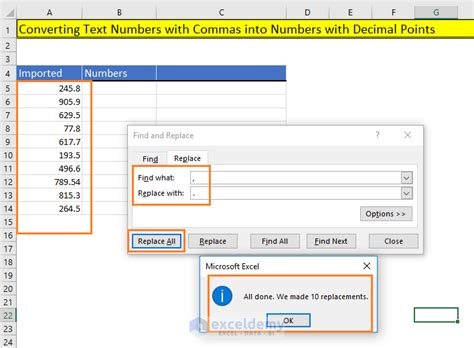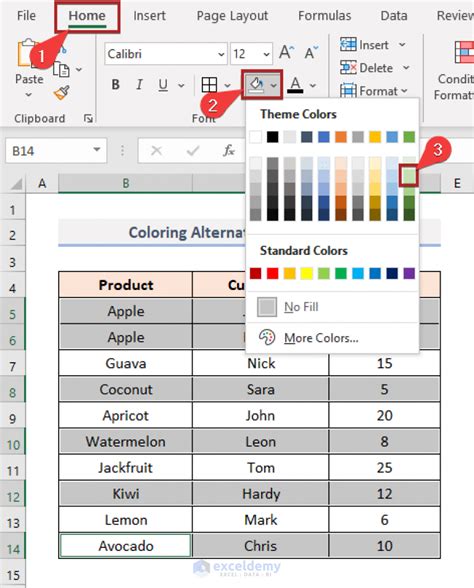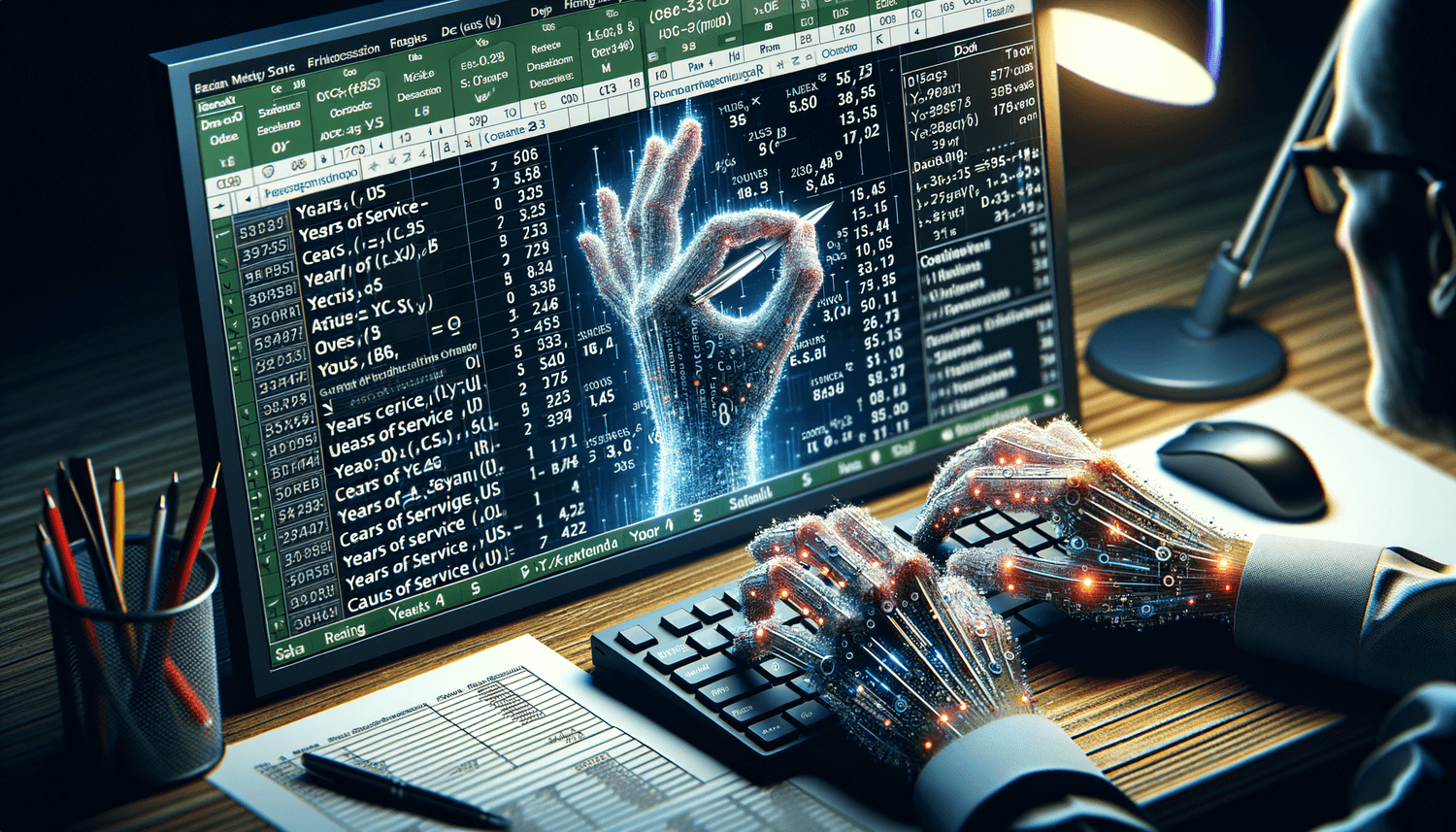5 Ways Rotate Excel Chart
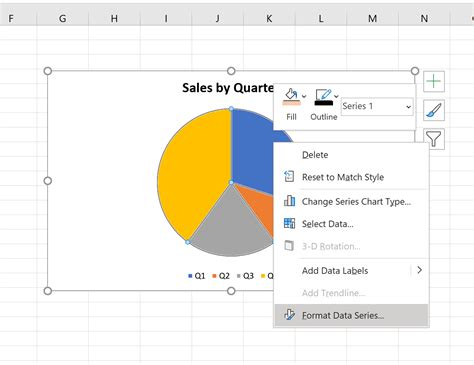
Introduction to Rotating Excel Charts
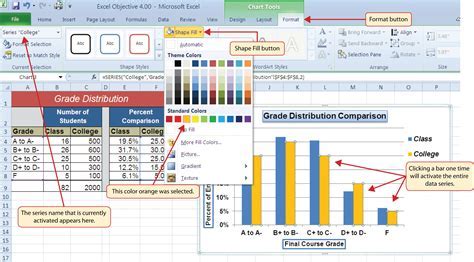
When working with Excel charts, presentation matters. The orientation and rotation of your chart can significantly impact how effectively your data is communicated. Rotating an Excel chart allows you to customize the display to better suit your needs or to make the chart more visually appealing. This guide will walk you through 5 ways to rotate Excel charts, helping you to enhance your chart presentations.
Understanding Chart Rotation in Excel
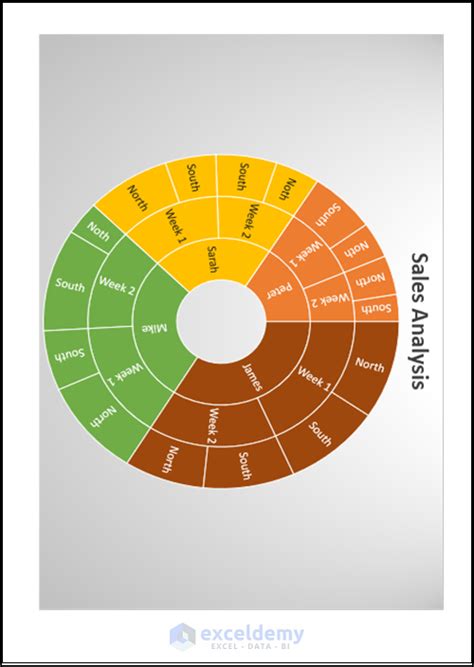
Before diving into the methods, it’s essential to understand what chart rotation entails. Chart rotation in Excel involves changing the orientation of the chart’s axes or the chart itself. This can be particularly useful for making trends more visible or for presenting data in a way that’s easier for your audience to understand. Whether you’re working with a simple bar chart or a more complex 3D chart, rotation can be a powerful tool.
Method 1: Using the Chart Tools Tab
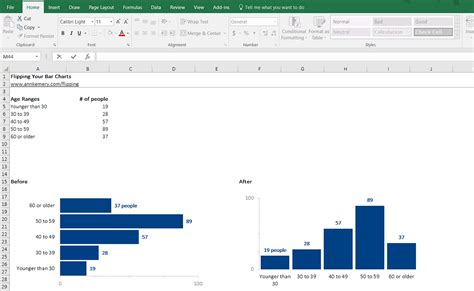
One of the most straightforward ways to rotate an Excel chart is by using the options available in the Chart Tools tab. - Select your chart by clicking on it. - Go to the Chart Tools tab in the ribbon. - Click on Chart Options or Format depending on your version of Excel. - In the Format pane, you can adjust the rotation of the chart or its elements (like the axis) by using the rotation handles or inputting specific values.
Method 2: Direct Rotation Handles
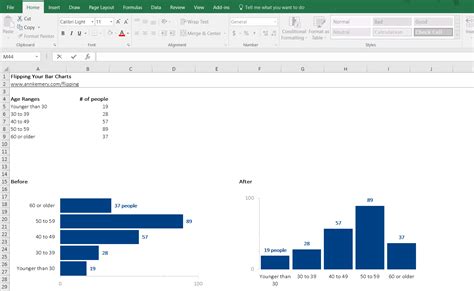
For a more intuitive approach, Excel provides rotation handles directly on the chart. - Click on the chart to select it. - Hover over the chart until you see the rotation handles appear. These are usually small circles at the corners or midpoints of the chart’s borders. - Click and drag these handles to rotate the chart freely. This method allows for quick adjustments but might not be as precise as entering specific values.
Method 3: 3D Rotation
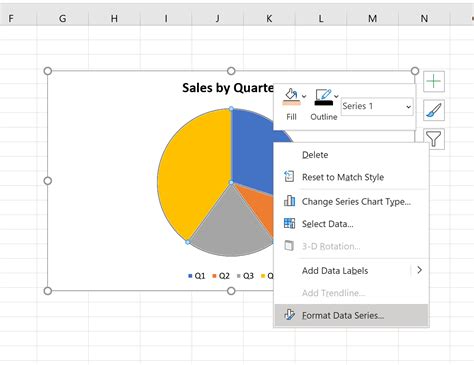
For 3D charts, Excel offers a more sophisticated rotation tool. - Select your 3D chart. - Go to the Chart Tools tab and then to Format. - In the Format pane, look for the Shape Options or Chart Options and find the 3D Rotation properties. - Here, you can input exact values for the rotation or use the sliders to adjust the X, Y, and perspective angles of your 3D chart.
Method 4: Using VBA Macro
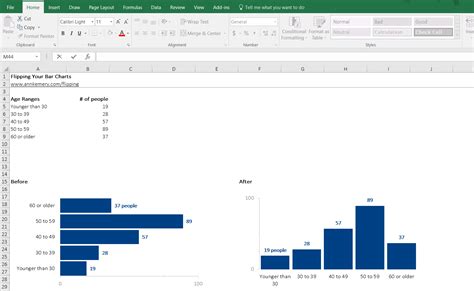
For those comfortable with VBA (Visual Basic for Applications), you can also rotate a chart using a macro. - Press Alt + F11 to open the VBA Editor. - In the Editor, insert a new module and write a script to adjust the chart’s rotation properties. - For example, to rotate a chart object named “Chart1”, you might use a command like
Chart1.Rotation = 45, which would rotate the chart 45 degrees.
Method 5: Copy and Paste into Other Applications
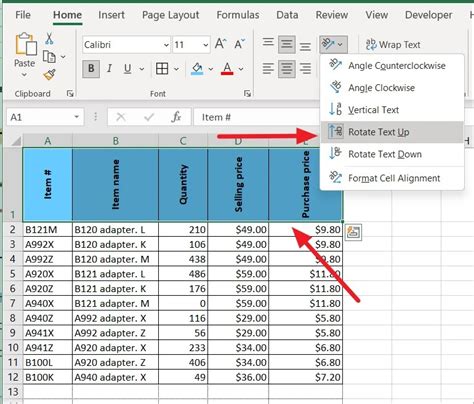
Sometimes, you might find that Excel’s built-in rotation tools don’t offer the flexibility you need. In such cases, copying your chart and pasting it into a more graphics-oriented application like PowerPoint or a dedicated graphic design program can provide more advanced rotation and editing capabilities. - Select your chart and press Ctrl + C to copy it. - Open your target application (like PowerPoint), and press Ctrl + V to paste the chart. - Use the application’s tools to rotate and customize the chart as needed.
📝 Note: When copying and pasting charts into other applications, you might lose some of the dynamic linking with your Excel data. Always ensure your data is up-to-date before finalizing your presentation.
To illustrate the different rotation methods and their effects, consider the following table, which outlines the primary methods and their applications:
| Method | Description | Best For |
|---|---|---|
| Chart Tools Tab | Using the Chart Tools tab for rotation | Simple adjustments and quick edits |
| Direct Rotation Handles | Using rotation handles on the chart | Intuitive, free-form rotation |
| 3D Rotation | Rotating 3D charts with precise control | 3D charts requiring detailed orientation |
| VBA Macro | Using VBA to rotate charts | Automating tasks or custom rotations |
| Copy and Paste | Copying into other applications for rotation | Advanced graphics editing or presentation |
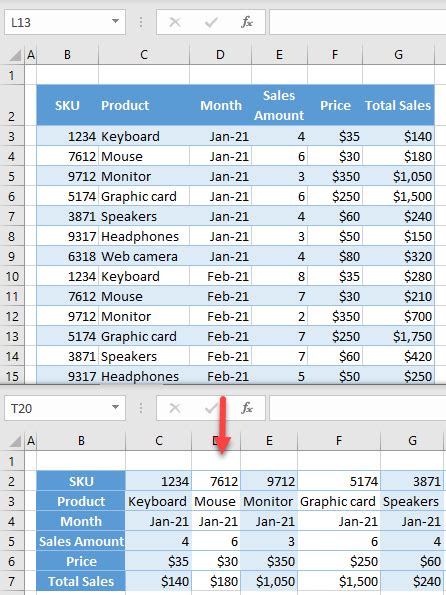
In summary, rotating Excel charts can greatly enhance your data presentations, making them more engaging and easier to understand. By mastering the five methods outlined above, you can tailor your charts to suit any audience or presentation style. Whether you’re working with simple 2D charts or complex 3D models, Excel’s rotation tools, combined with a bit of creativity, can help you communicate your data more effectively.
Can I rotate a chart in Excel without using the Chart Tools tab?
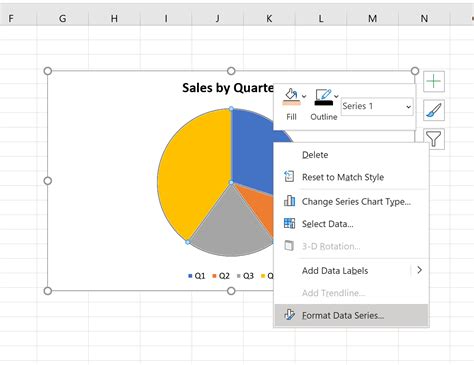
+
Yes, you can rotate a chart in Excel by directly using the rotation handles that appear when you hover over the chart, or by using VBA macros for more customized control.
How do I ensure my chart remains linked to the data after rotation?
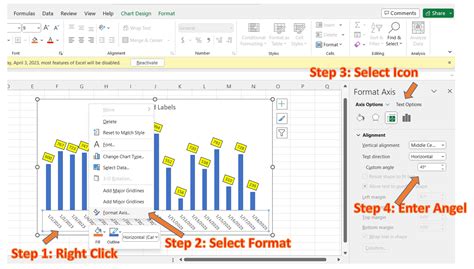
+
To keep your chart linked to the data, avoid copying and pasting it as an image. Instead, use Excel’s built-in rotation tools or ensure that any external editing software supports dynamic links to Excel data.
Can I automate chart rotation using Excel macros?
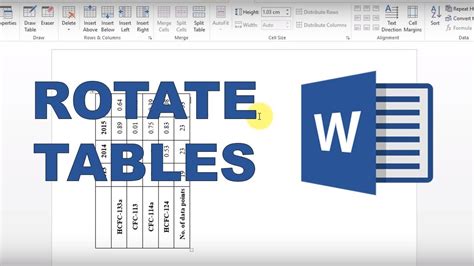
+
Yes, you can automate chart rotation tasks using VBA macros in Excel. This is particularly useful for repetitive tasks or for applying consistent rotation across multiple charts.