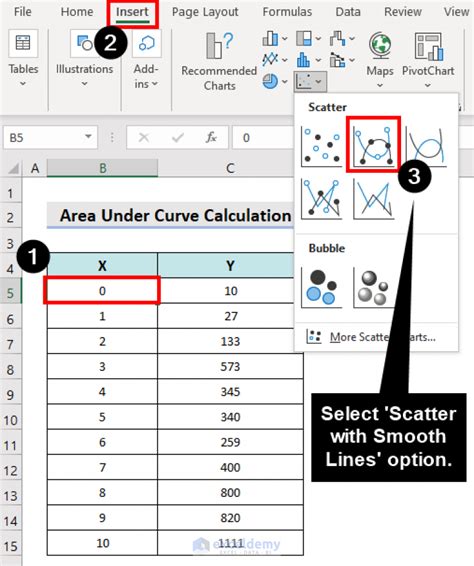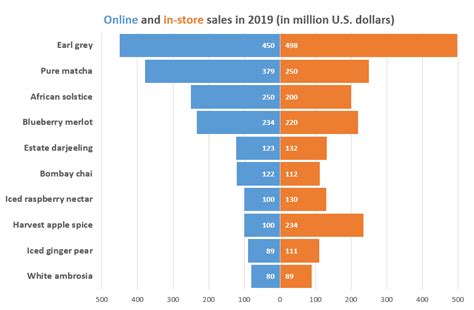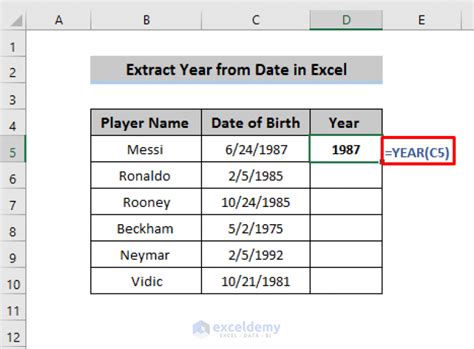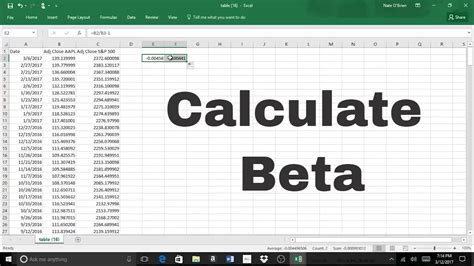5 Excel Shortcuts

Introduction to Excel Shortcuts
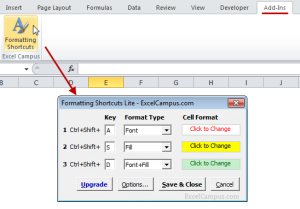
Excel is a powerful tool used for data analysis, visualization, and management. To efficiently use Excel, it’s essential to know the various shortcuts that can save time and increase productivity. In this article, we will discuss five essential Excel shortcuts that every user should know.
Shortcut 1: Selecting Entire Row or Column
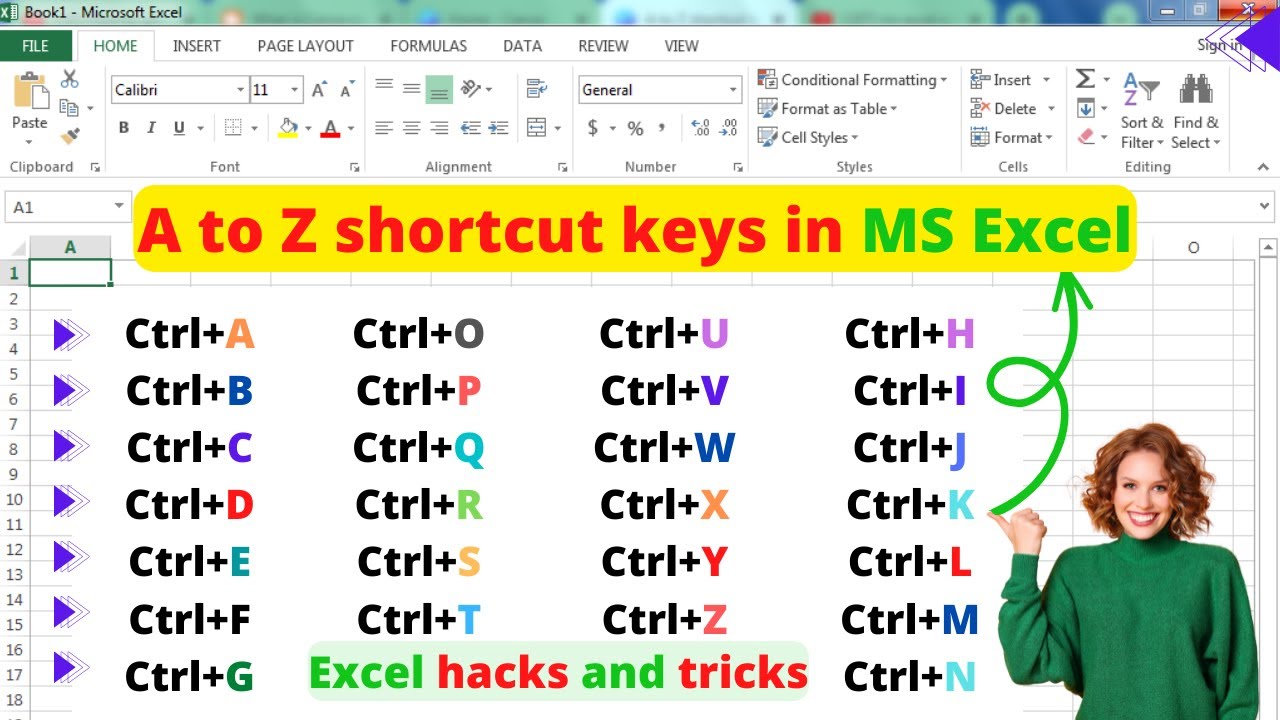
To select an entire row, press Shift + Space. This shortcut is useful when you need to apply a format or formula to an entire row. Similarly, to select an entire column, press Ctrl + Space. This shortcut is useful when you need to apply a format or formula to an entire column.
📝 Note: These shortcuts can be used in combination with other shortcuts to perform more complex tasks.
Shortcut 2: Copying and Pasting Formulas
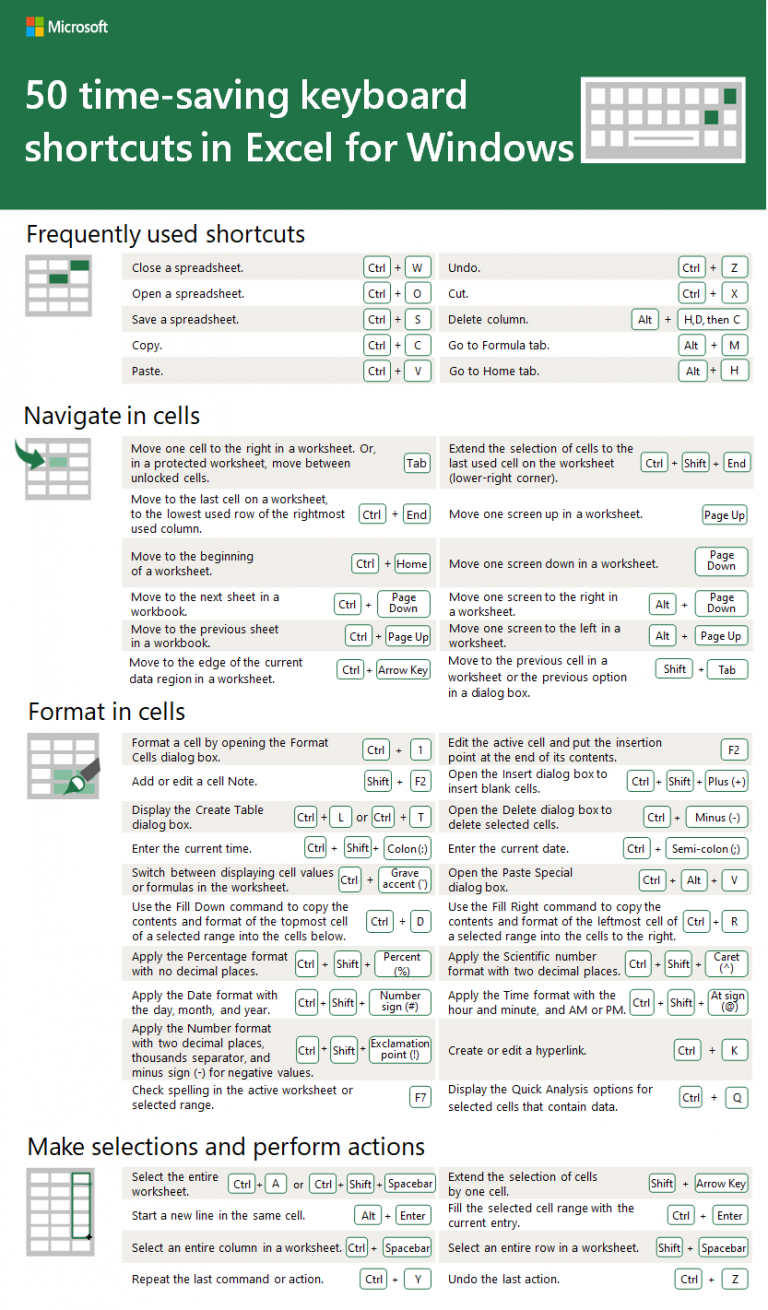
To copy a formula, select the cell containing the formula, press Ctrl + C, move to the destination cell, and press Ctrl + V. However, if you want to copy the formula and apply it to multiple cells, select the cell containing the formula, press Ctrl + C, select the destination cells, and press Ctrl + Alt + V. Then, select Formulas from the paste options.
Shortcut 3: Formatting Cells
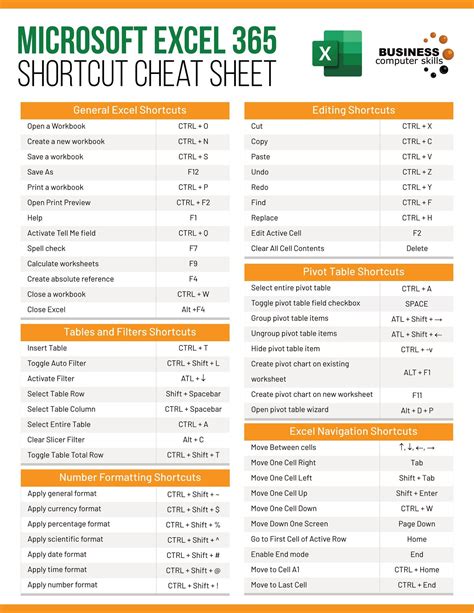
To quickly format cells, use the following shortcuts: * Ctrl + B: Bold * Ctrl + I: Italic * Ctrl + U: Underline * Ctrl + 5: Strikethrough * Ctrl + Shift + >: Increase font size * Ctrl + Shift + <: Decrease font size
These shortcuts can save time and increase productivity when working with large datasets.
Shortcut 4: Navigation

To navigate through your Excel spreadsheet, use the following shortcuts: * Ctrl + Home: Go to the beginning of the worksheet * Ctrl + End: Go to the end of the worksheet * Ctrl + Page Up: Go to the previous worksheet * Ctrl + Page Down: Go to the next worksheet * Alt + Tab: Switch between open workbooks
These shortcuts can help you quickly move around your spreadsheet and switch between different workbooks.
Shortcut 5: Data Analysis
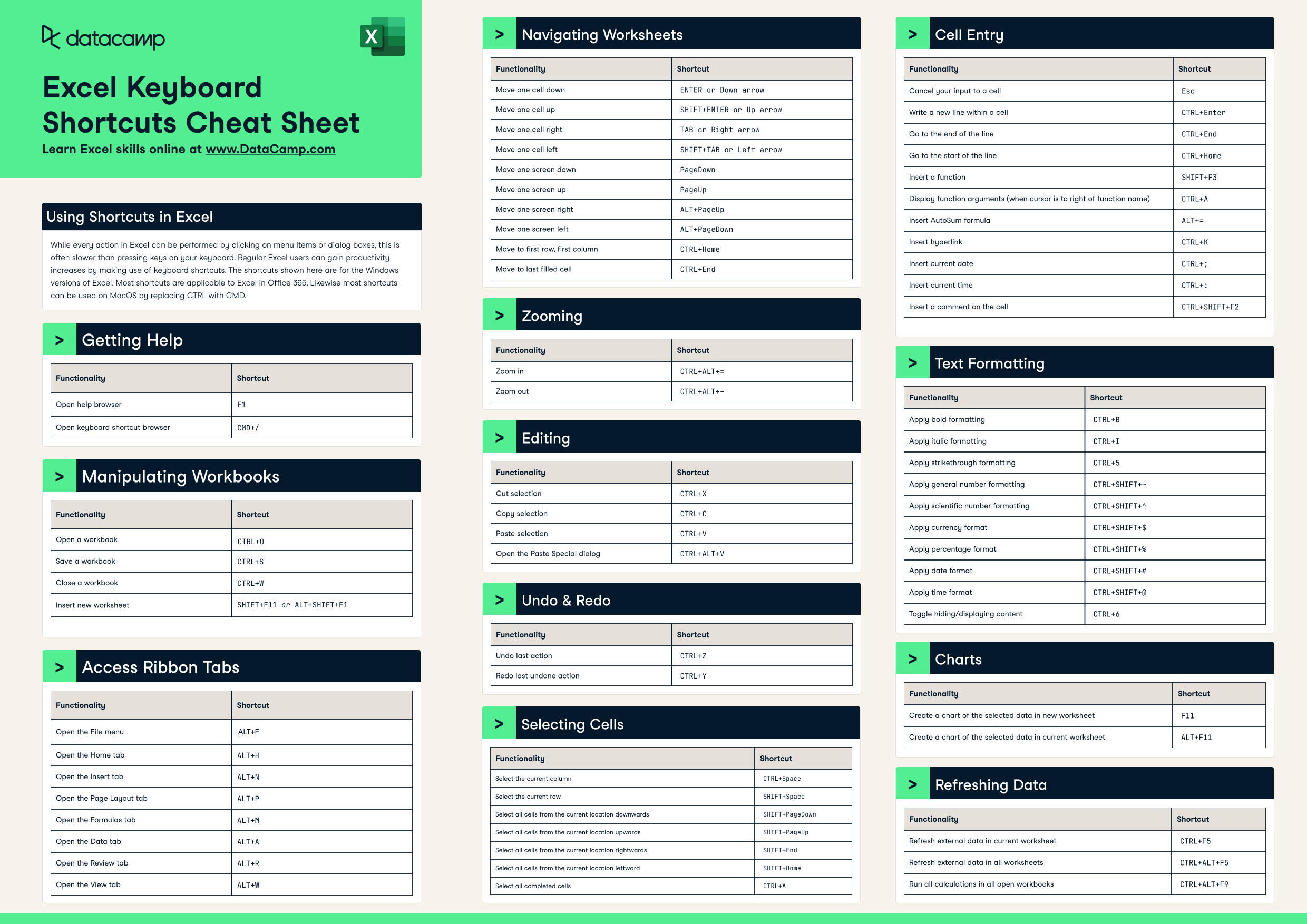
To analyze data, use the following shortcuts: * Alt + =: AutoSum * Ctrl + Shift + L: Apply filter * Ctrl + Shift + F: Open the font dialog box * F2: Edit the active cell * F5: Go to a specific cell or range
These shortcuts can help you quickly analyze and manipulate your data.
| Shortcut | Description |
|---|---|
| Ctrl + Shift + > | Increase font size |
| Ctrl + Shift + < | Decrease font size |
| Ctrl + B | Bold |
| Ctrl + I | Italic |
| Ctrl + U | Underline |
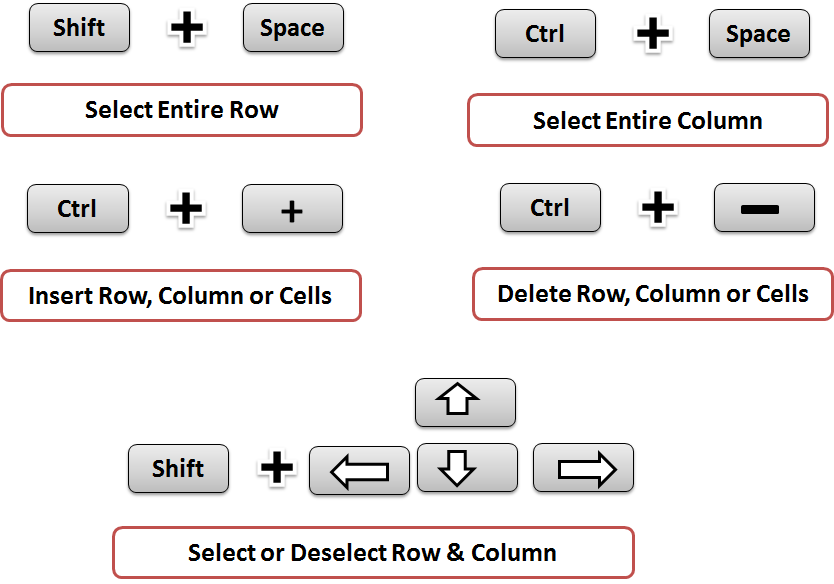
In summary, mastering these five Excel shortcuts can significantly improve your productivity and efficiency when working with Excel. By using these shortcuts, you can quickly select entire rows or columns, copy and paste formulas, format cells, navigate through your spreadsheet, and analyze data.
What is the shortcut to select an entire row in Excel?
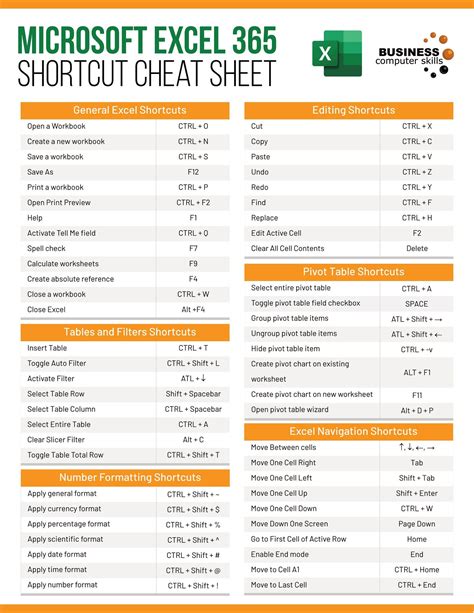
+
The shortcut to select an entire row in Excel is Shift + Space.
How do I copy a formula in Excel?

+
To copy a formula in Excel, select the cell containing the formula, press Ctrl + C, move to the destination cell, and press Ctrl + V.
What is the shortcut to increase font size in Excel?
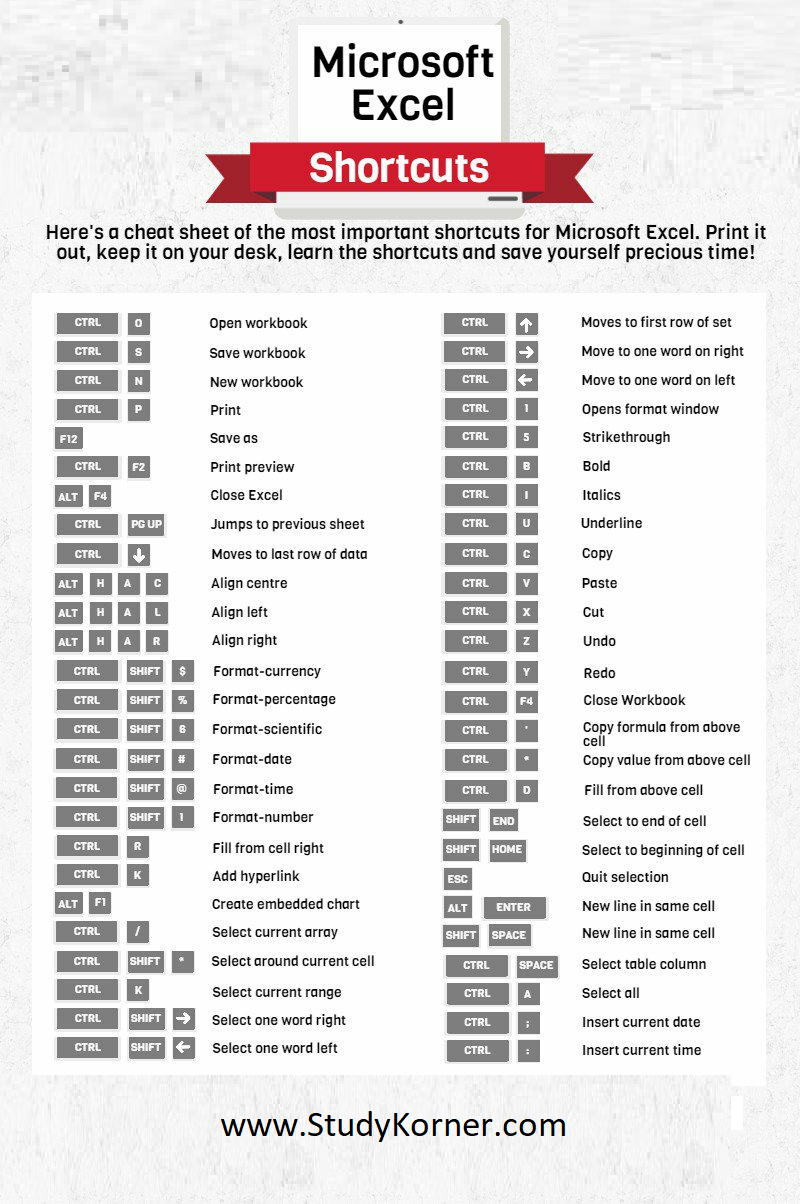
+
The shortcut to increase font size in Excel is Ctrl + Shift + >.