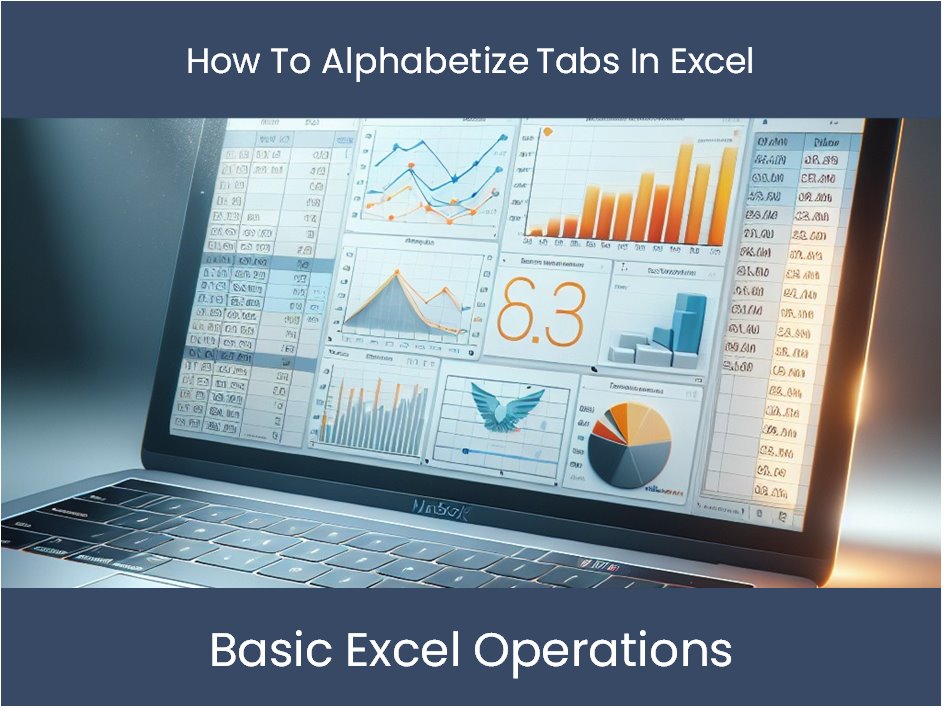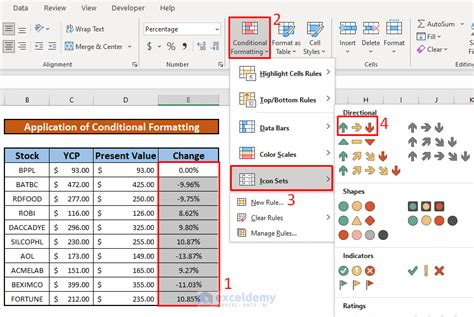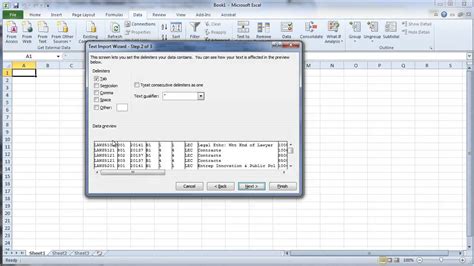Remove Time From Date In Excel
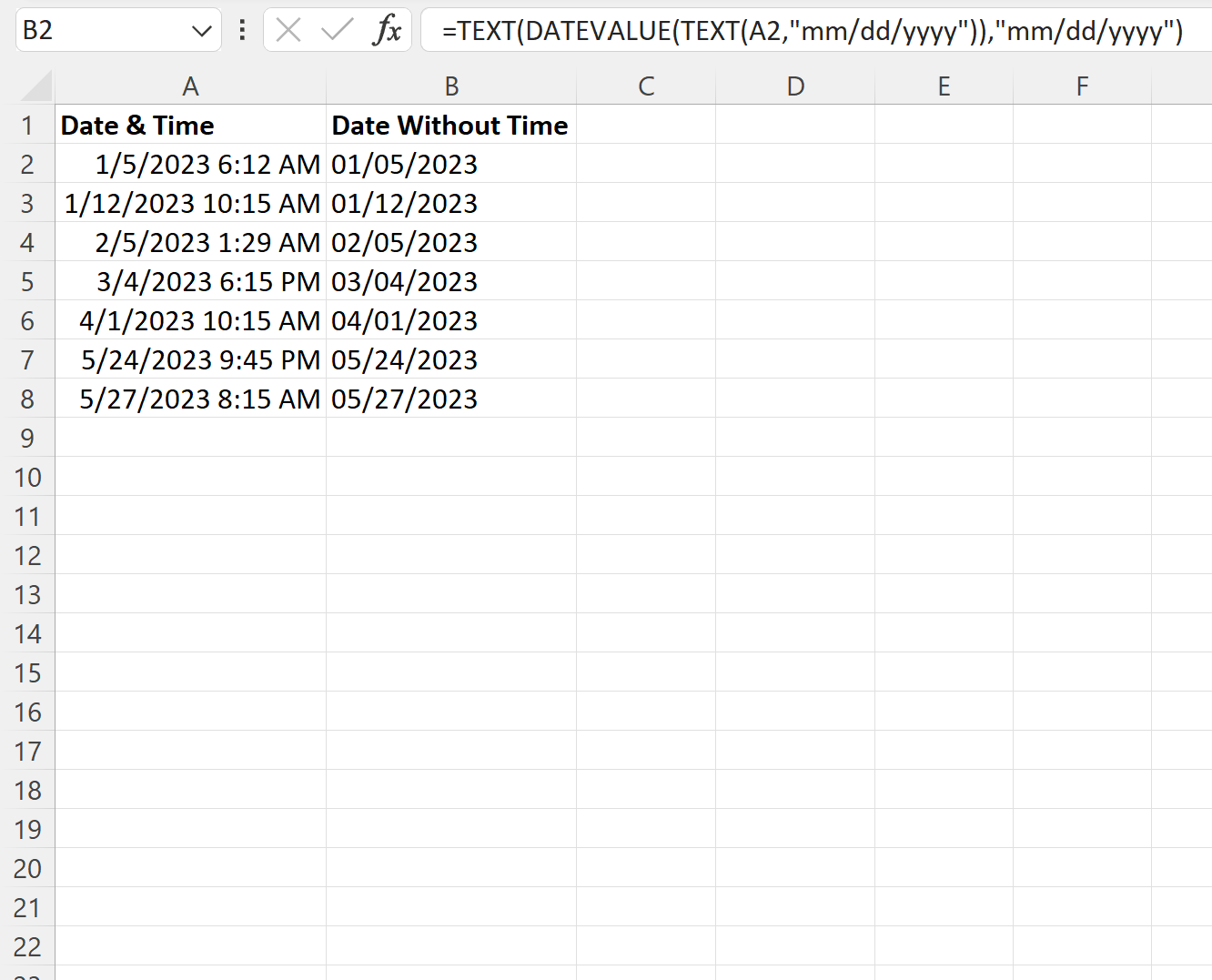
Introduction to Date and Time in Excel
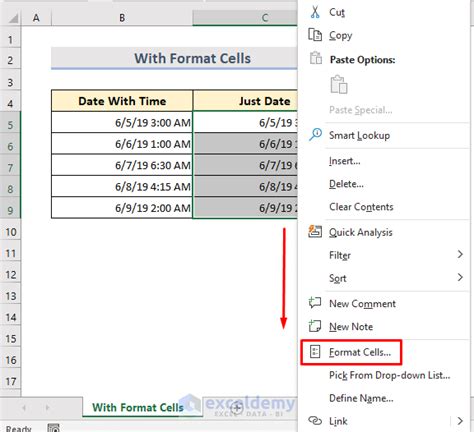
When working with dates in Excel, it’s common to encounter situations where you need to separate the date from the time. Excel stores dates and times as serial numbers, which can make it tricky to manipulate them. In this article, we’ll explore how to remove time from date in Excel using various methods.
Understanding Date and Time Formats in Excel
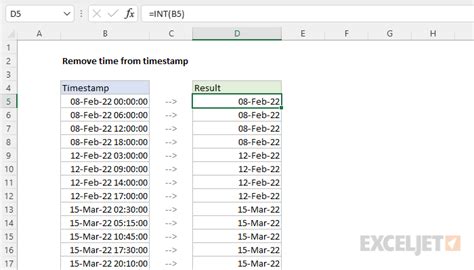
Before diving into the methods, it’s essential to understand how Excel stores dates and times. Excel uses a serial number system, where each date is represented by a unique number. For example, January 1, 2022, is represented by the serial number 44562. When you add a time component to a date, Excel adds a fractional part to the serial number. For instance, January 1, 2022, 12:00 PM is represented by the serial number 44562.5.
Method 1: Using the INT Function
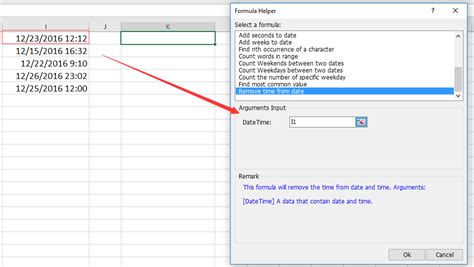
One of the simplest ways to remove time from a date in Excel is by using the INT function. The INT function truncates the decimal part of a number, effectively removing the time component. To use this method, follow these steps:
- Select the cell containing the date and time value.
- Type =INT(A1), where A1 is the cell containing the date and time value.
- Press Enter to apply the formula.
Method 2: Using the DATE Function
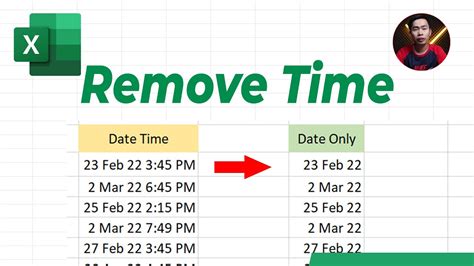
Another way to remove time from a date in Excel is by using the DATE function. The DATE function returns a date value from a year, month, and day. To use this method, follow these steps:
- Select the cell containing the date and time value.
- Type =DATE(YEAR(A1), MONTH(A1), DAY(A1)), where A1 is the cell containing the date and time value.
- Press Enter to apply the formula.
Method 3: Using the TEXT Function
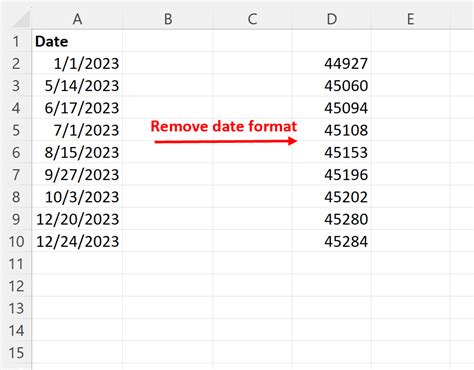
You can also use the TEXT function to remove time from a date in Excel. The TEXT function formats a value as text. To use this method, follow these steps:
- Select the cell containing the date and time value.
- Type =TEXT(A1, “mm/dd/yyyy”), where A1 is the cell containing the date and time value.
- Press Enter to apply the formula.
Method 4: Using the Format Cells Option
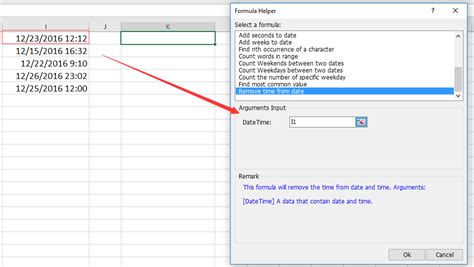
If you want to remove time from a date in Excel without using a formula, you can use the Format Cells option. To use this method, follow these steps:
- Select the cell containing the date and time value.
- Right-click on the cell and select Format Cells.
- In the Format Cells dialog box, select the Number tab.
- Click on the Date category and select a date format that doesn’t include time.
- Click OK to apply the format.
Example Use Cases
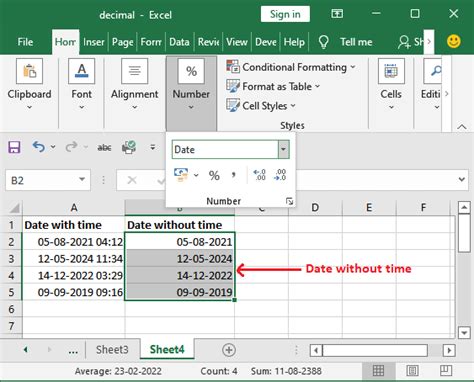
Here are some example use cases for removing time from a date in Excel:
| Method | Formula | Result |
|---|---|---|
| INT Function | =INT(A1) | 44562 |
| DATE Function | =DATE(YEAR(A1), MONTH(A1), DAY(A1)) | 44562 |
| TEXT Function | =TEXT(A1, “mm/dd/yyyy”) | 01/01/2022 |
| Format Cells Option | None | 01/01/2022 |
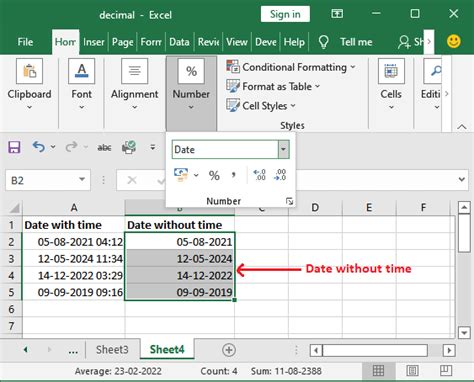
📝 Note: When working with dates in Excel, it's essential to ensure that the date format is consistent throughout your worksheet to avoid errors.
In summary, removing time from a date in Excel can be achieved using various methods, including the INT function, DATE function, TEXT function, and Format Cells option. Each method has its own advantages and disadvantages, and the choice of method depends on the specific use case and personal preference.
How do I remove time from a date in Excel?
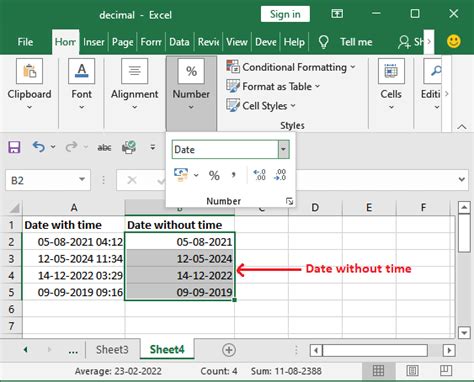
+
You can remove time from a date in Excel using various methods, including the INT function, DATE function, TEXT function, and Format Cells option.
What is the INT function in Excel?
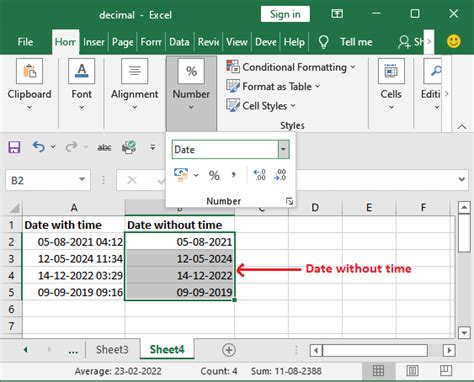
+
The INT function in Excel truncates the decimal part of a number, effectively removing the time component from a date.
How do I format a cell to display only the date in Excel?
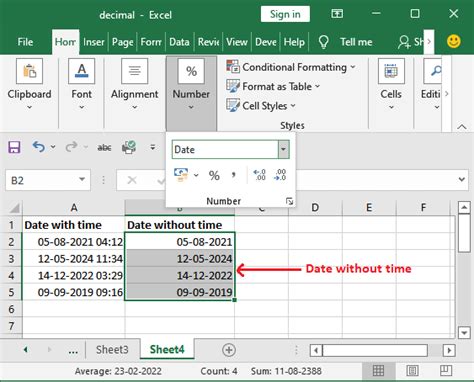
+
You can format a cell to display only the date in Excel by selecting the cell, right-clicking, and selecting Format Cells. Then, select the Number tab, click on the Date category, and select a date format that doesn't include time.
To wrap up, removing time from a date in Excel is a straightforward process that can be achieved using various methods. By understanding the different methods and their applications, you can efficiently manage dates in your Excel worksheets and avoid errors. Whether you’re using the INT function, DATE function, TEXT function, or Format Cells option, the key is to choose the method that best suits your needs and ensures consistent date formatting throughout your worksheet.