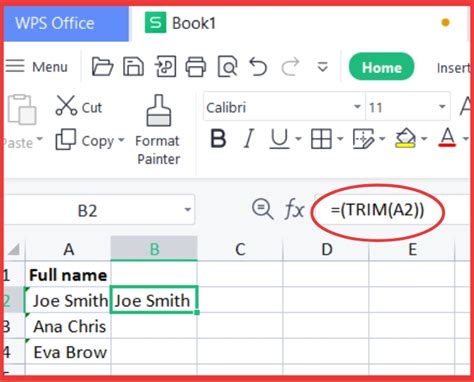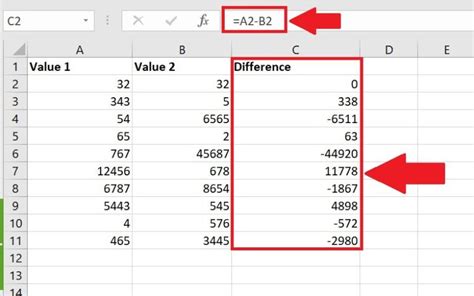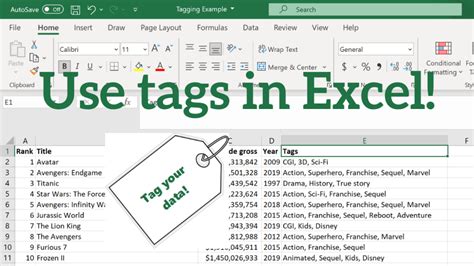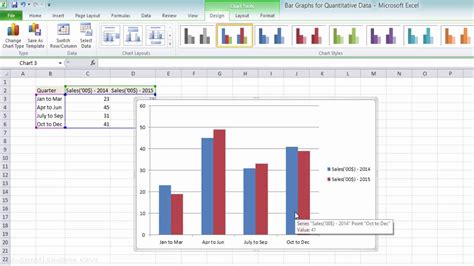Remove Dashes From SSN In Excel
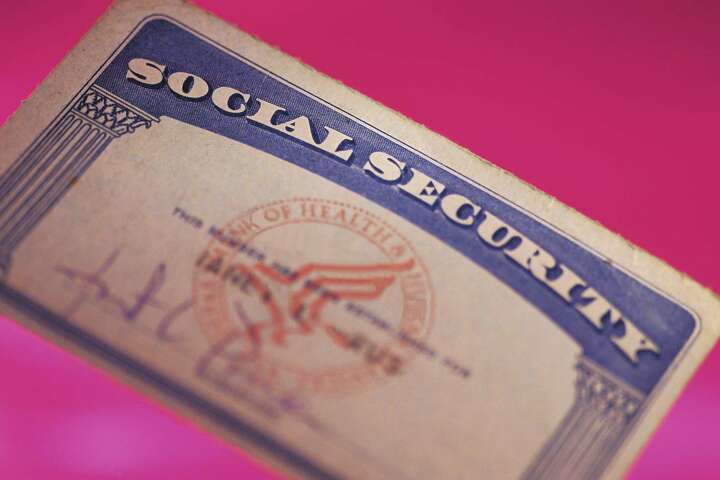
Introduction to SSN Formatting in Excel
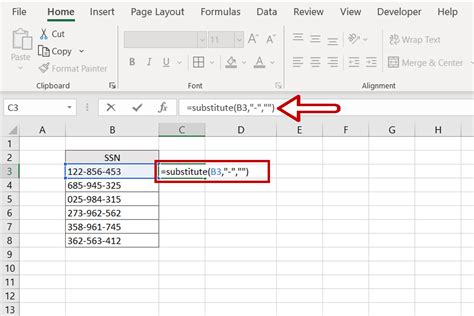
When working with Social Security Numbers (SSNs) in Excel, it’s common to encounter them in a formatted manner, such as XXX-XX-XXXX. However, there are instances where you might need to remove these dashes to use the SSNs in a different context or for further data processing. Excel provides several methods to achieve this, ranging from using formulas to applying text functions. In this article, we will explore how to remove dashes from SSNs in Excel efficiently.
Understanding SSN Format
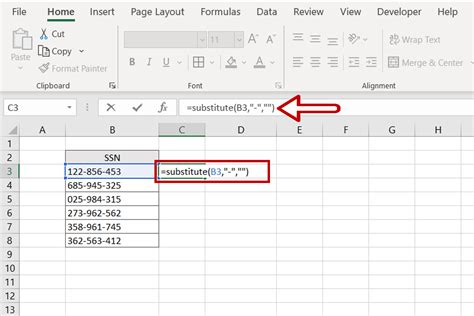
Before diving into the removal process, it’s essential to understand the typical format of an SSN, which is XXX-XX-XXXX. The first three digits represent the area code where the SSN was issued, the next two digits are the group number, and the final four digits are the serial number. Excel can handle this format in various ways, including treating it as text or applying specific formatting.
Method 1: Using the SUBSTITUTE Function
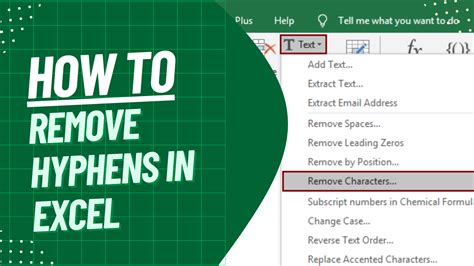
One of the most straightforward methods to remove dashes from an SSN in Excel is by using the SUBSTITUTE function. This function replaces a specified character with another. In the case of removing dashes, you would replace “-” with an empty string (“”). Here’s how you can do it: - Select the cell where you want the dash-free SSN to appear. - Type the formula:
=SUBSTITUTE(A1,"-",""), assuming the SSN with dashes is in cell A1.
- Press Enter, and the SSN without dashes will be displayed in the selected cell.
Method 2: Using the REPLACE Function
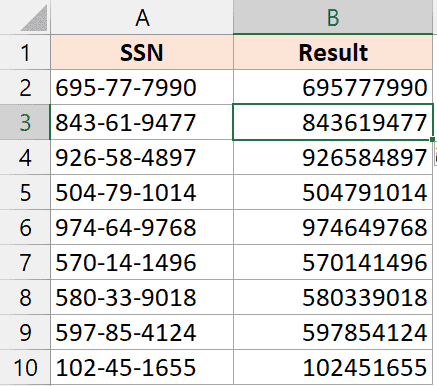
Another function that can be used for a similar purpose is the REPLACE function. Although it’s more commonly used when you know the position of the characters you want to replace, it can still be applied here if you prefer or if the SUBSTITUTE function doesn’t suit your needs for any reason. The syntax for the REPLACE function is
REPLACE(old_text, start_num, num_chars, new_text). However, since the SUBSTITUTE function is more direct for this purpose, it’s generally preferred over REPLACE for replacing dashes in SSNs.
Method 3: Using Text to Columns
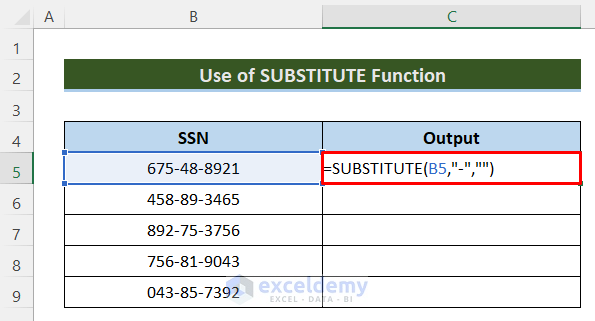
For a non-formula approach, you can use Excel’s “Text to Columns” feature. Although this method doesn’t directly remove dashes, it can help if you’re looking to split the SSN into its components or to work with the SSN in a way that doesn’t require the dashes: - Select the column containing the SSNs. - Go to the “Data” tab on the Ribbon. - Click on “Text to Columns.” - In the dialog box, select “Delimited” and click Next. - Check the box next to “Other” and enter a dash (-) in the box. Uncheck any other delimiters. - Click Next, and then Finish.
This method will split the SSN into separate columns based on the dash, but it doesn’t directly remove the dashes from a single column.
Method 4: Using VBA Macro
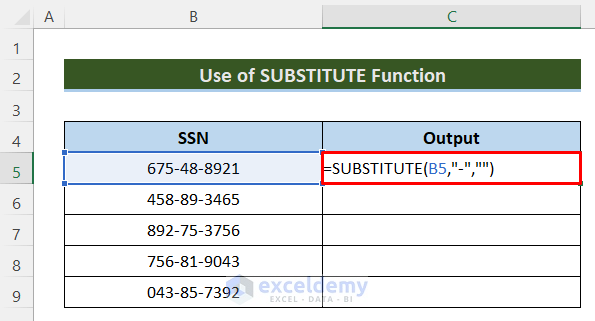
If you’re comfortable with macros or need to automate this process for a large dataset, you can use VBA (Visual Basic for Applications) to remove dashes from SSNs:
Sub RemoveDashesFromSSN()
Dim cell As Range
For Each cell In Selection
cell.Value = Replace(cell.Value, "-", "")
Next cell
End Sub
To use this macro, open the Visual Basic Editor (VBE) by pressing Alt + F11, insert a new module, paste the code, and then run it. Select the cells with SSNs before running the macro.
Table of Methods
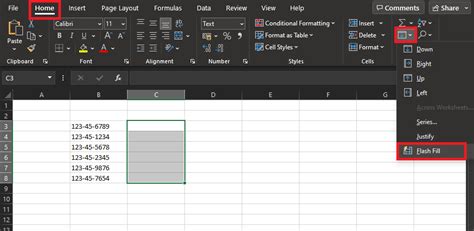
| Method | Description |
|---|---|
| Using SUBSTITUTE Function | Replaces dashes with an empty string using the formula =SUBSTITUTE(A1,"-",""). |
| Using REPLACE Function | Can replace specified characters, but less direct than SUBSTITUTE for this purpose. |
| Using Text to Columns | Splits the SSN into separate columns based on the dash, useful for certain data manipulations. |
| Using VBA Macro | Automates the removal of dashes for large datasets using Visual Basic for Applications. |
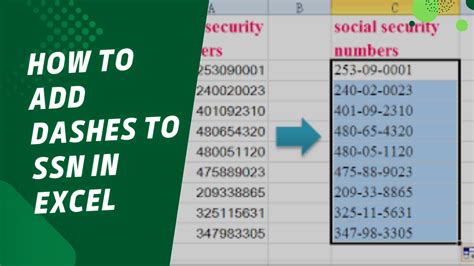
💡 Note: When working with SSNs, ensure you're complying with any relevant privacy and security regulations, as SSNs are sensitive personal information.
In summary, removing dashes from SSNs in Excel can be accomplished through various methods, each with its own advantages and best-use scenarios. Whether you prefer a formula-based approach like the SUBSTITUTE function, a non-formula method such as Text to Columns, or automating the process with a VBA macro, Excel offers the flexibility to manage and manipulate SSN data efficiently.
To wrap up, the choice of method depends on your specific needs, such as the size of your dataset, your familiarity with Excel functions, and the ultimate goal of your data manipulation. By understanding and applying these methods, you can effectively remove dashes from SSNs in Excel and proceed with your data analysis or processing tasks.
What is the most straightforward method to remove dashes from SSNs in Excel?
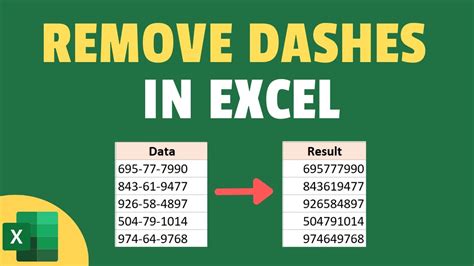
+
The most straightforward method is using the SUBSTITUTE function, with the formula =SUBSTITUTE(A1,“-”,“”) where A1 is the cell containing the SSN.
Can I automate the process of removing dashes from a large dataset of SSNs?
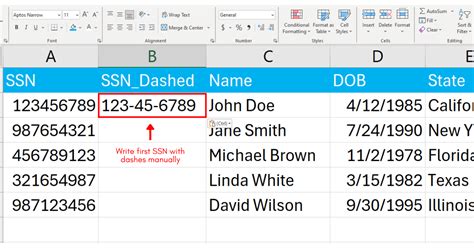
+
Yes, you can automate this process by using a VBA macro. The macro can loop through selected cells and remove dashes from each SSN.
How do I ensure compliance with privacy regulations when working with SSNs in Excel?
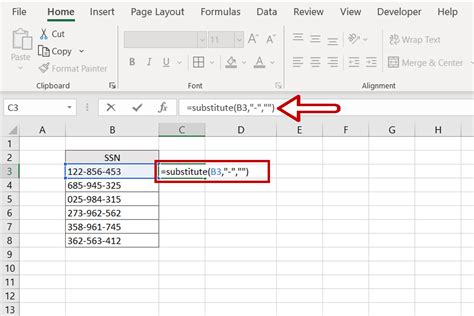
+
Always follow best practices for handling sensitive data, such as limiting access to the file, using encryption, and ensuring that SSNs are not unnecessarily exposed or shared.