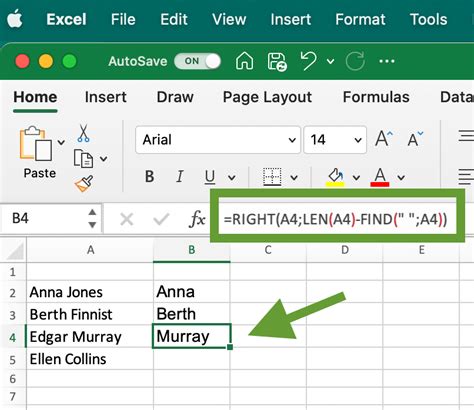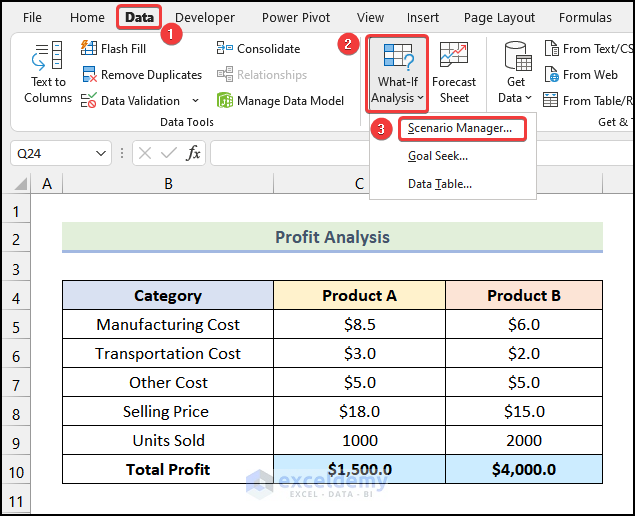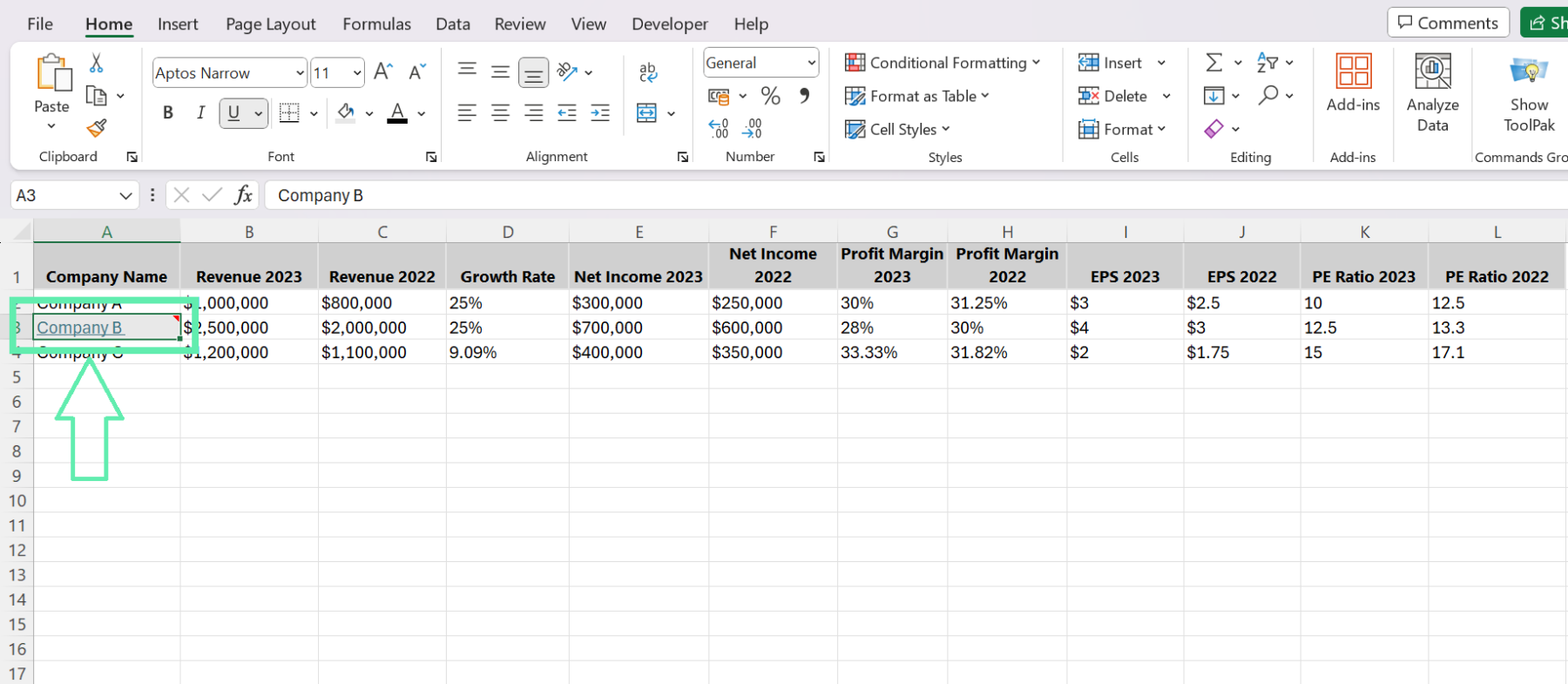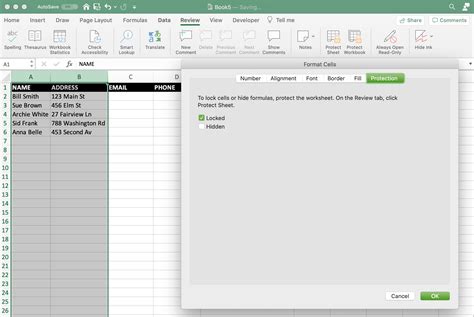Create Double Bar Graph In Excel
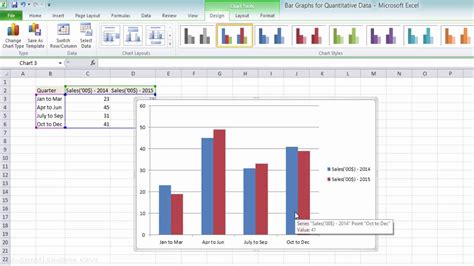
Introduction to Creating a Double Bar Graph in Excel
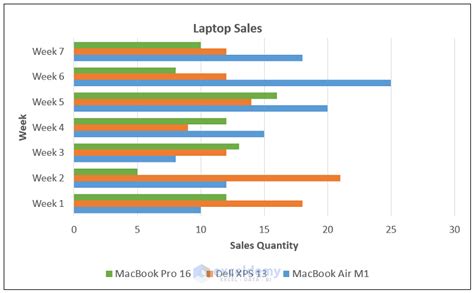
To create a double bar graph in Excel, you will need to have a dataset that includes the values you want to compare. A double bar graph, also known as a clustered bar chart, is used to compare two sets of data across different categories. In this tutorial, we will guide you through the steps to create a double bar graph in Excel.
Preparing Your Data
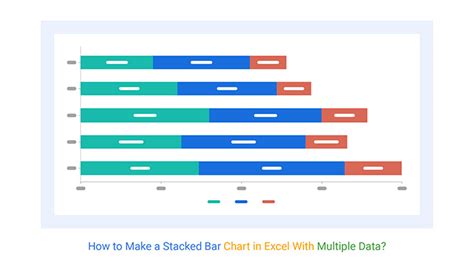
Before creating the graph, it’s essential to prepare your data. Your data should be organized in a table with categories in the first column and the two sets of data you want to compare in the next two columns. For example:
| Category | Set 1 | Set 2 |
|---|---|---|
| Category 1 | 10 | 15 |
| Category 2 | 20 | 12 |
| Category 3 | 8 | 18 |
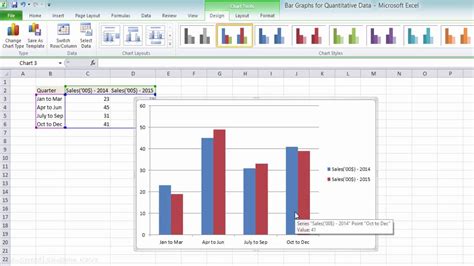
Steps to Create a Double Bar Graph
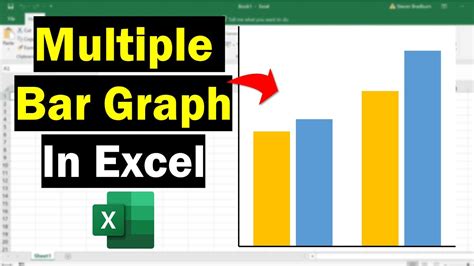
To create a double bar graph, follow these steps:
- Select the data range, including the headers.
- Go to the “Insert” tab in the ribbon.
- Click on the “Bar Chart” button in the “Charts” group.
- Select the “Clustered Bar Chart” option from the dropdown menu.
- Excel will create a basic bar chart. To make it a double bar graph, you need to adjust the chart settings.
- Right-click on the chart and select “Select Data” to open the “Select Data Source” dialog box.
- In the dialog box, you can adjust the data range, switch the row and column data, or add/remove series.
- Click “OK” to apply the changes.
Customizing Your Double Bar Graph
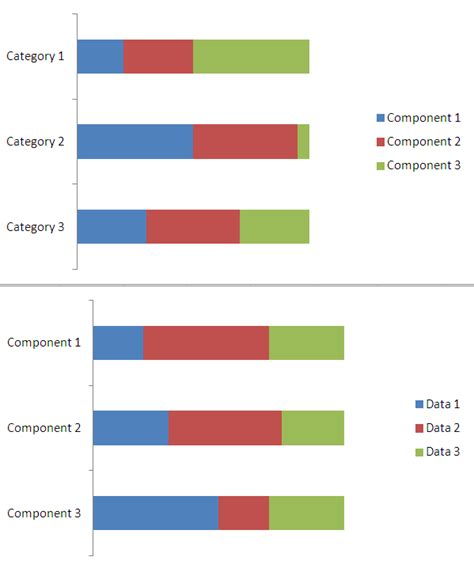
To make your double bar graph more informative and visually appealing, you can customize it by:
- Adding a title to the chart by clicking on the “Chart Title” button in the “Chart Tools” tab.
- Changing the colors of the bars by selecting the series and using the “Format” tab.
- Adding data labels by selecting the series, going to the “Chart Tools” tab, and clicking on the “Data Labels” button.
- Rotating the x-axis labels for better readability by selecting the x-axis, going to the “Format” tab, and adjusting the text rotation.
📝 Note: You can also use the "Recommended Charts" feature in Excel to create a double bar graph. To do this, select your data range, go to the "Insert" tab, and click on the "Recommended Charts" button. Excel will suggest the best chart type for your data, including the double bar graph.
Tips and Variations

There are several variations of the double bar graph you can create, including:
- Stacked bar chart: This type of chart shows the total value of each category by stacking the bars on top of each other.
- 100% stacked bar chart: This type of chart shows the percentage contribution of each set of data to the total value of each category.
- 3D double bar graph: This type of chart displays the data in a three-dimensional format, which can be useful for showing complex relationships between the data sets.
To create these variations, you can select the corresponding chart type from the “Bar Chart” dropdown menu or use the “Chart Tools” tab to customize the chart settings.
Finally, creating a double bar graph in Excel is a straightforward process that can help you visualize and compare two sets of data across different categories. By following the steps outlined in this tutorial and customizing the chart to suit your needs, you can create a clear and informative double bar graph that enhances your data analysis and presentation.