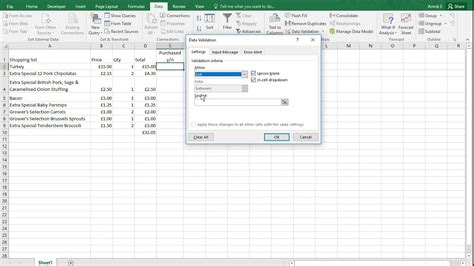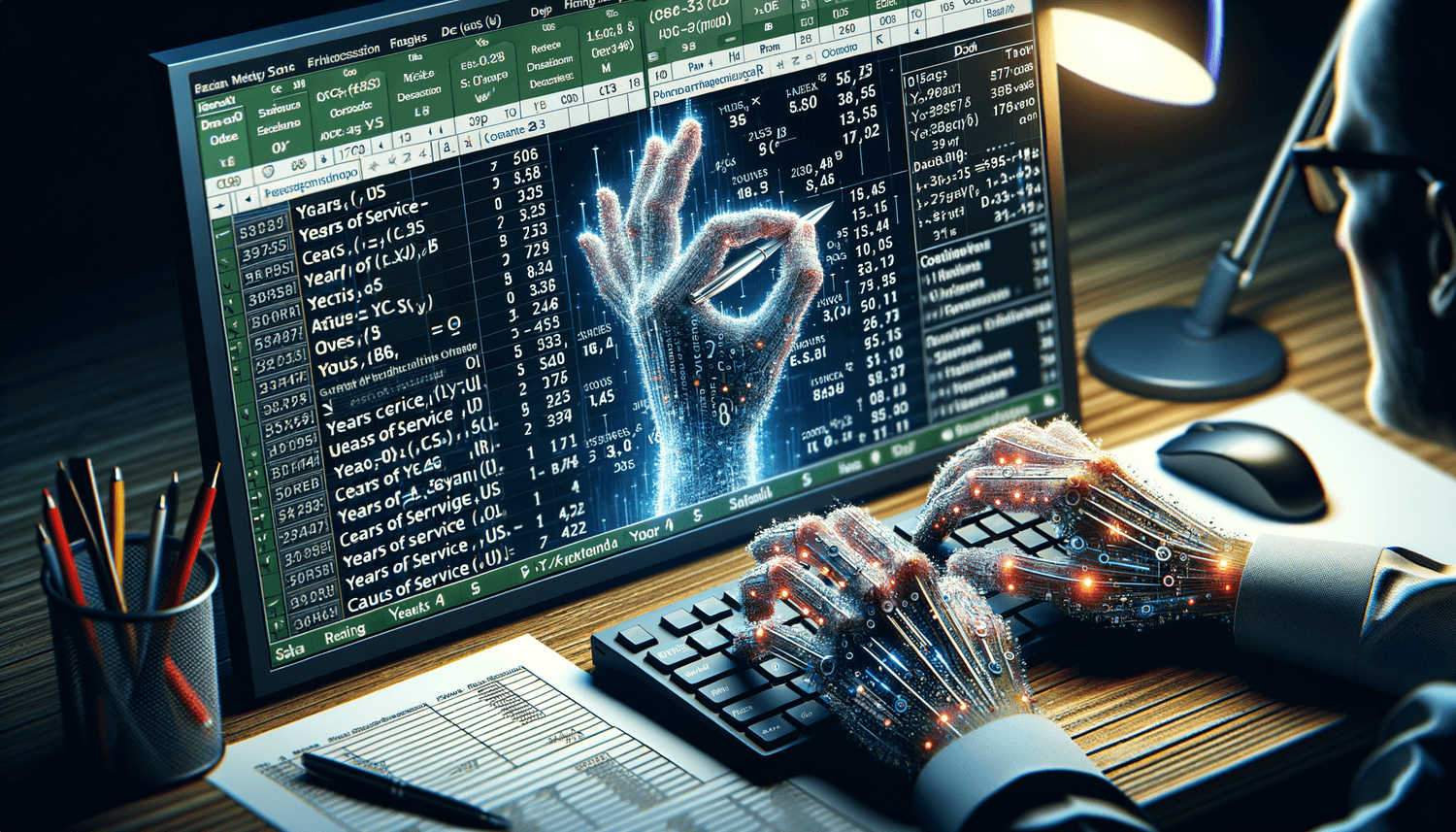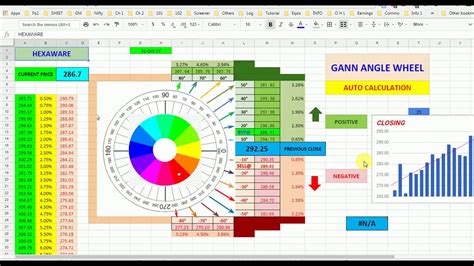Remove Space Before Text In Excel
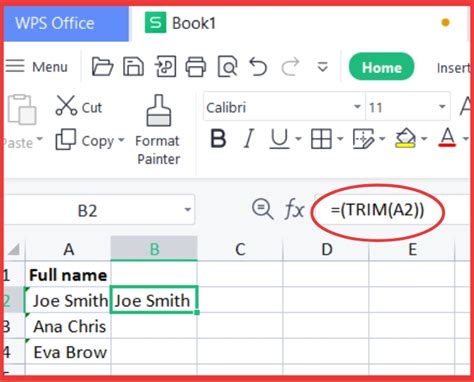
Removing Space Before Text in Excel
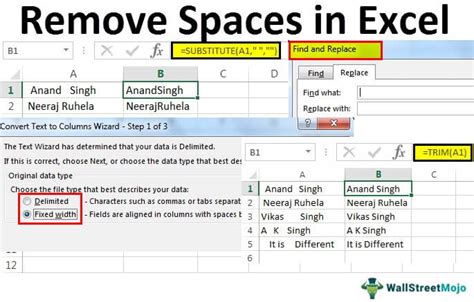
Excel is a powerful tool used for data analysis and manipulation. However, when working with text data, extra spaces can be a nuisance, affecting the accuracy of your work. This guide will walk you through the process of removing spaces before text in Excel, ensuring your data is clean and ready for analysis.
Understanding the Problem
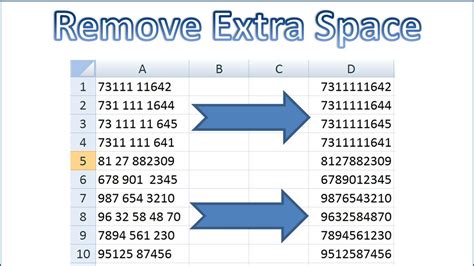
Extra spaces before text in Excel cells can occur due to various reasons such as data import issues, copy-paste errors, or manual entry mistakes. These spaces can lead to problems in formulas, data sorting, and filtering, making it essential to remove them. The spaces might not be visible at first glance, but they can significantly impact your data analysis.
Methods to Remove Space Before Text
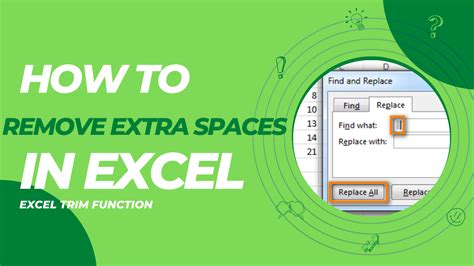
There are several methods to remove spaces before text in Excel, ranging from using formulas to applying built-in functions. Here are some of the most effective methods:
Using the TRIM Function
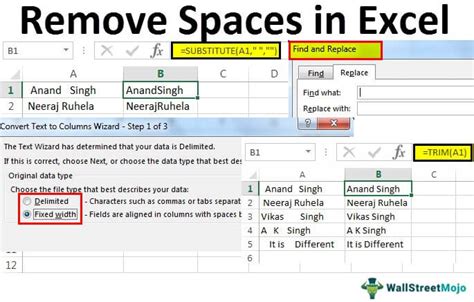
The TRIM function in Excel is specifically designed to remove spaces from text, making it one of the most straightforward methods to clean your data.
- Step 1: Select the cell where you want to display the cleaned text.
- Step 2: Type =TRIM(A1), assuming the original text is in cell A1.
- Step 3: Press Enter, and the text without leading spaces will be displayed in the new cell.
- Step 4: To apply this to the entire column or row, simply drag the fill handle (small square at the bottom right corner of the cell) down or across.
Using the CLEAN Function
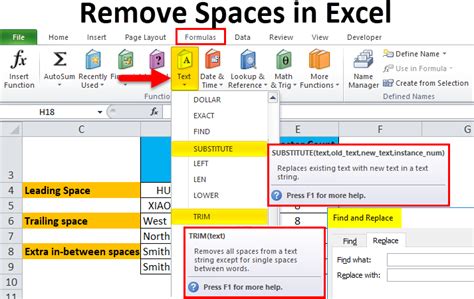
While the CLEAN function is more commonly used to remove non-printable characters from text, it can also be useful in some scenarios for removing spaces, especially when combined with the TRIM function.
- Step 1: Select the cell where you want the cleaned text to appear.
- Step 2: Type =CLEAN(A1), assuming A1 contains the text.
- Step 3: Press Enter. Note that CLEAN might not remove all spaces, especially if they are printable characters.
Using Find and Replace
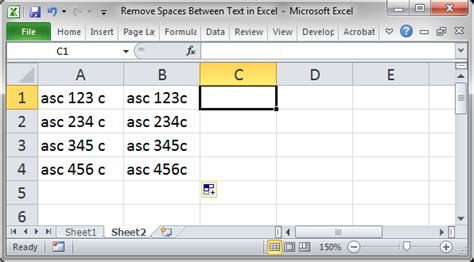
For a more manual approach, Excel’s Find and Replace feature can be used to remove leading spaces. - Step 1: Select the range of cells you want to clean. - Step 2: Press Ctrl + H to open the Find and Replace dialog box. - Step 3: In the “Find what” field, type a space (press the space bar once). - Step 4: Leave the “Replace with” field blank. - Step 5: Check the box that says “Match entire cell contents” if you want to remove spaces from cells that only contain a space. - Step 6: Click “Replace All” to remove the spaces.
Using VBA Macro
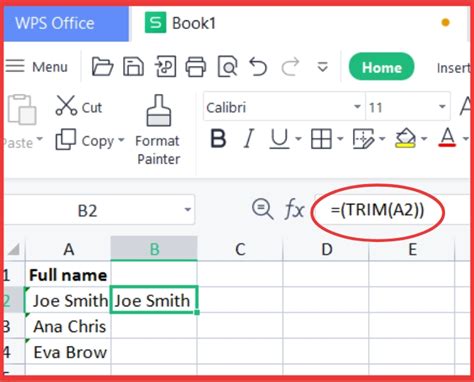
For those comfortable with VBA (Visual Basic for Applications), a macro can be created to remove leading spaces from selected cells.
Sub RemoveLeadingSpaces()
For Each cell In Selection
cell.Value = LTrim(cell.Value)
Next cell
End Sub
- Step 1: Open the Visual Basic Editor (VBE) by pressing Alt + F11.
- Step 2: In the VBE, insert a new module by right-clicking on any of the objects for your workbook in the “Project” window and choosing “Insert” > “Module”.
- Step 3: Paste the above code into the module.
- Step 4: Close the VBE and select the cells you want to clean.
- Step 5: Press Alt + F8 to open the Macro dialog, select
RemoveLeadingSpaces, and click “Run”.
Choosing the Right Method
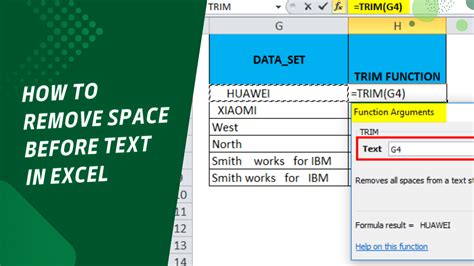
The choice of method depends on your specific needs and preferences. The TRIM function is generally the quickest and most straightforward for removing leading, trailing, and extra spaces within text. The Find and Replace method provides a quick solution without needing to use formulas, while VBA macros offer automation for repetitive tasks.
| Method | Description | Use Case |
|---|---|---|
| TRIM Function | Removes leading, trailing, and extra spaces within text. | General cleaning of text data. |
| CLEAN Function | Removes non-printable characters and some spaces. | Cleaning data imported from other sources. |
| Find and Replace | Manually removes specified characters, including spaces. | Quick removal of leading spaces without formulas. |
| VBA Macro | Automates the removal of leading spaces using code. | Repetitive cleaning tasks or large datasets. |
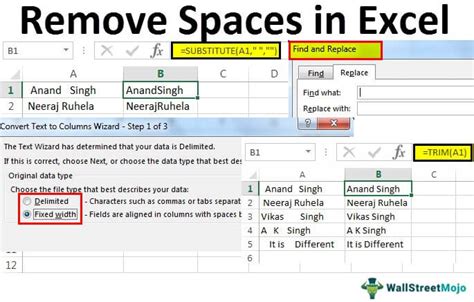
💡 Note: Always make a backup of your data before applying any cleaning operations to prevent loss of original information.
To summarize, removing spaces before text in Excel is crucial for accurate data analysis. With methods ranging from the TRIM function to VBA macros, you can choose the approach that best fits your workflow and data cleaning needs. By applying these techniques, you can ensure your text data is clean, consistent, and ready for further analysis or processing. Whether you’re working with small datasets or large, complex spreadsheets, understanding how to efficiently remove unwanted spaces will improve your overall productivity in Excel.
What is the most common method to remove spaces in Excel?
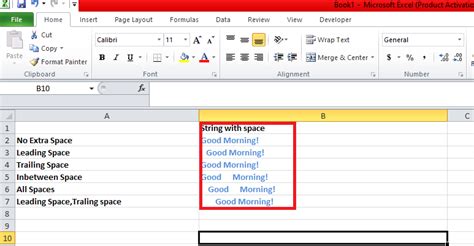
+
The TRIM function is the most commonly used method for removing spaces in Excel, as it effectively removes leading, trailing, and extra spaces within text, making it a versatile and efficient cleaning tool.
How do I remove all spaces from text in Excel?
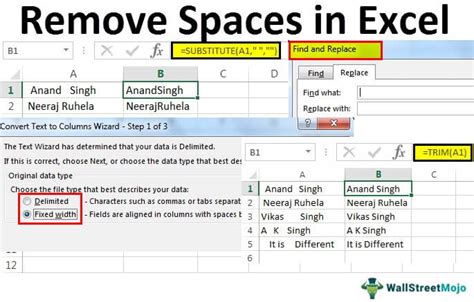
+
To remove all spaces from text in Excel, you can use the SUBSTITUTE function in combination with the space character. The formula would look something like this: =SUBSTITUTE(A1,” “,”“), where A1 is the cell containing the text you want to modify.
Can I automate the process of removing leading spaces in Excel?
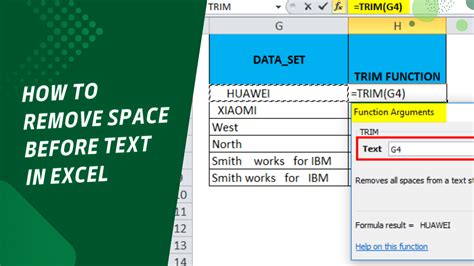
+
Yes, you can automate the process of removing leading spaces in Excel by using VBA macros. By writing a simple script and running it on your dataset, you can efficiently remove leading spaces from selected cells or entire worksheets.