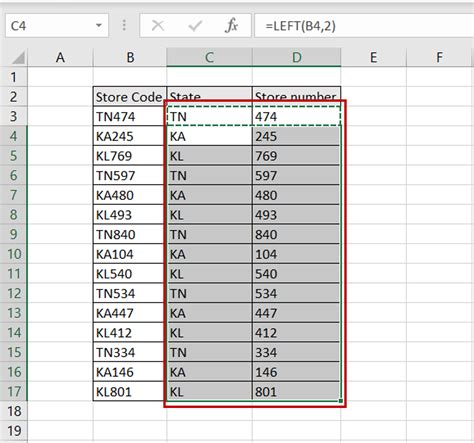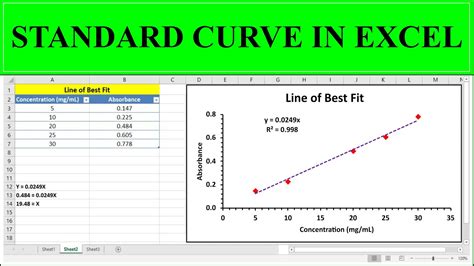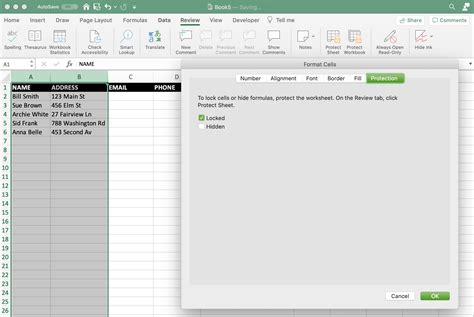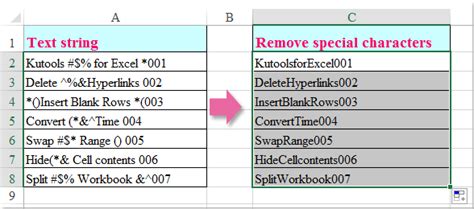Add Yes No Dropdown In Excel
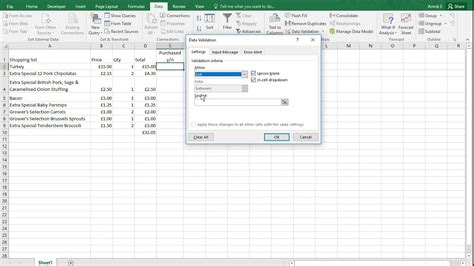
Adding a Yes/No Dropdown in Excel: A Step-by-Step Guide
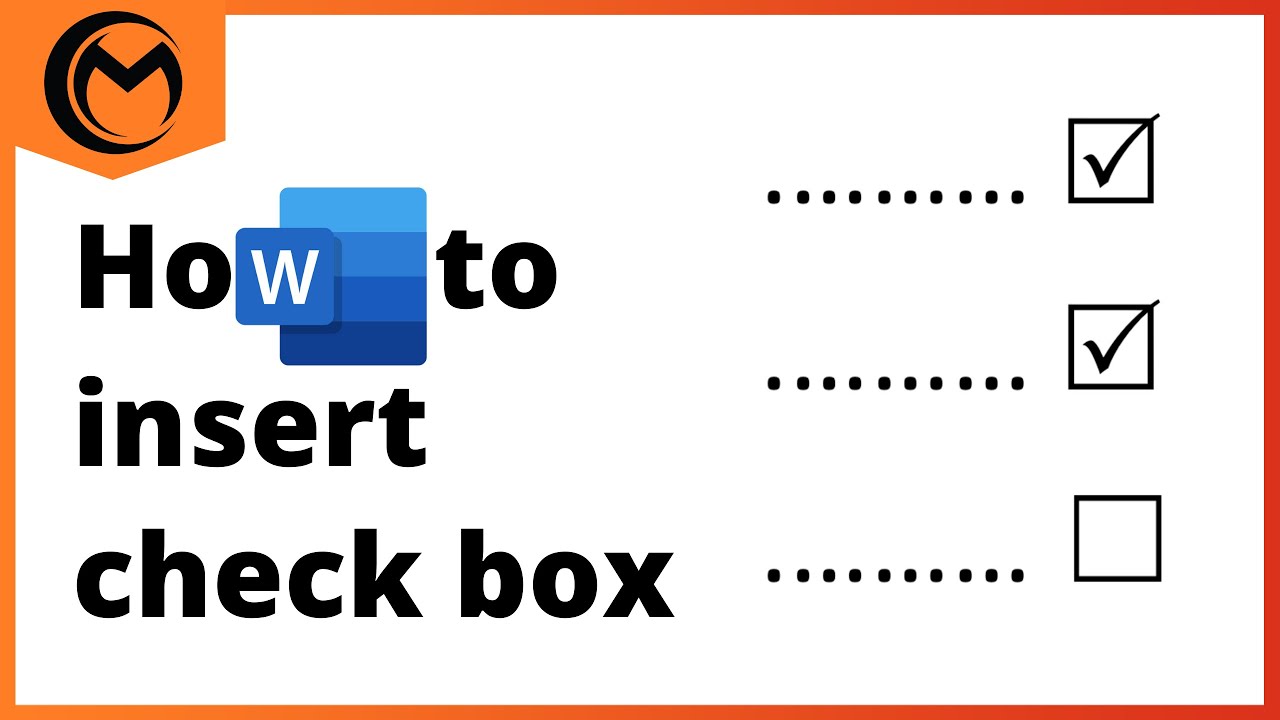
To add a Yes/No dropdown in Excel, you can use the Data Validation feature. This feature allows you to create a dropdown list with specific options, such as “Yes” and “No”, to restrict user input. Here’s how to do it:
First, select the cell where you want to add the dropdown list. Then, go to the "Data" tab in the ribbon and click on "Data Validation" in the "Data Tools" group. This will open the Data Validation dialog box.
In the Data Validation dialog box, select "List" from the "Allow" dropdown menu. Then, in the "Source" field, enter the options you want to include in the dropdown list, separated by commas. For a Yes/No dropdown, you can enter Yes,No.
Next, click "OK" to apply the data validation. The dropdown list will now be available in the selected cell. You can test it by clicking on the cell and selecting an option from the dropdown list.
To make the dropdown list more user-friendly, you can also add a prompt or an input message. To do this, go back to the Data Validation dialog box and click on the "Input Message" tab. Here, you can enter a prompt or a message that will be displayed when the user selects the cell.
For example, you can enter Please select Yes or No as the prompt. This will help users understand what they need to do when they select the cell.
Using the IF Function with a Yes/No Dropdown
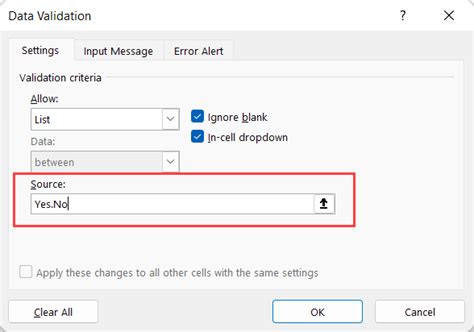
The Yes/No dropdown list can be used in conjunction with the IF function to perform conditional calculations. The IF function tests a condition and returns one value if the condition is true and another value if the condition is false.
For example, suppose you have a Yes/No dropdown list in cell A1, and you want to calculate a value based on the selected option. You can use the IF function like this: =IF(A1="Yes",10,0). This formula checks the value in cell A1 and returns 10 if the value is "Yes" and 0 if the value is "No".
You can also use the IF function with multiple conditions. For example: =IF(A1="Yes",10,IF(A1="No",0,"")). This formula checks the value in cell A1 and returns 10 if the value is "Yes", 0 if the value is "No", and a blank string if the value is neither "Yes" nor "No".
Creating a Dynamic Yes/No Dropdown List
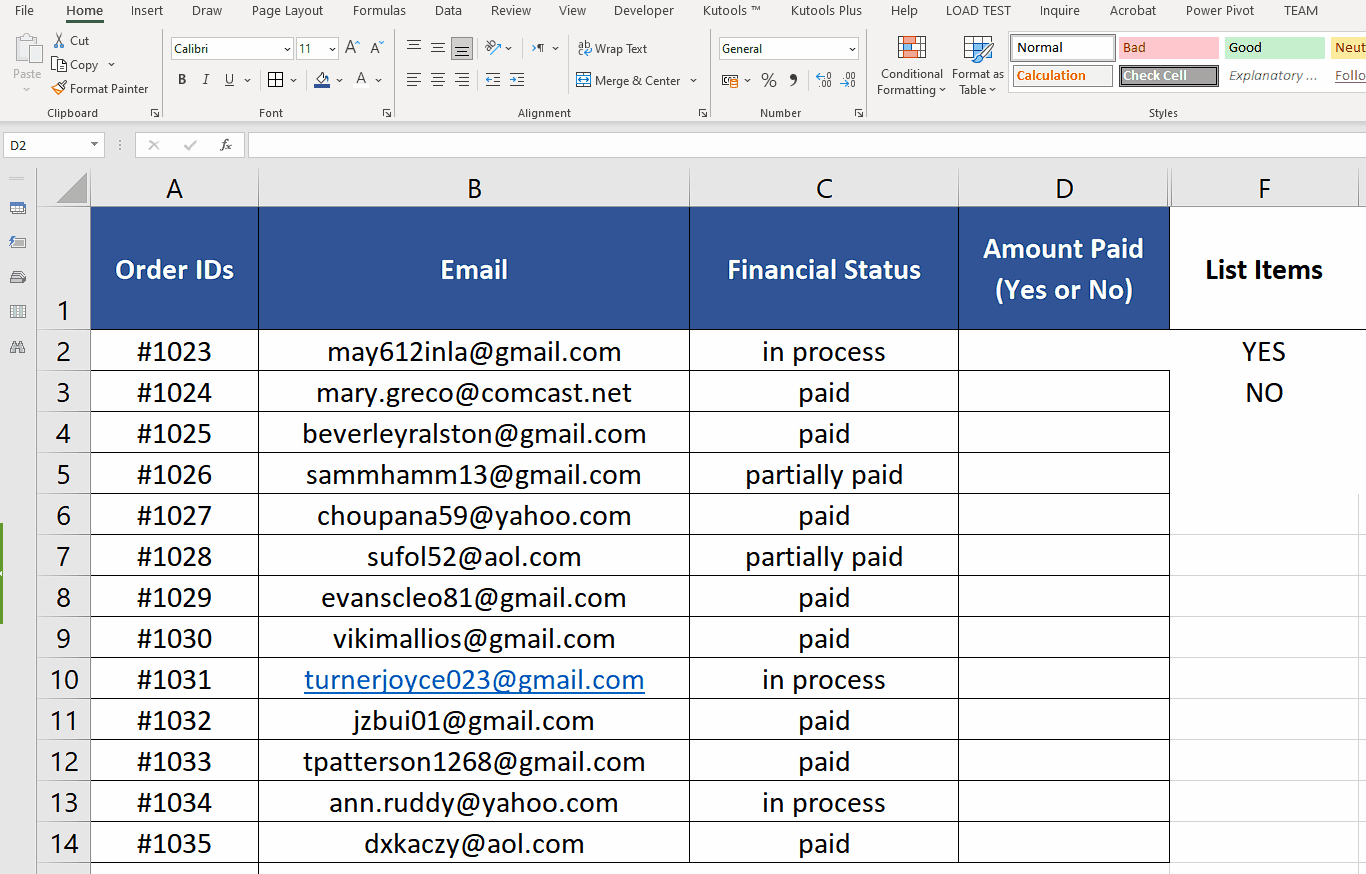
If you want to create a dynamic Yes/No dropdown list that updates automatically based on user input, you can use a combination of the Data Validation feature and the OFFSET function.
First, create a list of options in a separate range, such as Yes,No in cells B1:B2. Then, select the cell where you want to add the dropdown list and go to the Data Validation dialog box.
In the Data Validation dialog box, select "List" from the "Allow" dropdown menu and enter the following formula in the "Source" field: =OFFSET(B1,0,0,COUNTA(B:B),1). This formula uses the OFFSET function to create a dynamic range that updates automatically based on the number of options in the list.
When you click "OK" to apply the data validation, the dropdown list will be updated automatically based on the options in the list. You can add or remove options from the list, and the dropdown list will update accordingly.
Using VBA to Create a Yes/No Dropdown List
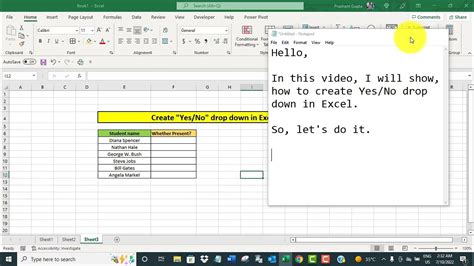
If you want to create a Yes/No dropdown list using VBA, you can use the following code:
Sub CreateYesNoDropdown()
Range("A1").Validation.Add Type:=xlValidateList, AlertStyle:=xlValidAlertStop, Operator:=xlBetween, Formula1:="Yes,No"
End Sub
This code creates a Yes/No dropdown list in cell A1 using the Validation.Add method. You can modify the code to create a dropdown list in a different cell or with different options.
📝 Note: To use this code, you need to open the Visual Basic Editor in Excel by pressing Alt+F11 or by navigating to Developer > Visual Basic in the ribbon.
How do I create a Yes/No dropdown list in Excel?
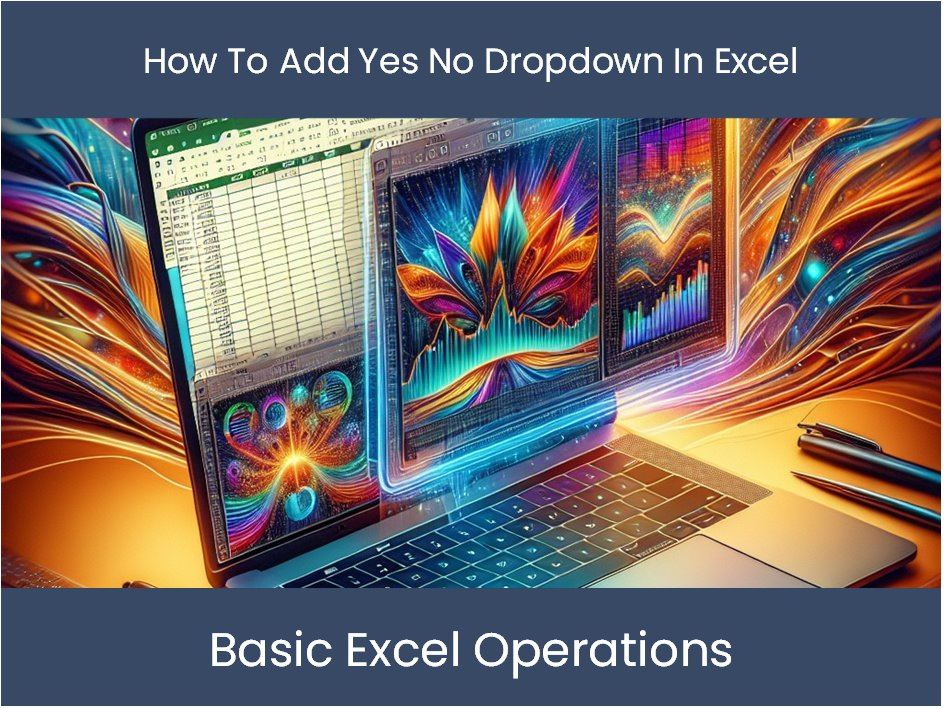
+
To create a Yes/No dropdown list in Excel, select the cell where you want to add the dropdown list, go to the Data tab, click on Data Validation, and select List from the Allow dropdown menu. Then, enter the options you want to include in the dropdown list, separated by commas.
Can I use the IF function with a Yes/No dropdown list?
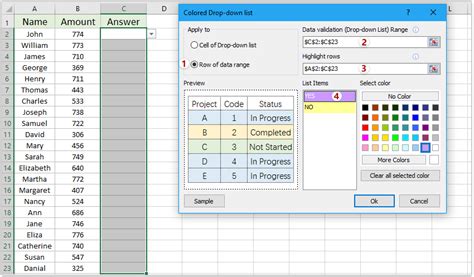
+
Yes, you can use the IF function with a Yes/No dropdown list to perform conditional calculations. The IF function tests a condition and returns one value if the condition is true and another value if the condition is false.
How do I create a dynamic Yes/No dropdown list in Excel?
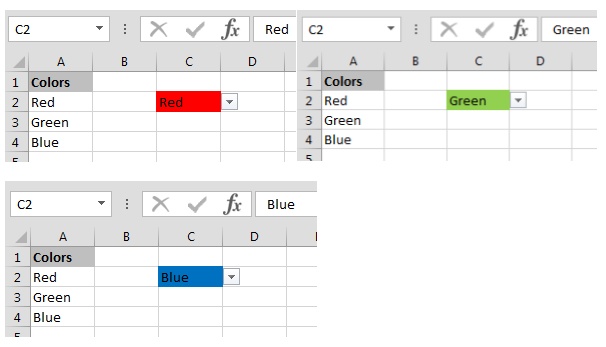
+
To create a dynamic Yes/No dropdown list in Excel, use a combination of the Data Validation feature and the OFFSET function. First, create a list of options in a separate range, and then use the OFFSET function to create a dynamic range that updates automatically based on user input.
In summary, adding a Yes/No dropdown list in Excel can be done using the Data Validation feature, and it can be used in conjunction with the IF function to perform conditional calculations. You can also create a dynamic Yes/No dropdown list using the OFFSET function, and use VBA to create a Yes/No dropdown list programmatically. By following these steps and tips, you can create a Yes/No dropdown list that meets your needs and enhances your workflow in Excel.