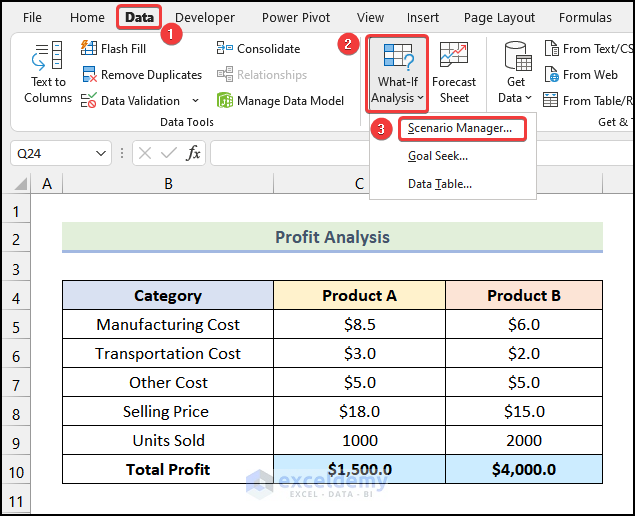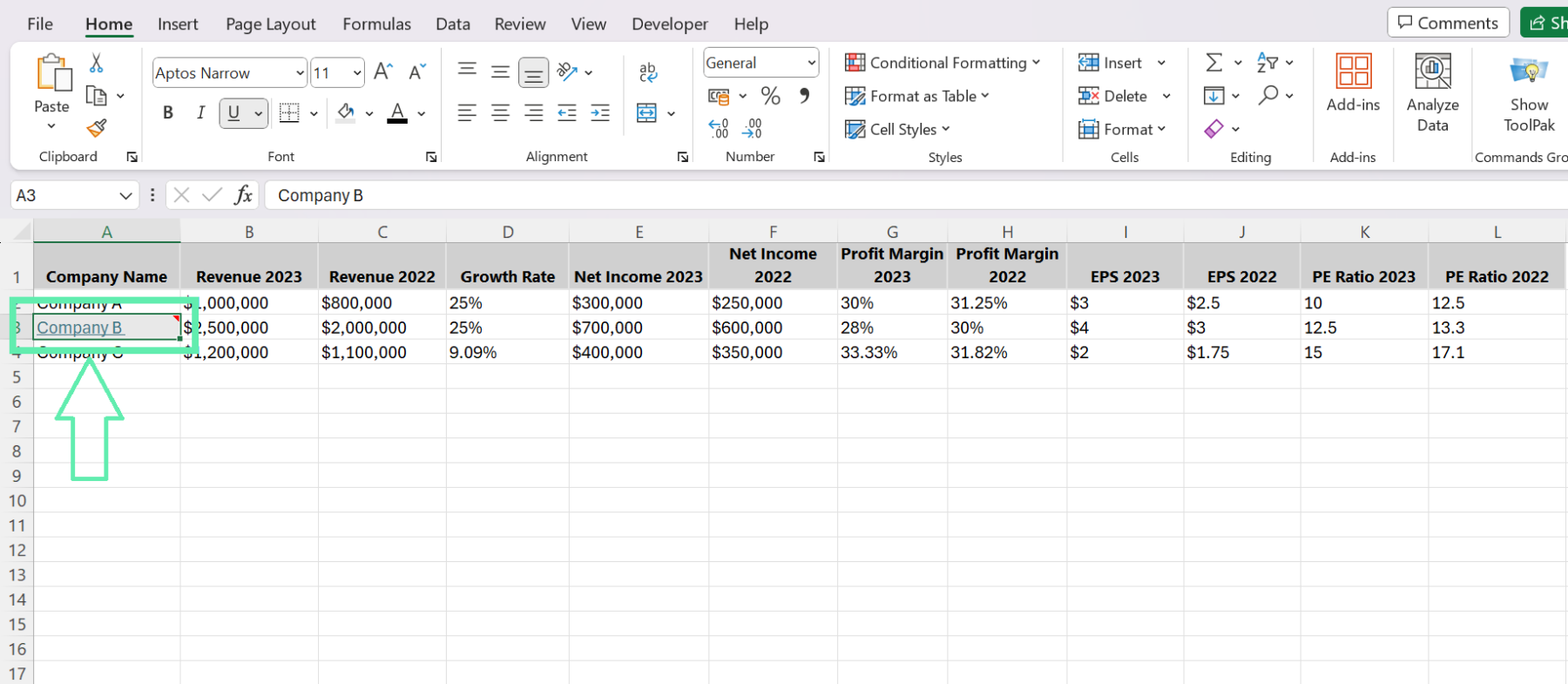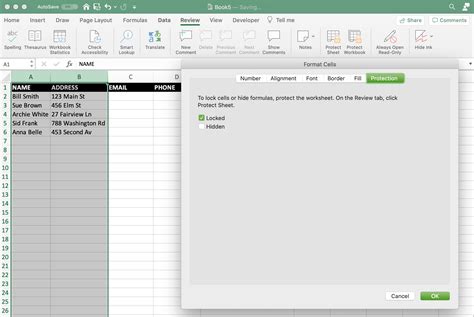Excel
Prevent Text Spill Over In Excel
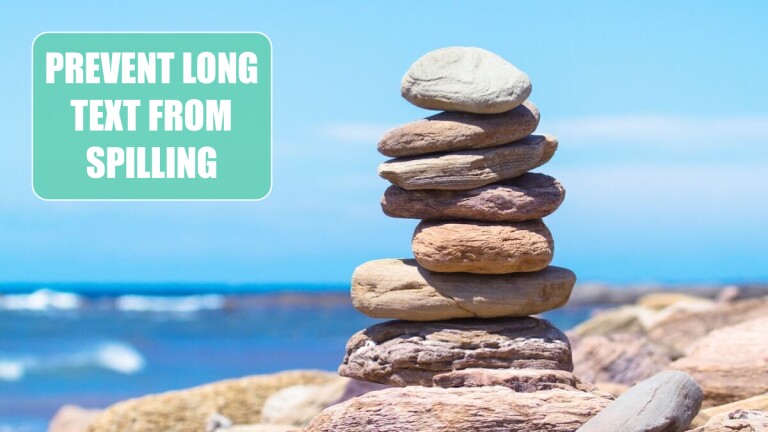
Understanding Text Spill Over in Excel
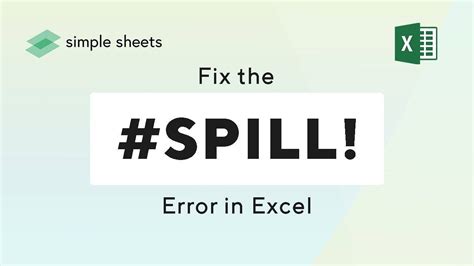
When working with Excel, you might have encountered a situation where your text exceeds the cell’s boundaries, spilling over into adjacent cells. This can be frustrating, especially when you’re trying to maintain a clean and organized spreadsheet. Text spill over can occur due to various reasons, including long text strings, insufficient column width, or the wrap text feature being disabled.
Causes of Text Spill Over
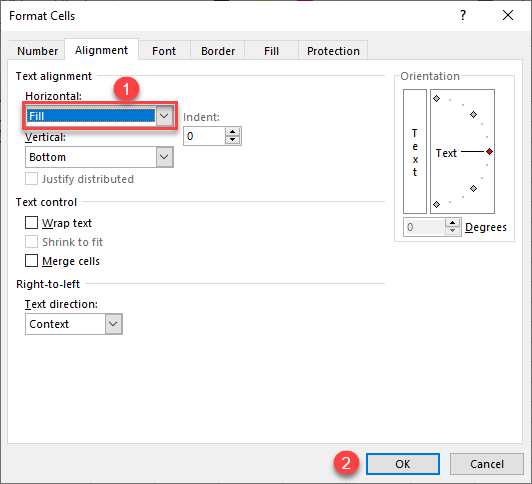
To address the issue of text spill over, it’s essential to understand its causes. Some of the primary reasons include: * Insufficient column width: When the column width is not sufficient to accommodate the text, it spills over into adjacent cells. * Long text strings: Text strings that are too long can cause spill over, especially if the wrap text feature is not enabled. * Wrap text feature disabled: If the wrap text feature is disabled, the text will not wrap to the next line, causing it to spill over.
Methods to Prevent Text Spill Over
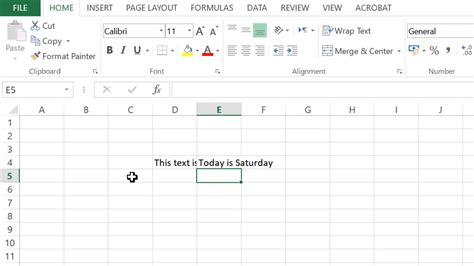
Fortunately, there are several methods to prevent text spill over in Excel. Here are a few: * Adjust column width: You can adjust the column width to accommodate the text. To do this, select the column, go to the Home tab, and click on the “Format” button in the Cells group. Then, select “AutoFit Column Width” to automatically adjust the column width. * Enable wrap text: Enabling the wrap text feature can help prevent text spill over. To enable wrap text, select the cell, go to the Home tab, and click on the “Wrap Text” button in the Alignment group. * Use text wrapping: You can also use text wrapping to prevent text spill over. To do this, select the cell, go to the Home tab, and click on the “Alignment” button in the Alignment group. Then, select “Wrap text” from the drop-down menu.
Step-by-Step Guide to Prevent Text Spill Over
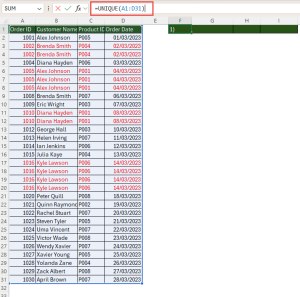
Here’s a step-by-step guide to prevent text spill over in Excel: * Select the cell that contains the text that’s spilling over. * Go to the Home tab and click on the “Format” button in the Cells group. * Select “AutoFit Column Width” to automatically adjust the column width. * Alternatively, you can enable wrap text by clicking on the “Wrap Text” button in the Alignment group. * If you want to use text wrapping, select the cell, go to the Home tab, and click on the “Alignment” button in the Alignment group. Then, select “Wrap text” from the drop-down menu.
💡 Note: You can also use the "Text to Columns" feature to split long text strings into separate columns, which can help prevent text spill over.
Best Practices to Avoid Text Spill Over
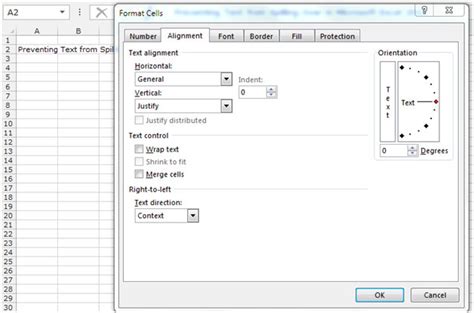
To avoid text spill over in Excel, follow these best practices: * Always adjust the column width to accommodate the text. * Enable wrap text to prevent text from spilling over into adjacent cells. * Use text wrapping to wrap long text strings to the next line. * Avoid using very long text strings, and instead, use separate cells or columns to store the data.
Common Mistakes to Avoid
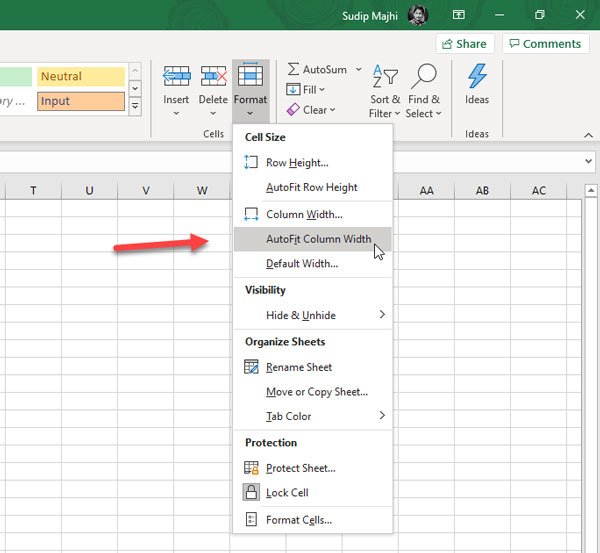
Here are some common mistakes to avoid when working with text in Excel: * Not adjusting the column width to accommodate the text. * Not enabling wrap text or using text wrapping. * Using very long text strings that can cause text spill over. * Not using separate cells or columns to store data, which can lead to text spill over.
Conclusion Summary
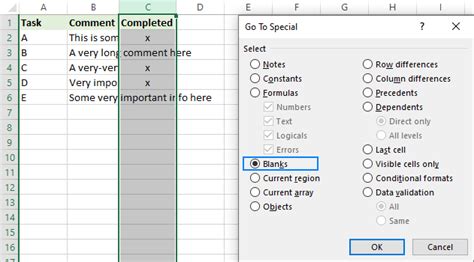
In summary, text spill over in Excel can be prevented by adjusting column width, enabling wrap text, and using text wrapping. By following the step-by-step guide and best practices outlined in this article, you can avoid text spill over and maintain a clean and organized spreadsheet. Remember to always adjust the column width, enable wrap text, and use text wrapping to prevent text from spilling over into adjacent cells.
What causes text spill over in Excel?
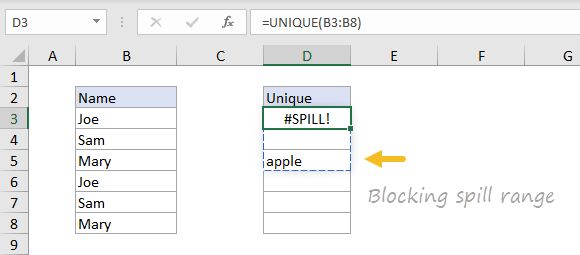
+
Text spill over in Excel can be caused by insufficient column width, long text strings, or the wrap text feature being disabled.
How can I prevent text spill over in Excel?
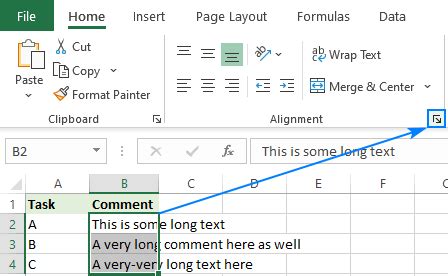
+
You can prevent text spill over in Excel by adjusting column width, enabling wrap text, and using text wrapping.
What is the difference between wrap text and text wrapping?
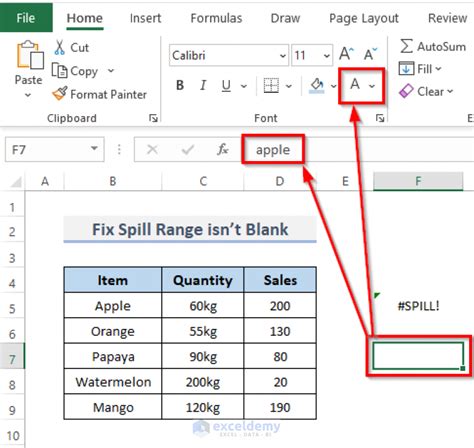
+
Wrap text and text wrapping are similar features in Excel that help prevent text spill over. However, wrap text is a specific feature that wraps text to the next line, while text wrapping is a more general term that refers to the process of wrapping text to the next line or to a new column.