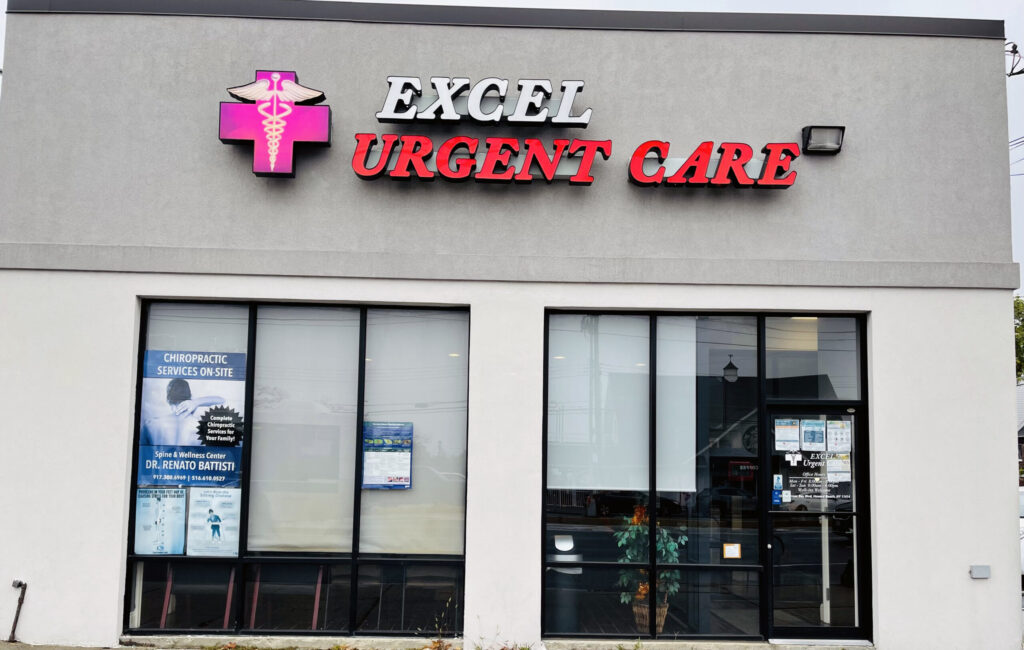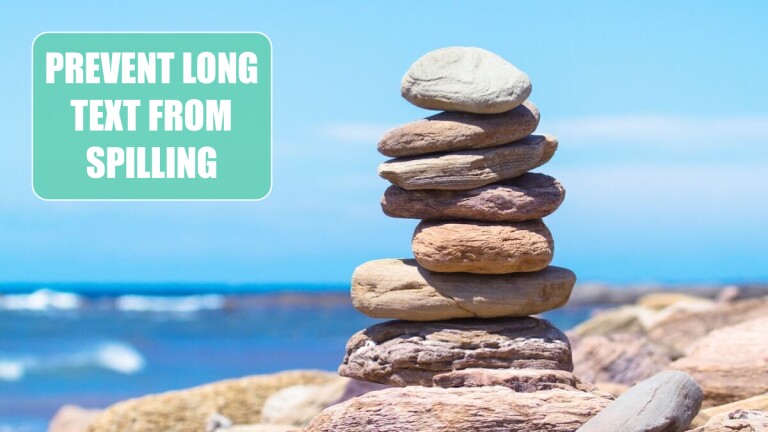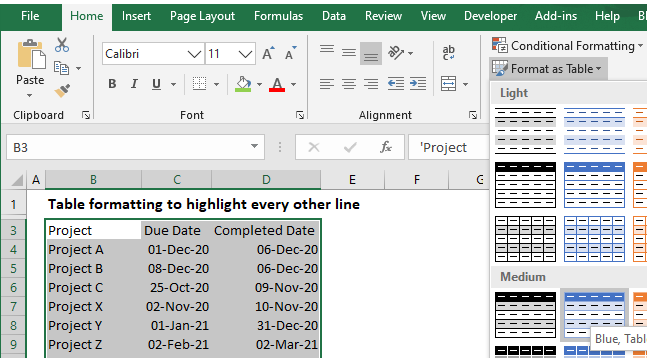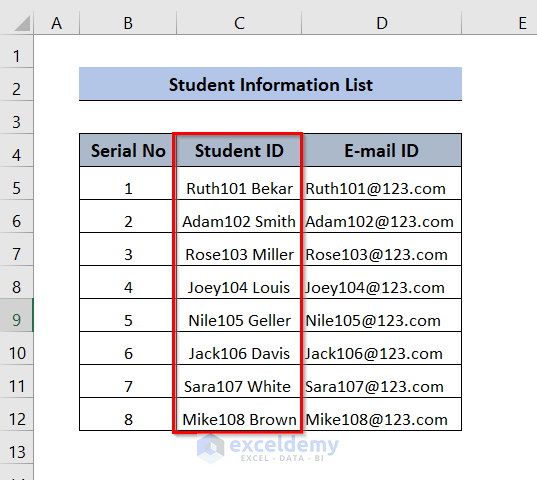Calculate Percentage Change In Excel
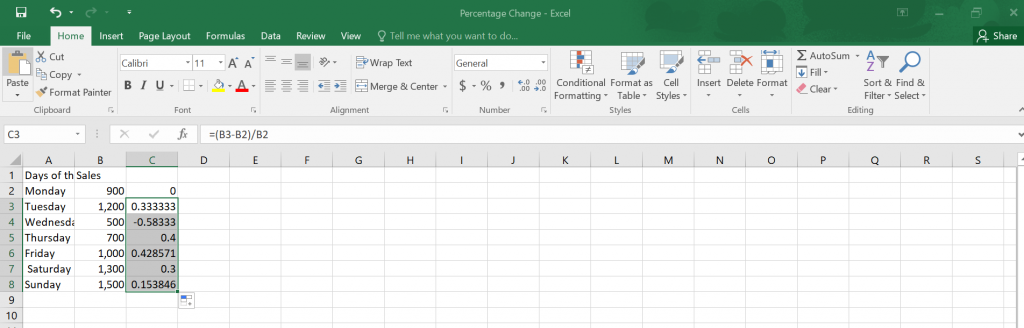
Introduction to Calculating Percentage Change in Excel
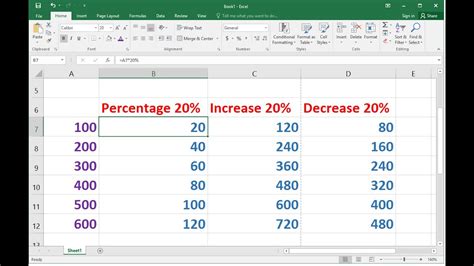
Calculating percentage change is a common task in Excel that helps in understanding the increase or decrease in values over time. This calculation is crucial in various fields such as finance, economics, and data analysis. In this article, we will explore how to calculate percentage change in Excel using different methods and formulas.
Understanding Percentage Change

Percentage change is the difference between the new and old values, divided by the old value, and then multiplied by 100. The formula for percentage change is: ((New Value - Old Value) / Old Value) * 100. This calculation can be used to determine the percentage increase or decrease in values.
Method 1: Using a Formula
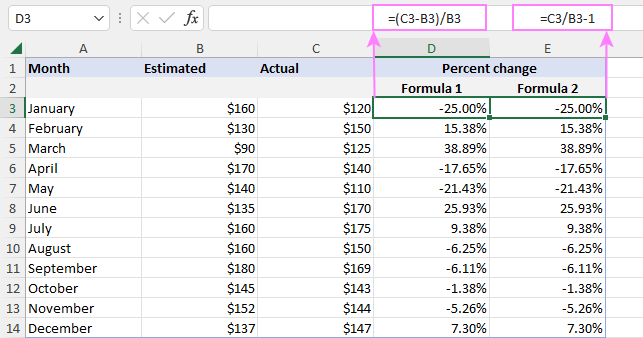
To calculate percentage change using a formula, follow these steps: - Type the old value in one cell, for example, cell A1. - Type the new value in another cell, for example, cell B1. - In a new cell, for example, cell C1, type the formula: =((B1-A1)/A1)*100. - Press Enter to get the percentage change.
Method 2: Using a Percentage Change Formula with Multiple Values
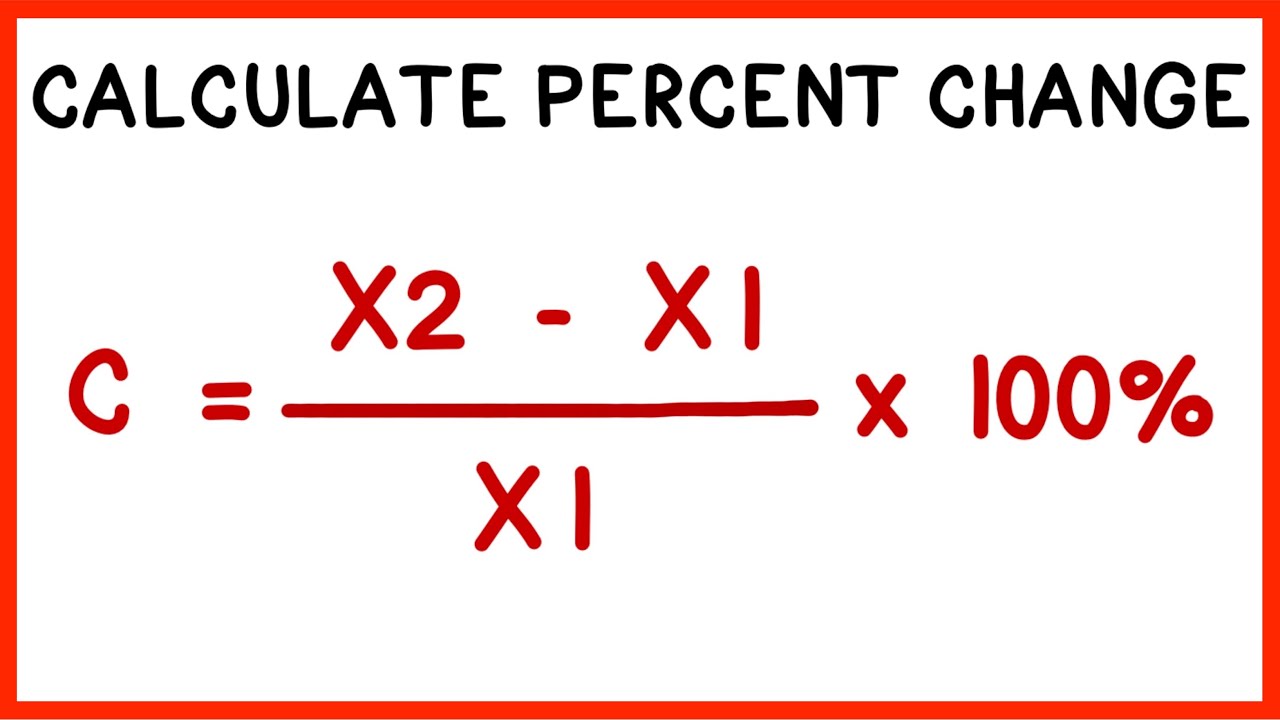
If you have a list of old and new values, you can calculate the percentage change for each pair of values using the following steps: - Type the list of old values in one column, for example, column A. - Type the list of new values in another column, for example, column B. - In a new column, for example, column C, type the formula: =((B2-A2)/A2)*100, assuming the first pair of values is in cells A2 and B2. - Copy the formula down to the other cells in column C to calculate the percentage change for each pair of values.
Method 3: Using the POWER Function
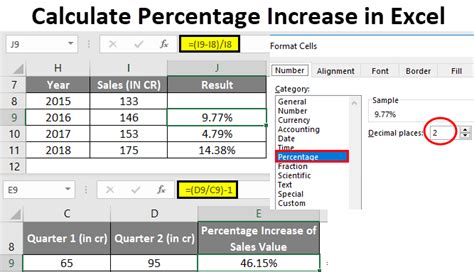
Alternatively, you can use the POWER function in Excel to calculate percentage change. The POWER function raises a number to a power. To calculate percentage change using the POWER function, follow these steps: - Type the old value in one cell, for example, cell A1. - Type the new value in another cell, for example, cell B1. - In a new cell, for example, cell C1, type the formula: =(B1/A1-1)*100. - Press Enter to get the percentage change.
Interpreting Results

The result of the percentage change calculation can be positive or negative. A positive result indicates an increase in value, while a negative result indicates a decrease in value. For example, if the result is 10%, it means the new value is 10% higher than the old value. If the result is -5%, it means the new value is 5% lower than the old value.
📝 Note: When calculating percentage change, make sure to check for any errors in the data, such as division by zero or invalid values.
Common Errors and Troubleshooting
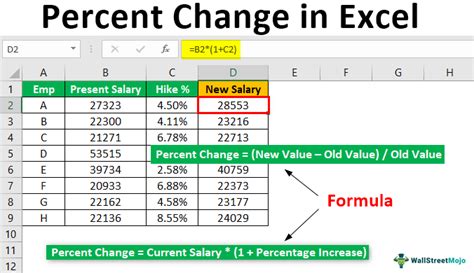
When calculating percentage change in Excel, you may encounter errors such as division by zero or invalid values. To troubleshoot these errors, follow these steps: - Check the data for any errors or invalid values. - Make sure the old value is not zero, as division by zero is undefined. - Use the IFERROR function to handle errors and return a custom value.
Example Use Cases
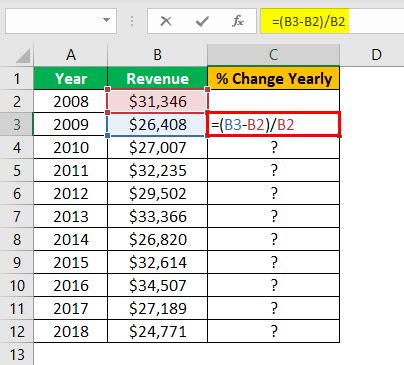
Calculating percentage change has many practical applications in real-life scenarios. Here are a few examples: - Finance: Calculate the percentage change in stock prices or portfolio values over time. - Economics: Calculate the percentage change in GDP, inflation rate, or unemployment rate. - Data Analysis: Calculate the percentage change in website traffic, sales, or customer engagement.
| Old Value | New Value | Percentage Change |
|---|---|---|
| 100 | 120 | 20% |
| 50 | 45 | -10% |
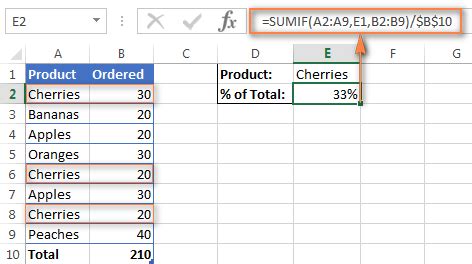
In summary, calculating percentage change in Excel is a straightforward process that can be done using different methods and formulas. By understanding the concept of percentage change and how to calculate it, you can make informed decisions and analyze data more effectively.
To summarize the key points, calculating percentage change involves understanding the formula and applying it to different scenarios. The methods outlined above, including using a formula, using a percentage change formula with multiple values, and using the POWER function, can be applied to various fields such as finance, economics, and data analysis. By following the steps and troubleshooting common errors, you can accurately calculate percentage change and make informed decisions.
What is the formula for calculating percentage change?
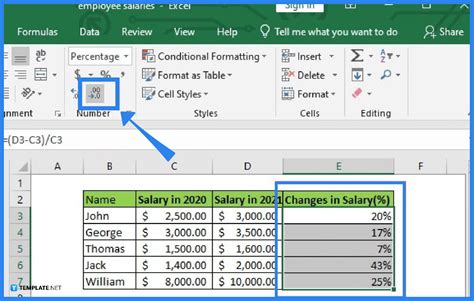
+
The formula for calculating percentage change is: ((New Value - Old Value) / Old Value) * 100.
How do I calculate percentage change in Excel?
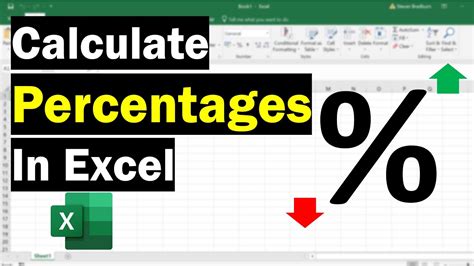
+
To calculate percentage change in Excel, type the old value in one cell, type the new value in another cell, and then use the formula: =((New Value - Old Value) / Old Value) * 100.
What are some common errors when calculating percentage change?
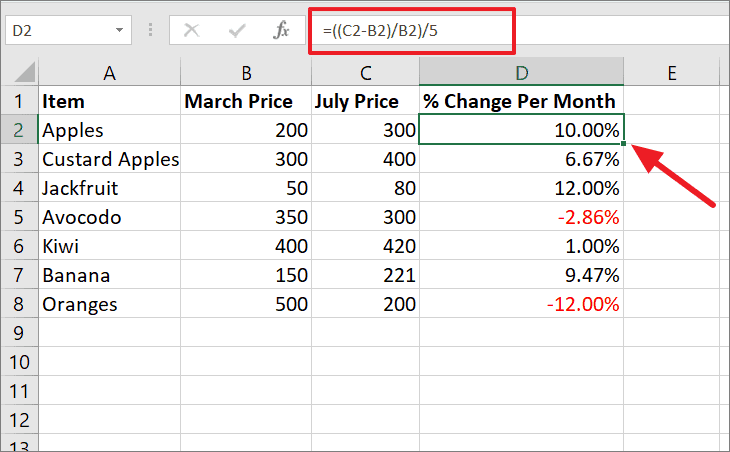
+
Common errors when calculating percentage change include division by zero and invalid values. To troubleshoot these errors, check the data for any errors or invalid values, and use the IFERROR function to handle errors and return a custom value.