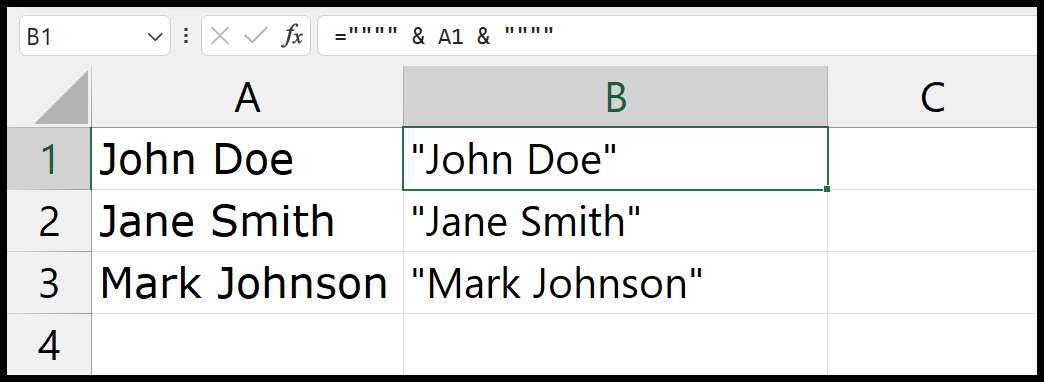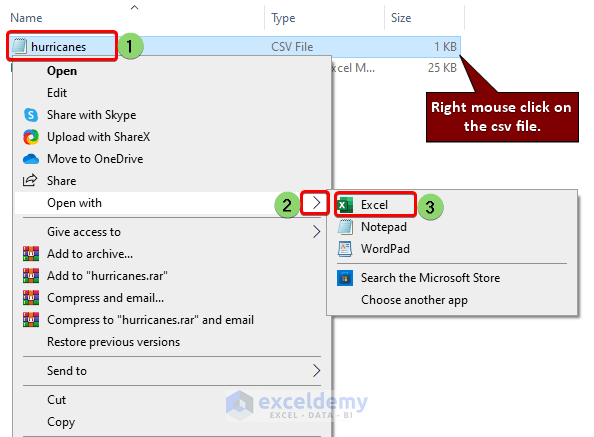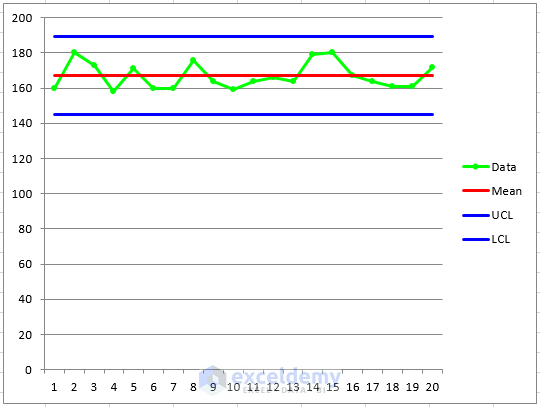5 Ways To Lock Cells
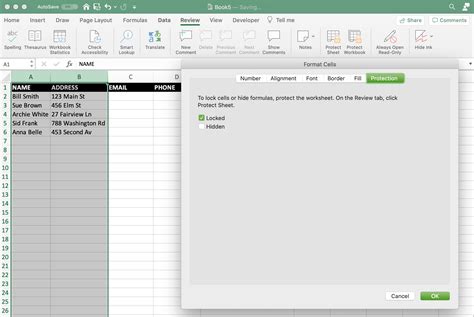
Introduction to Cell Locking
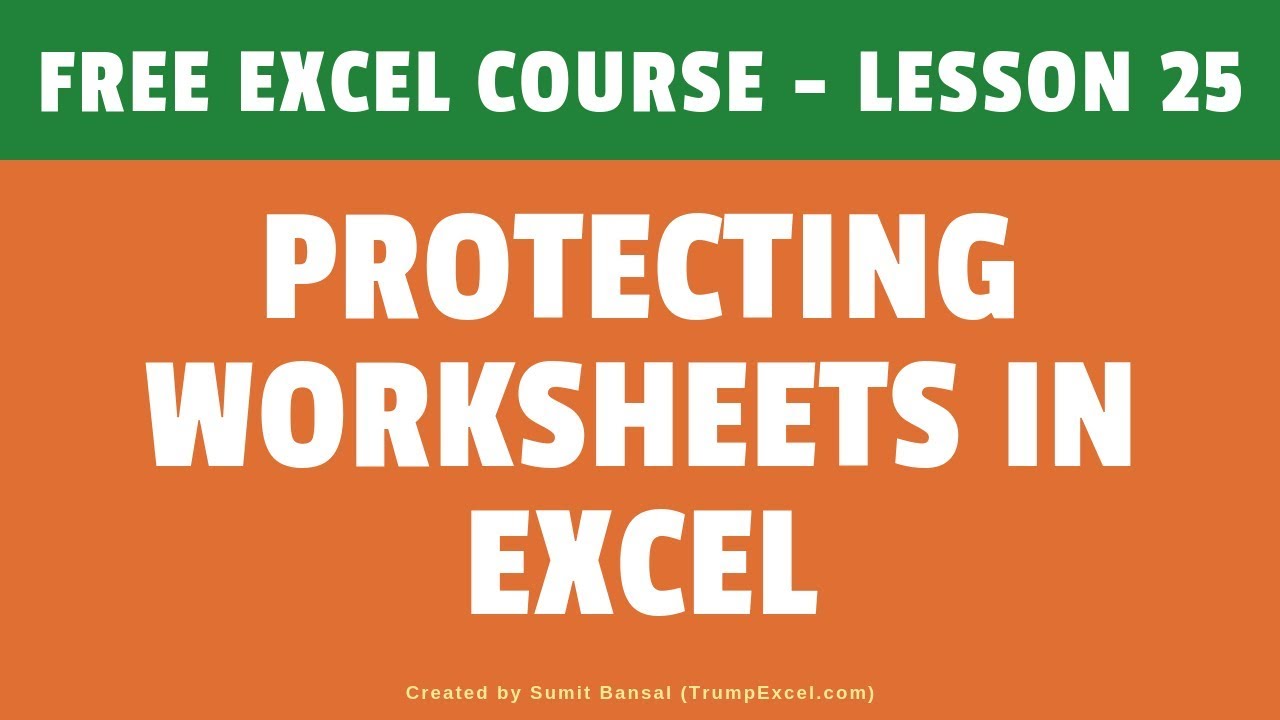
When working with spreadsheets, it’s often necessary to protect certain cells from being edited or modified. This can be particularly useful in shared documents where multiple users have access, or in templates where specific data should remain constant. Cell locking is a feature that allows you to achieve this level of control and security within your spreadsheet. In this article, we’ll explore five ways to lock cells in a spreadsheet, ensuring that your data remains safe and intact.
Understanding Cell Locking
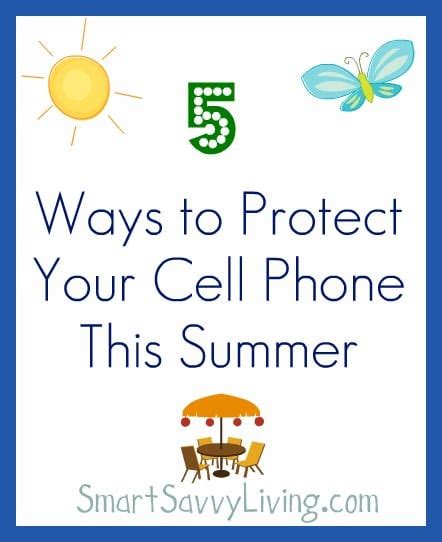
Before diving into the methods of locking cells, it’s essential to understand how cell locking works. By default, all cells in a spreadsheet are unlocked, which means they can be edited freely. However, when you protect a worksheet, you can specify which cells should remain locked and which should remain unlocked. Locked cells cannot be edited until the worksheet protection is removed or the specific cell is unlocked.
Method 1: Locking Cells Using the Format Cells Option
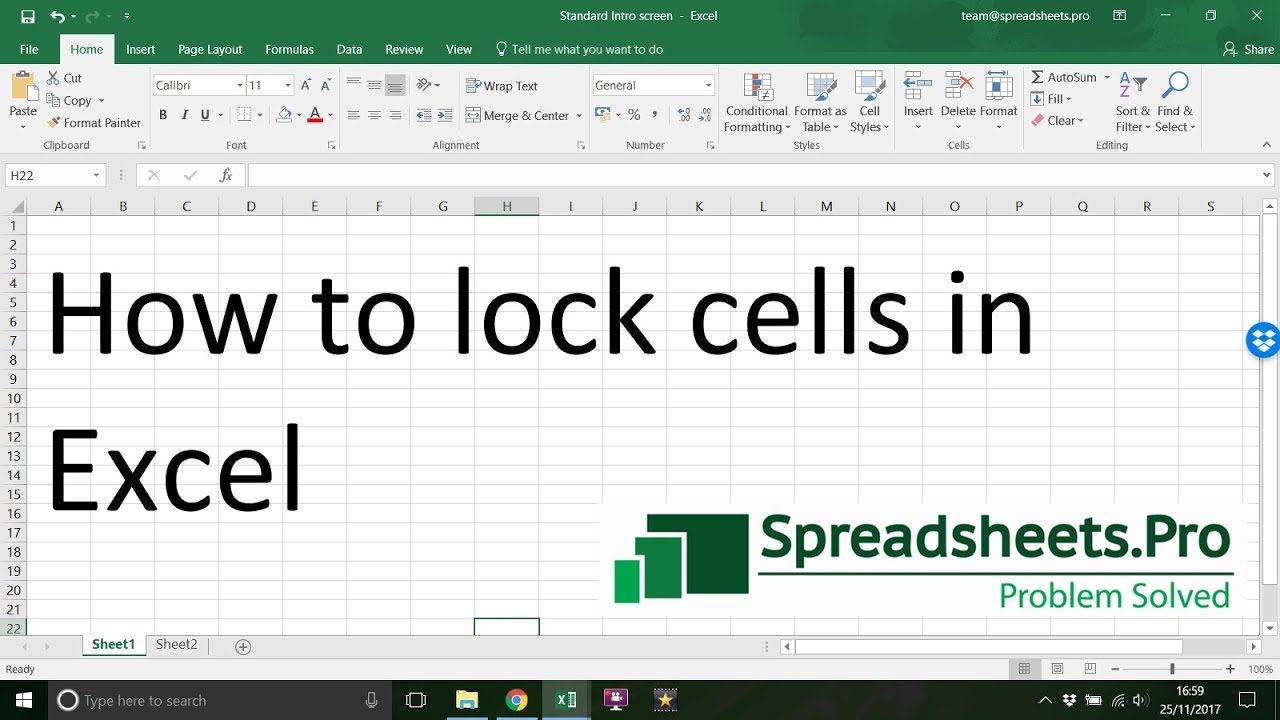
One of the most straightforward methods to lock cells is by using the Format Cells option. Here’s how you can do it: - Select the cells you want to lock. - Right-click on the selected cells and choose Format Cells. - In the Format Cells dialog box, go to the Protection tab. - Check the box next to Locked to lock the cells. - Click OK to apply the changes.
📝 Note: By default, all cells are locked when a worksheet is protected. Therefore, if you want certain cells to be editable, you must unlock them before protecting the worksheet.
Method 2: Locking Cells Using Worksheet Protection
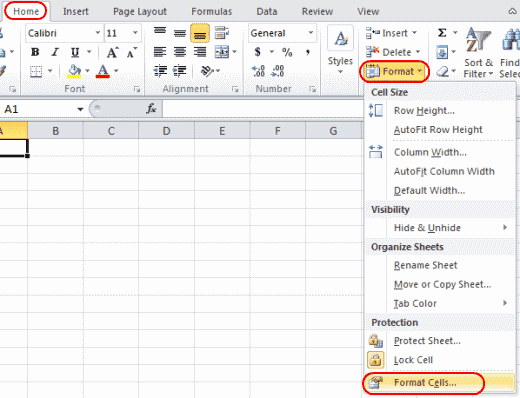
Another way to lock cells is by protecting the worksheet. Here’s a step-by-step guide: - Select the cells you want to lock. - Go to the Review tab in the ribbon. - Click on Protect Sheet. - In the Protect Sheet dialog box, you can choose what users can do with the protected elements of the worksheet. - Make sure to select the Locked cells option to prevent them from being edited. - Set a password to protect the sheet and click OK.
Method 3: Using Conditional Formatting to Highlight Locked Cells
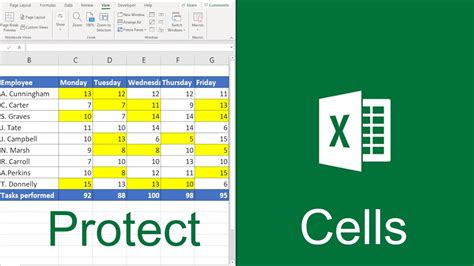
Although conditional formatting doesn’t directly lock cells, it can be used to highlight cells that are locked, providing a visual cue to users. To do this: - Select the cells you want to highlight. - Go to the Home tab and click on Conditional Formatting. - Choose New Rule. - Select “Use a formula to determine which cells to format.” - Enter a formula like
=CELL("protect",A1)=0 to check if a cell is locked, assuming A1 is the cell you’re checking.
- Click Format and choose how you want to highlight these cells.
- Click OK to apply the rule.
Method 4: Locking Cells Using VBA Macros

For more advanced users, VBA macros can be used to lock cells programmatically. This method is particularly useful when you need to automate the process or apply complex logic to decide which cells to lock. Here’s a basic example of how to lock all cells in a worksheet using VBA:
Sub LockAllCells()
Dim ws As Worksheet
Set ws = ThisWorkbook.Sheets("YourSheetName")
ws.Cells.Locked = True
ws.Protect
End Sub
Replace "YourSheetName" with the name of your worksheet. This macro locks all cells in the specified worksheet and then protects the worksheet.
Method 5: Locking Cells Based on Specific Conditions
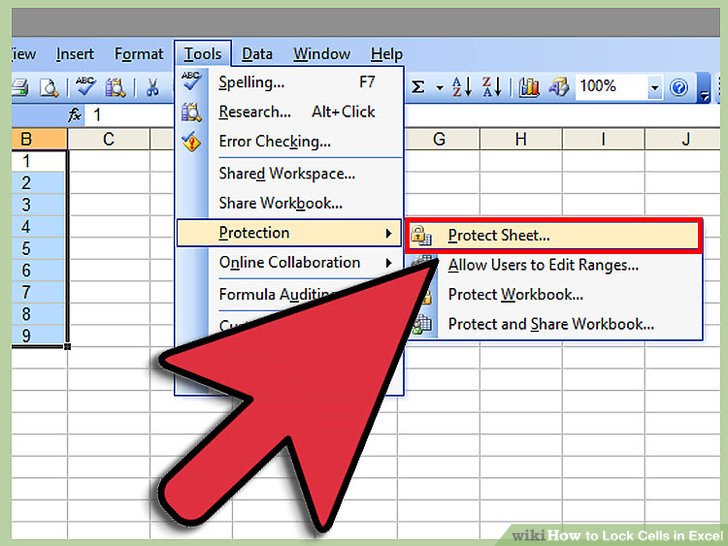
Sometimes, you might want to lock cells based on specific conditions, such as the value in another cell. This can be achieved by combining conditional formatting with worksheet protection or through more complex VBA scripts. For example, you could lock a cell if another cell contains a specific value:
Sub LockCellBasedOnCondition()
If Range("A1").Value = "Lock" Then
Range("B1").Locked = True
ActiveSheet.Protect
Else
Range("B1").Locked = False
ActiveSheet.Unprotect
End If
End Sub
This script checks the value in cell A1 and locks cell B1 if A1 contains the word “Lock”.
Additional Tips for Working with Locked Cells
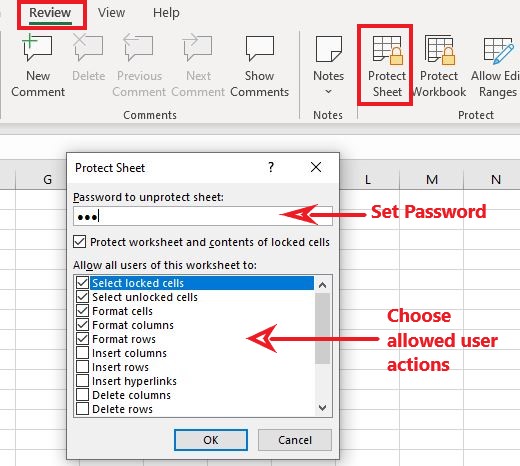
- Always remember to unlock cells that you want users to be able to edit before protecting the worksheet. - Use strong passwords when protecting worksheets to prevent unauthorized access. - Consider using hidden sheets for sensitive data that shouldn’t be accessed directly.
As we’ve explored the various methods for locking cells in a spreadsheet, it’s clear that this feature offers a powerful way to control and protect your data. Whether you’re working in a collaborative environment or designing templates for public use, understanding how to lock cells effectively is a crucial skill. By applying these methods and tips, you can ensure the integrity and security of your spreadsheet data.
In wrapping up our discussion on locking cells, the key takeaway is the importance of data protection in spreadsheet management. By leveraging the methods outlined above, users can enhance the security of their spreadsheets, safeguarding sensitive information and maintaining data integrity.
What is cell locking in spreadsheets?
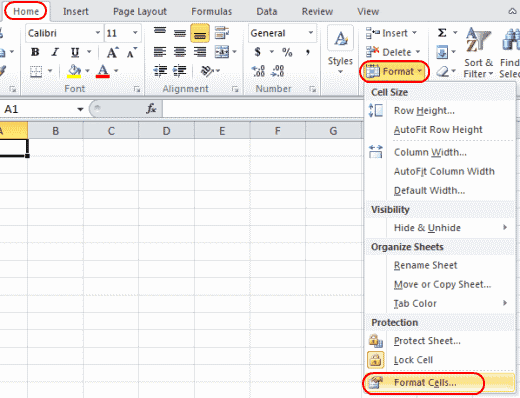
+
Cell locking is a feature in spreadsheets that allows you to protect certain cells from being edited or modified, ensuring data security and integrity.
How do I lock cells in a spreadsheet?
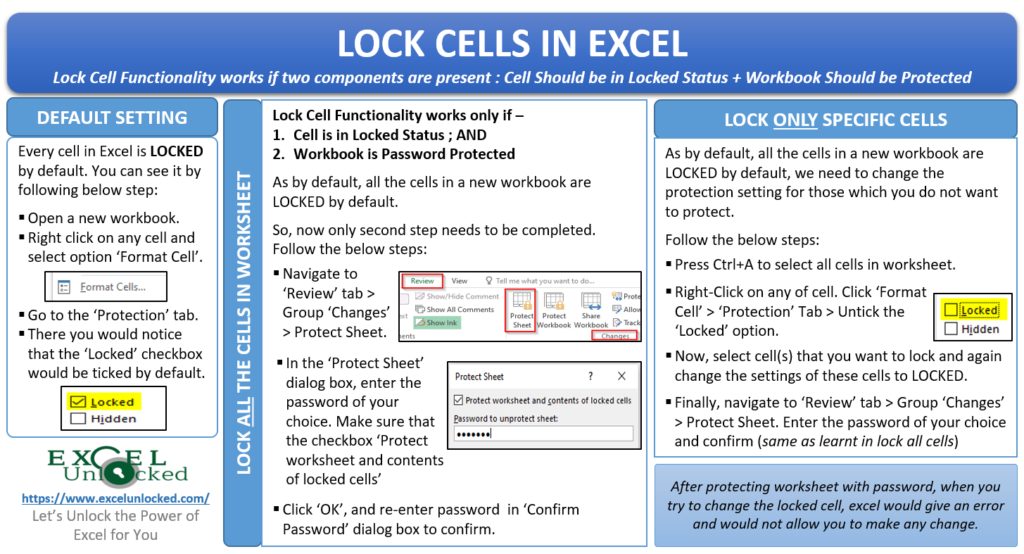
+
You can lock cells by selecting them, using the Format Cells option to check the Locked box, and then protecting the worksheet. Other methods include using worksheet protection directly, conditional formatting for visual cues, VBA macros for automation, and locking cells based on specific conditions.
Can I unlock cells after protecting a worksheet?
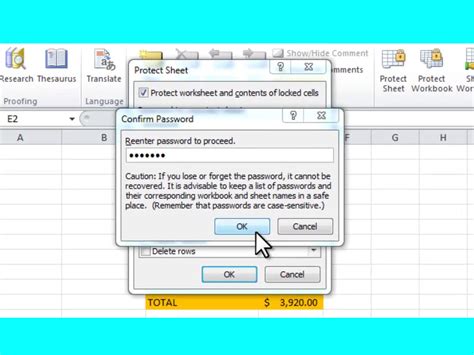
+
Yes, you can unlock cells after protecting a worksheet by first unprotecting the sheet, selecting the cells you wish to unlock, going to the Format Cells dialog, and unchecking the Locked box. Then, you can reprotect the worksheet.