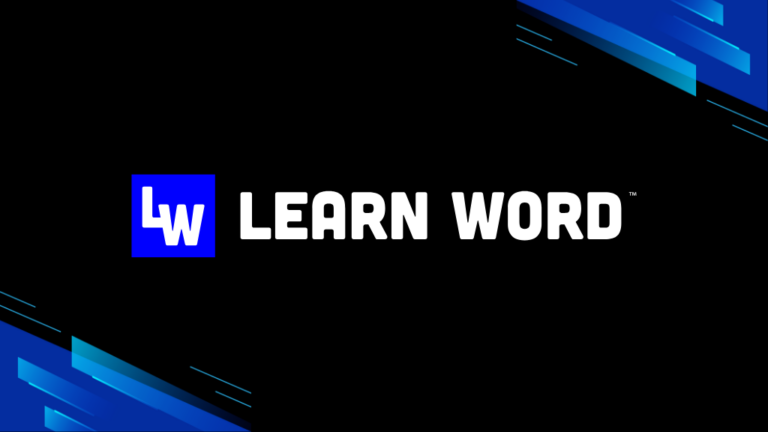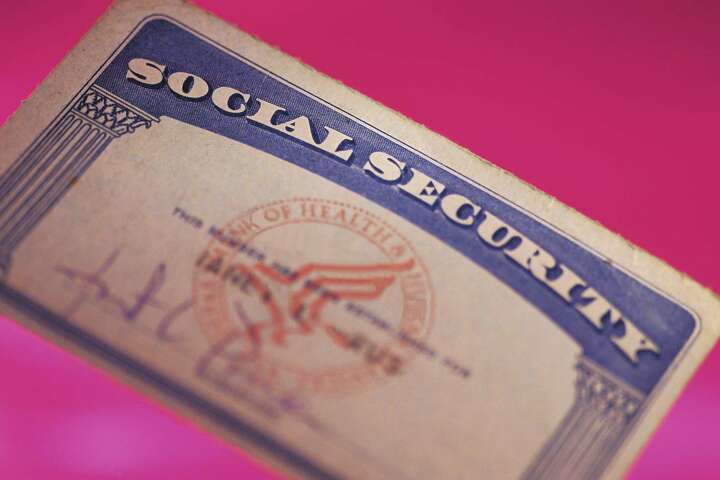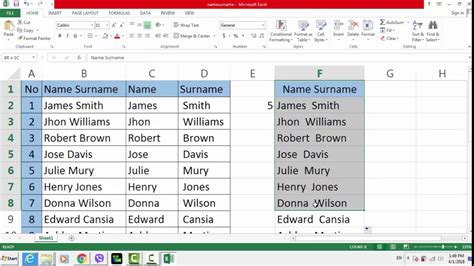Open Dat File In Excel Easily
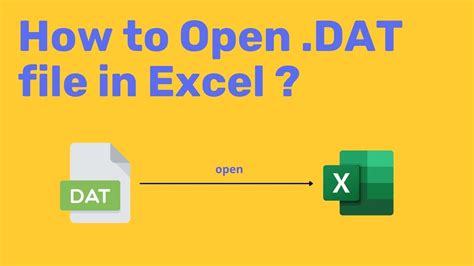
Introduction to DAT Files
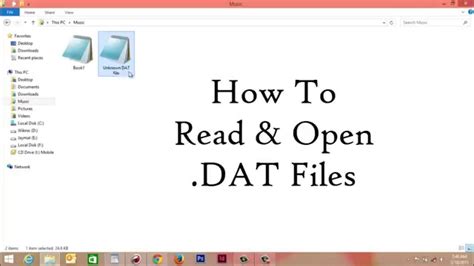
DAT files are generic data files that can be created by various applications, including database programs, text editors, and even email clients. These files can contain a wide range of data, from simple text to more complex information like database records or email attachments. Due to their versatility, DAT files can sometimes be challenging to open, especially if you’re not sure which program created them. In this article, we’ll focus on how to open a DAT file in Excel, which is particularly useful if the DAT file contains tabular or spreadsheet data.
Understanding DAT Files
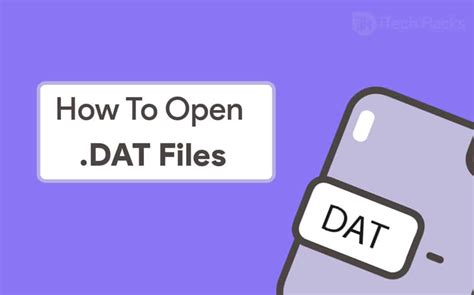
Before attempting to open a DAT file in Excel, it’s essential to understand the nature of the file. DAT files are not inherently associated with any specific application, which means their contents can vary widely. If a DAT file contains data that is organized in a table or spreadsheet format, there’s a good chance you can import it into Excel. However, if the file contains binary data, images, or is encrypted, you might need to use a different approach or software.
Methods to Open DAT Files in Excel
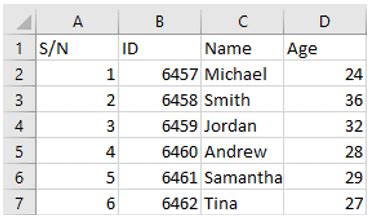
There are several methods to open a DAT file in Excel, depending on the file’s content and structure. Here are some steps you can follow:
Method 1: Direct Import
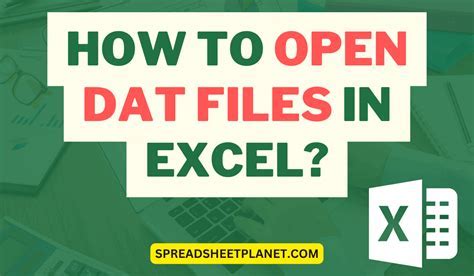
If the DAT file contains plain text and is structured in a way that Excel can understand (e.g., comma-separated values), you can try to import it directly. - Open Excel and go to the “Data” tab. - Click on “From Text” in the “Get External Data” group. - Navigate to your DAT file, select it, and click “Import”. - Follow the Text Import Wizard to specify how the data is formatted (e.g., delimited, fixed width). - Click “Finish” to import the data into a new worksheet.
Method 2: Using the Open Command
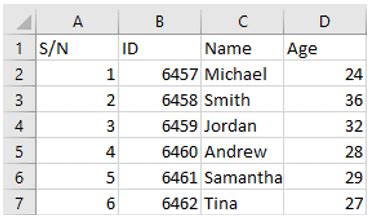
Sometimes, simply opening the DAT file through Excel’s “Open” command can work, especially if Excel recognizes the file format. - Open Excel. - Go to “File” > “Open”. - Change the file type to “All Files” to see DAT files. - Select your DAT file and click “Open”. - If Excel can read the file, it will open it. You might need to specify the file type or how the data is structured during the opening process.
Method 3: Converting DAT to CSV
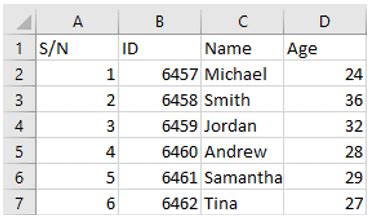
If the DAT file is essentially a text file with a different extension, converting it to a CSV (Comma Separated Values) file can make it easier to import into Excel. - Open the DAT file in a text editor like Notepad. - Save the file with a CSV extension instead of DAT. - Open Excel and import the CSV file using the “Data” > “From Text” method or by directly opening it.
Challenges and Considerations
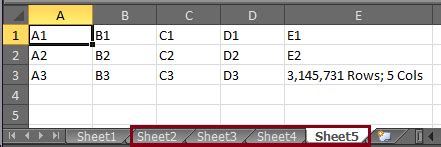
Not all DAT files can be easily opened in Excel, especially if they contain binary data or are encrypted. In such cases, you might need to use the software that created the DAT file to open it, or you might need to use specialized tools or converters. Additionally, be cautious when opening DAT files from unknown sources, as they could potentially contain malicious code.
Important Steps for Successful Import
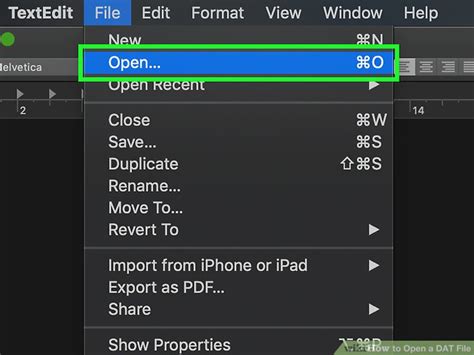
To successfully import a DAT file into Excel, follow these key steps: - Identify the File Structure: Understand how the data is structured within the DAT file. Is it comma-separated, tab-delimited, or fixed width? - Choose the Right Method: Based on the file structure and content, choose the most appropriate method for importing the file into Excel. - Specify Import Settings: When importing, make sure to specify the correct settings in the import wizard, such as the delimiter, text qualifier, and data types for each column.
| Method | Description |
|---|---|
| Direct Import | Use Excel's built-in import functionality for text files. |
| Open Command | Try opening the DAT file directly through Excel's "Open" command. |
| Conversion to CSV | Convert the DAT file to a CSV file for easier import. |
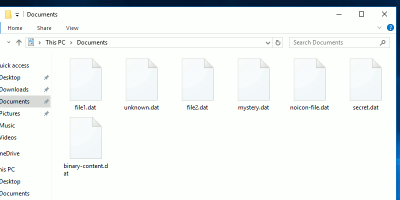
💡 Note: Always backup your data before attempting to import or convert files to avoid potential data loss.
In summary, opening a DAT file in Excel can be straightforward if the file contains data in a format that Excel can recognize and import. By understanding the structure and content of the DAT file and choosing the appropriate import method, you can successfully bring the data into Excel for further analysis or manipulation.
What is a DAT file?
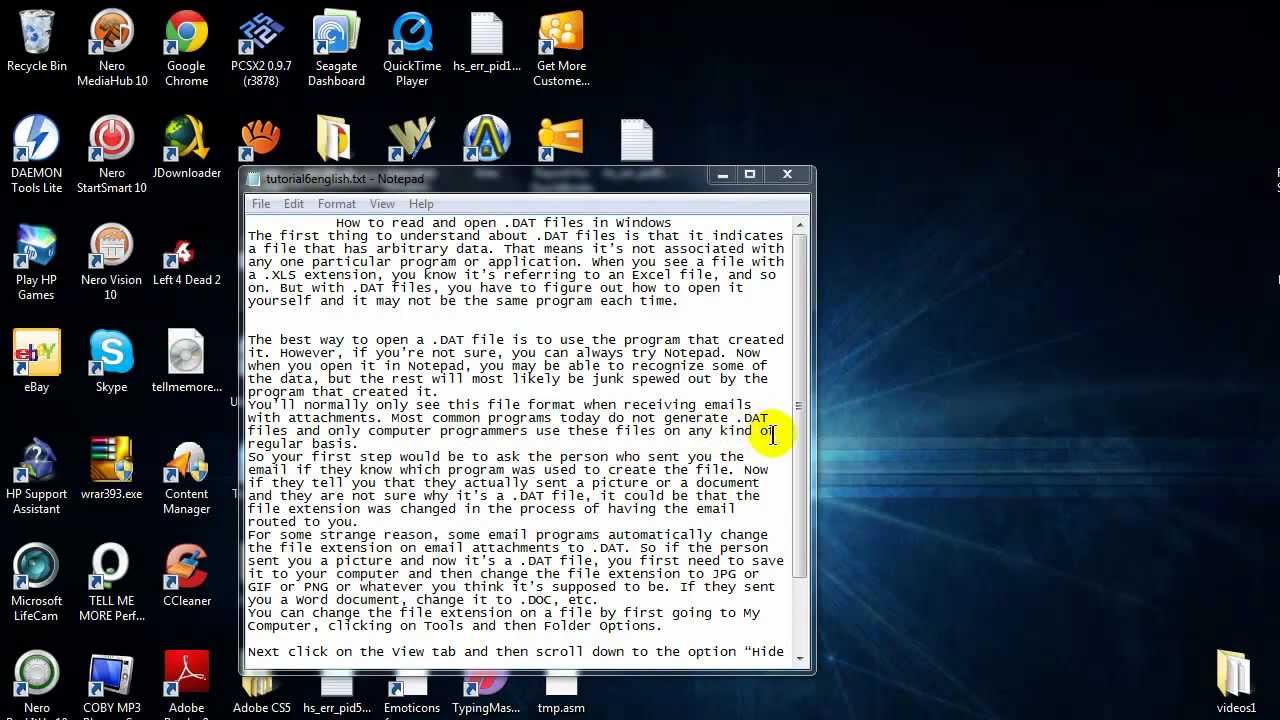
+
A DAT file is a generic data file that can contain various types of data, including text, database records, or email attachments, created by different applications.
How do I know which method to use to open a DAT file in Excel?
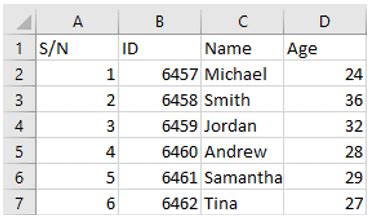
+
The method you choose depends on the content and structure of the DAT file. If it’s a plain text file with structured data, direct import or conversion to CSV might work. If the file is recognized by Excel, the open command could be the simplest method.
What if the DAT file contains binary data or is encrypted?
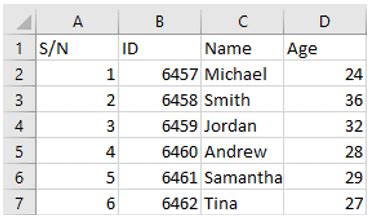
+
In such cases, opening the DAT file in Excel might not be straightforward. You may need to use the original software that created the file or specialized tools designed for handling binary or encrypted data.