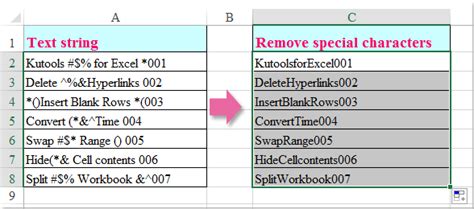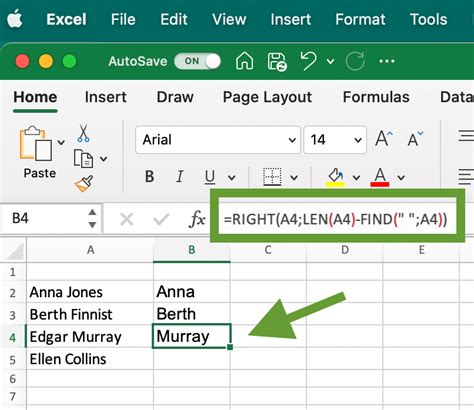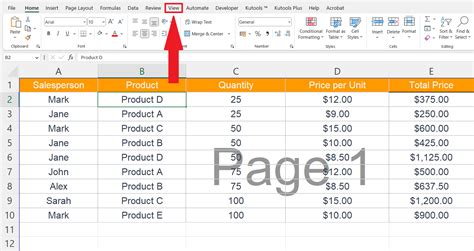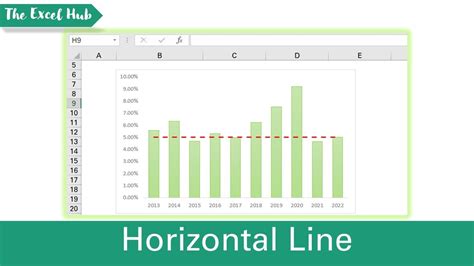5 Ways Merge Cells
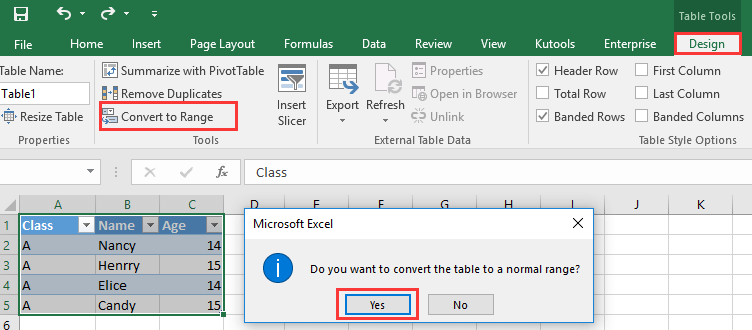
Introduction to Merging Cells
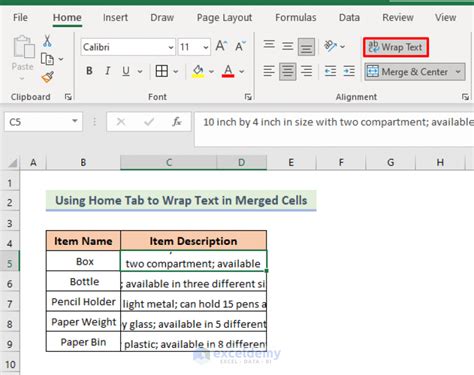
Merging cells is a useful feature in spreadsheet software like Microsoft Excel, Google Sheets, and LibreOffice Calc. It allows users to combine two or more cells into a single cell, making it easier to format and organize data. In this article, we will explore five ways to merge cells in different spreadsheet software.
Merging Cells in Microsoft Excel

Microsoft Excel provides several ways to merge cells. Here are the steps to merge cells in Excel: * Select the cells you want to merge by dragging the mouse over them. * Go to the “Home” tab in the ribbon. * Click on the “Merge & Center” button in the “Alignment” group. * Select “Merge Cells” from the dropdown menu. Alternatively, you can also use the keyboard shortcut “Alt + H + M + C” to merge cells.
Merging Cells in Google Sheets
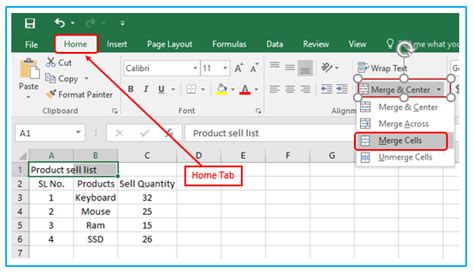
Google Sheets also provides an easy way to merge cells. Here are the steps: * Select the cells you want to merge by dragging the mouse over them. * Go to the “Format” tab in the menu. * Select “Merge cells” from the dropdown menu. * Choose the merge option you want, such as “Merge horizontally” or “Merge vertically”. You can also use the keyboard shortcut “Ctrl + Alt + M” to merge cells in Google Sheets.
Merging Cells in LibreOffice Calc
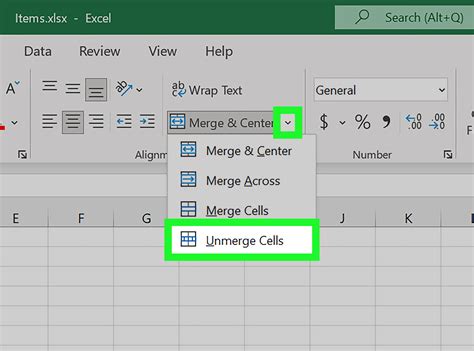
LibreOffice Calc provides a similar way to merge cells as Microsoft Excel. Here are the steps: * Select the cells you want to merge by dragging the mouse over them. * Go to the “Format” tab in the menu. * Select “Merge cells” from the dropdown menu. * Choose the merge option you want, such as “Merge and center” or “Merge and left”. You can also use the keyboard shortcut “Ctrl + 1” to merge cells in LibreOffice Calc.
Merging Cells using Formulas
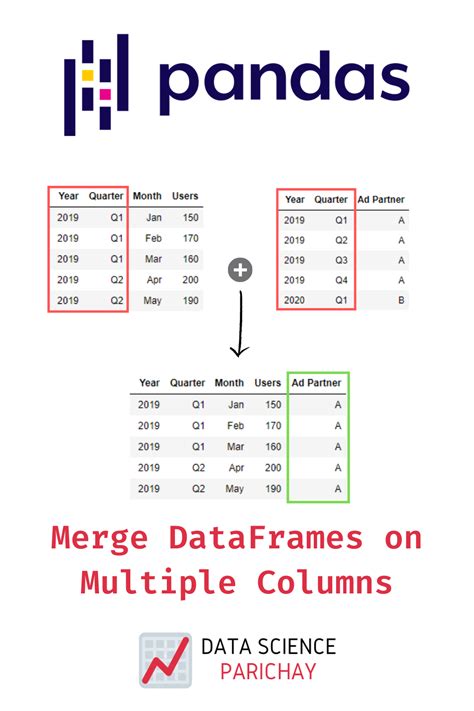
Another way to merge cells is by using formulas. You can use the CONCATENATE function to merge cells in Microsoft Excel and Google Sheets. Here is an example: * Select the cell where you want to display the merged text. * Type the formula “=CONCATENATE(A1,B1)” to merge the text in cells A1 and B1. * Press Enter to apply the formula. You can also use the Ampersand (&) operator to merge cells. For example, “=A1&B1” will merge the text in cells A1 and B1.
Merging Cells using Conditional Formatting
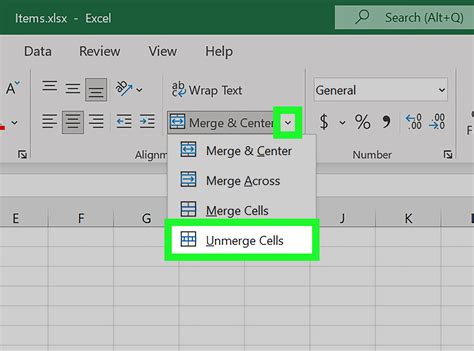
You can also use conditional formatting to merge cells based on certain conditions. For example, you can merge cells that contain a specific text or value. Here are the steps: * Select the cells you want to merge. * Go to the “Home” tab in the ribbon (in Microsoft Excel) or the “Format” tab in the menu (in Google Sheets or LibreOffice Calc). * Select “Conditional formatting” from the dropdown menu. * Choose the condition you want to apply, such as “Text contains” or “Value is”. * Select the format you want to apply, such as “Merge cells”. You can also use the keyboard shortcut “Alt + O + C” to apply conditional formatting in Microsoft Excel.
👀 Note: When merging cells, make sure to select the correct cells and apply the correct merge option to avoid losing data or formatting.
In summary, merging cells is a useful feature in spreadsheet software that allows users to combine two or more cells into a single cell. There are several ways to merge cells, including using the “Merge & Center” button, formulas, and conditional formatting. By following the steps outlined in this article, you can easily merge cells in Microsoft Excel, Google Sheets, and LibreOffice Calc.
What is the purpose of merging cells in spreadsheet software?
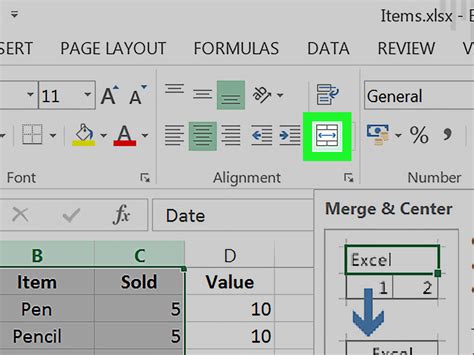
+
The purpose of merging cells is to combine two or more cells into a single cell, making it easier to format and organize data.
How do I merge cells in Microsoft Excel?
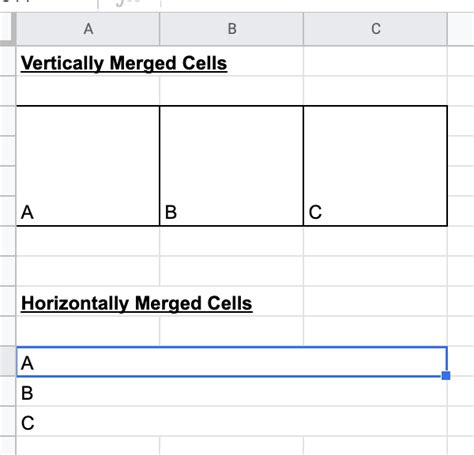
+
To merge cells in Microsoft Excel, select the cells you want to merge, go to the “Home” tab, click on the “Merge & Center” button, and select “Merge Cells” from the dropdown menu.
Can I merge cells using formulas in Google Sheets?
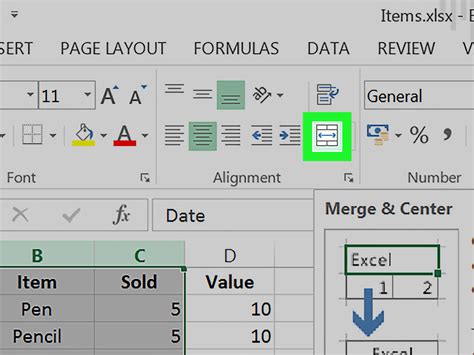
+
Yes, you can merge cells using formulas in Google Sheets. Use the CONCATENATE function or the Ampersand (&) operator to merge cells.