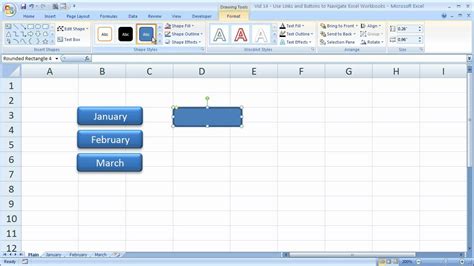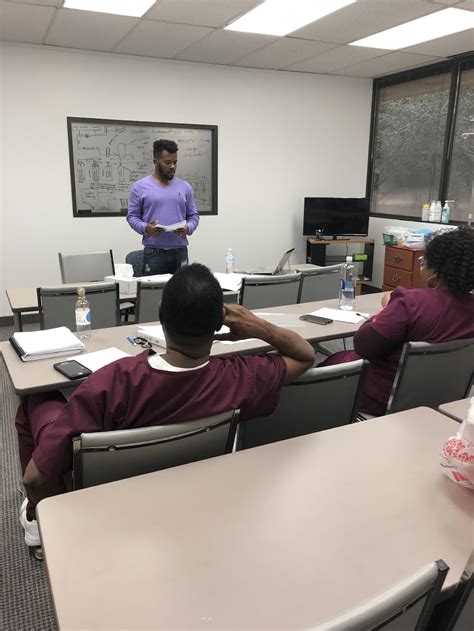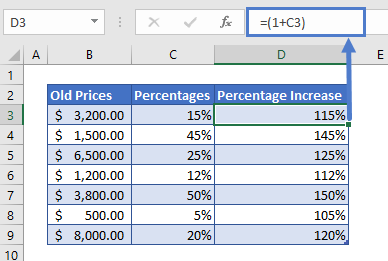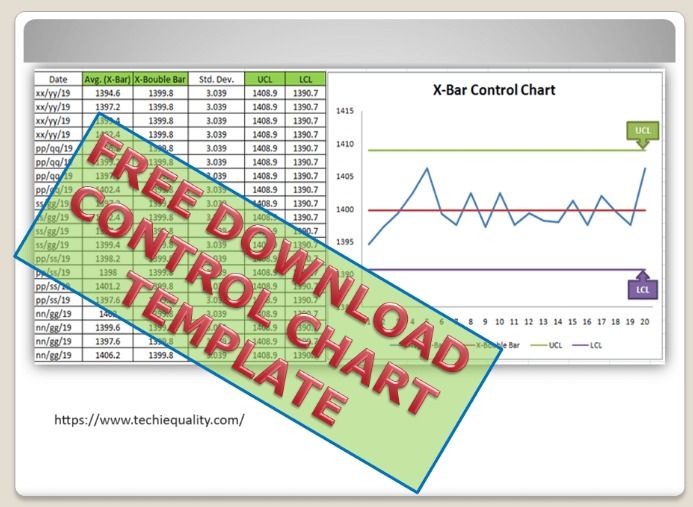Calculate Frequency In Excel
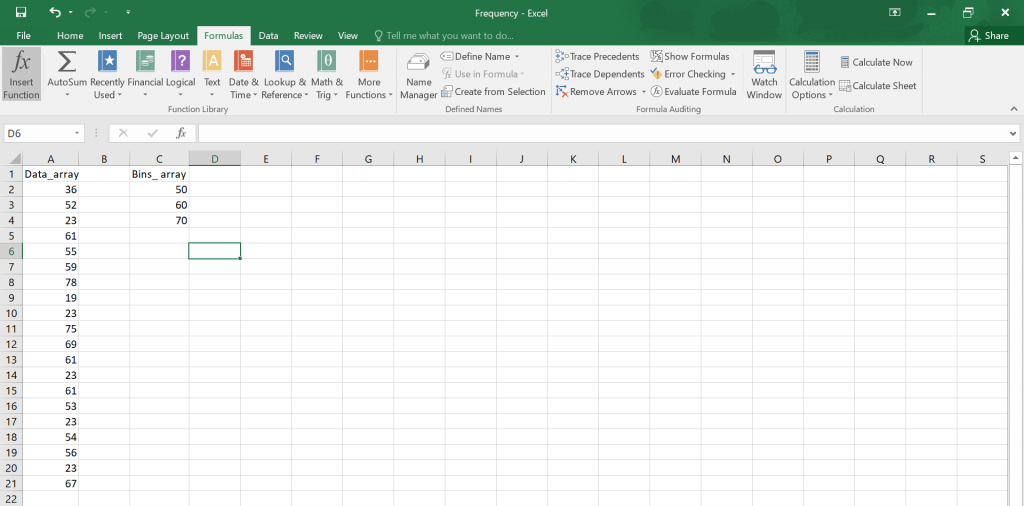
Introduction to Calculating Frequency in Excel
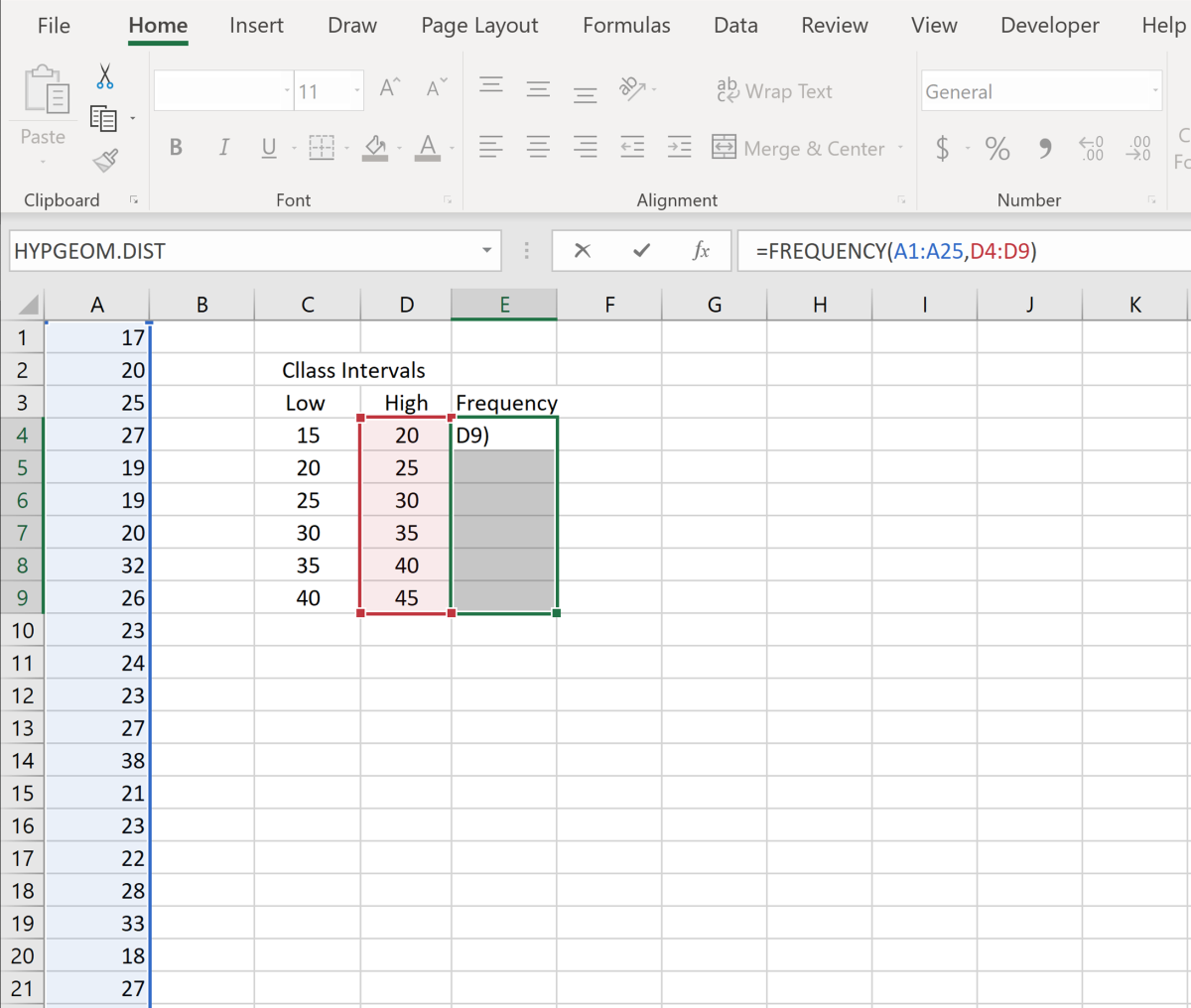
Calculating frequency in Excel is a common task that involves determining how often a specific value or range of values occurs within a dataset. This can be useful in a variety of situations, such as analyzing customer purchase history, understanding website traffic patterns, or identifying trends in financial data. In this article, we will explore the different methods for calculating frequency in Excel, including using formulas, pivot tables, and histograms.
Method 1: Using Formulas to Calculate Frequency
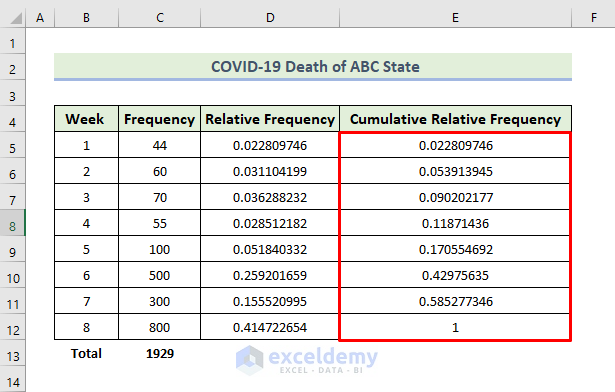
One way to calculate frequency in Excel is by using formulas. The most common formula used for this purpose is the COUNTIF function, which counts the number of cells within a range that meet a specified condition. The syntax for the COUNTIF function is: =COUNTIF(range, criteria). For example, if you want to count the number of cells in the range A1:A10 that contain the value “Yes”, you would use the formula: =COUNTIF(A1:A10, “Yes”).
Another formula that can be used to calculate frequency is the COUNTIFS function, which counts the number of cells within a range that meet multiple specified conditions. The syntax for the COUNTIFS function is: =COUNTIFS(range1, criteria1, [range2], [criteria2],…). For example, if you want to count the number of cells in the range A1:A10 that contain the value “Yes” and are greater than 10, you would use the formula: =COUNTIFS(A1:A10, “Yes”, B1:B10, “>10”).
Method 2: Using Pivot Tables to Calculate Frequency
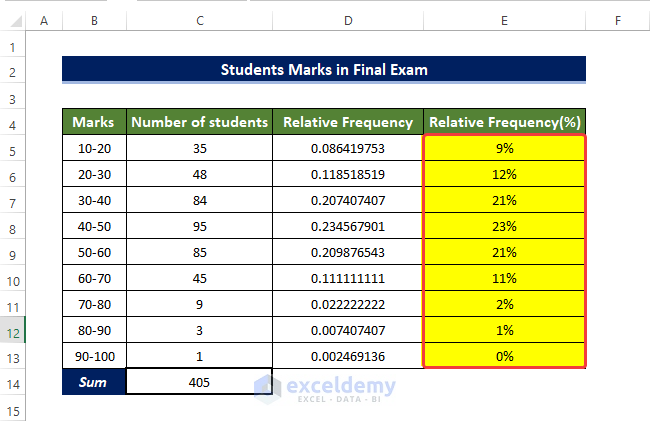
Another way to calculate frequency in Excel is by using pivot tables. Pivot tables are a powerful tool that allows you to summarize and analyze large datasets. To create a pivot table, follow these steps: * Select the cell range that you want to analyze. * Go to the “Insert” tab in the ribbon and click on the “PivotTable” button. * Choose a cell to place the pivot table and click “OK”. * Drag the field that you want to analyze to the “Row Labels” area. * Right-click on the field and select “Value Field Settings”. * Select “Count” as the value field and click “OK”.
For example, if you have a dataset that contains customer purchase history, you can create a pivot table to calculate the frequency of each product purchased. Simply drag the “Product” field to the “Row Labels” area and the “Count” of the “Product” field will be displayed.
Method 3: Using Histograms to Calculate Frequency
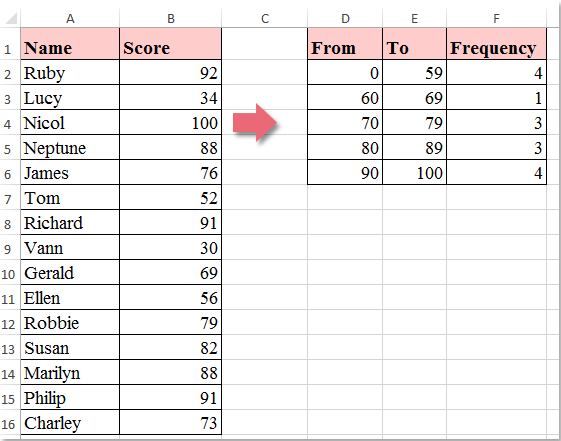
A histogram is a graphical representation of the distribution of a dataset. It can be used to calculate frequency by displaying the number of observations that fall within a specific range. To create a histogram in Excel, follow these steps: * Select the cell range that you want to analyze. * Go to the “Insert” tab in the ribbon and click on the “Histogram” button. * Choose the bin range and click “OK”.
For example, if you have a dataset that contains exam scores, you can create a histogram to calculate the frequency of each score range. Simply select the cell range that contains the scores and create a histogram with the desired bin range.
| Method | Description |
|---|---|
| Formulas | Using COUNTIF and COUNTIFS functions to calculate frequency |
| Pivot Tables | Creating a pivot table to summarize and analyze data |
| Histograms | Creating a graphical representation of the distribution of a dataset |
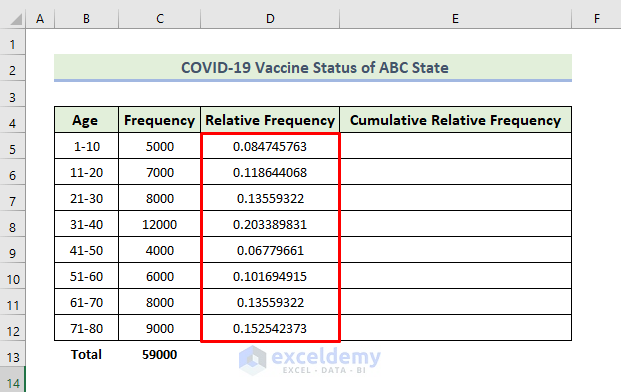
📝 Note: When using formulas to calculate frequency, make sure to adjust the range and criteria to match your specific dataset. Additionally, when using pivot tables and histograms, make sure to choose the correct fields and settings to ensure accurate results.
To further illustrate the methods for calculating frequency in Excel, let’s consider an example. Suppose we have a dataset that contains the following information: * Customer ID * Product Purchased * Purchase Date
We can use the methods described above to calculate the frequency of each product purchased. For example, we can use the COUNTIF function to count the number of cells in the “Product Purchased” column that contain the value “Product A”. We can also create a pivot table to summarize the data and calculate the frequency of each product purchased. Alternatively, we can create a histogram to display the distribution of the products purchased.
In conclusion, calculating frequency in Excel can be done using various methods, including formulas, pivot tables, and histograms. By choosing the correct method and adjusting the settings and fields accordingly, you can accurately calculate the frequency of specific values or ranges within your dataset. Whether you are analyzing customer purchase history, website traffic patterns, or financial data, calculating frequency can provide valuable insights and help you make informed decisions.
What is the difference between COUNTIF and COUNTIFS functions?
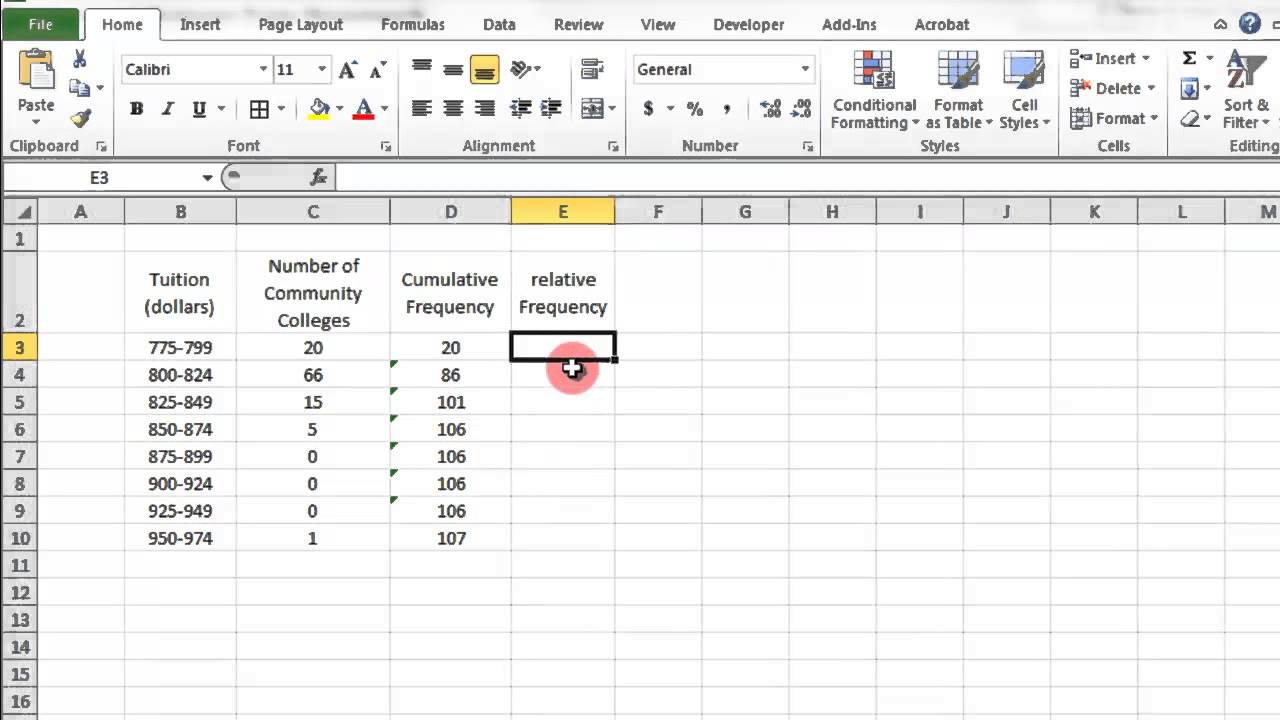
+
The COUNTIF function counts the number of cells within a range that meet a specified condition, while the COUNTIFS function counts the number of cells within a range that meet multiple specified conditions.
How do I create a pivot table in Excel?
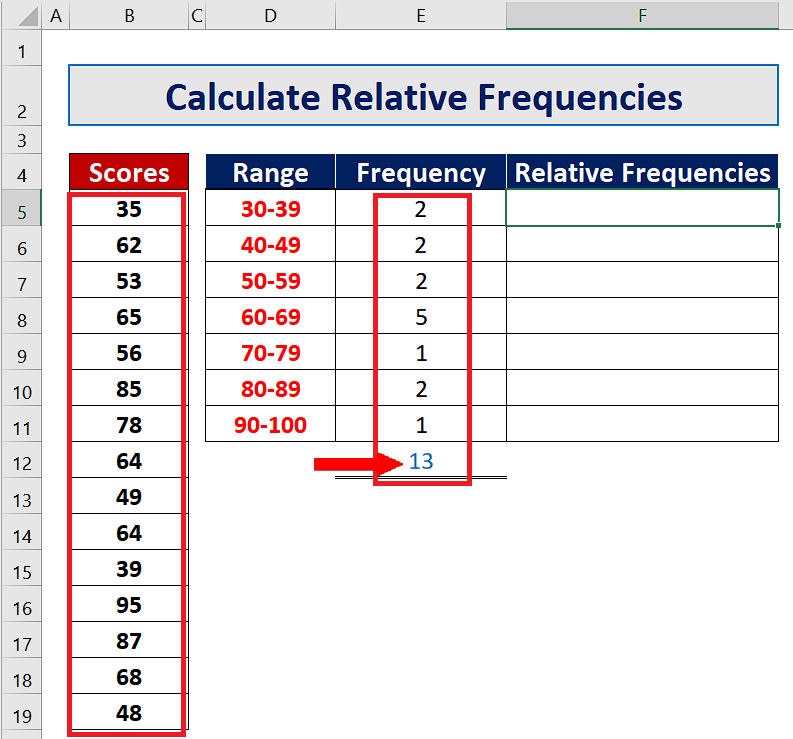
+
To create a pivot table in Excel, select the cell range that you want to analyze, go to the “Insert” tab in the ribbon, click on the “PivotTable” button, choose a cell to place the pivot table, and click “OK”. Then, drag the field that you want to analyze to the “Row Labels” area and right-click on the field to select “Value Field Settings”.
What is a histogram and how is it used to calculate frequency?
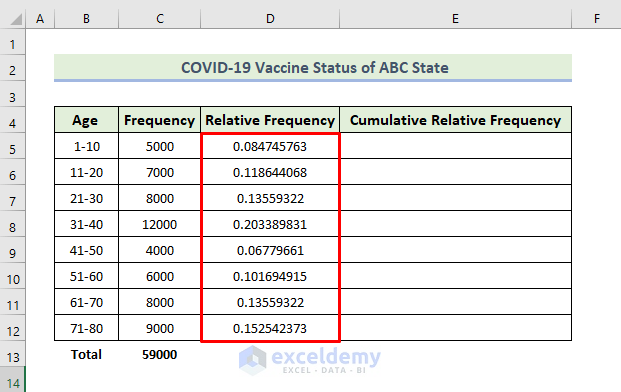
+
A histogram is a graphical representation of the distribution of a dataset. It can be used to calculate frequency by displaying the number of observations that fall within a specific range. To create a histogram in Excel, select the cell range that you want to analyze, go to the “Insert” tab in the ribbon, click on the “Histogram” button, and choose the bin range.