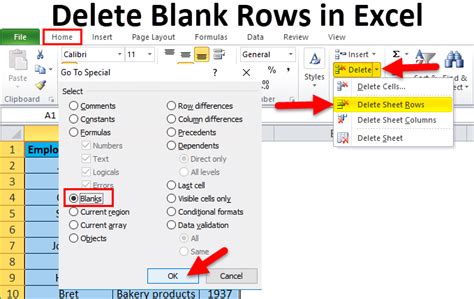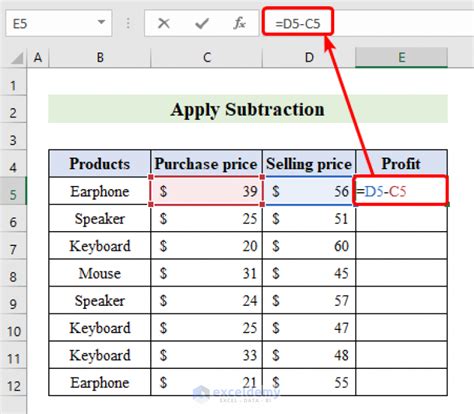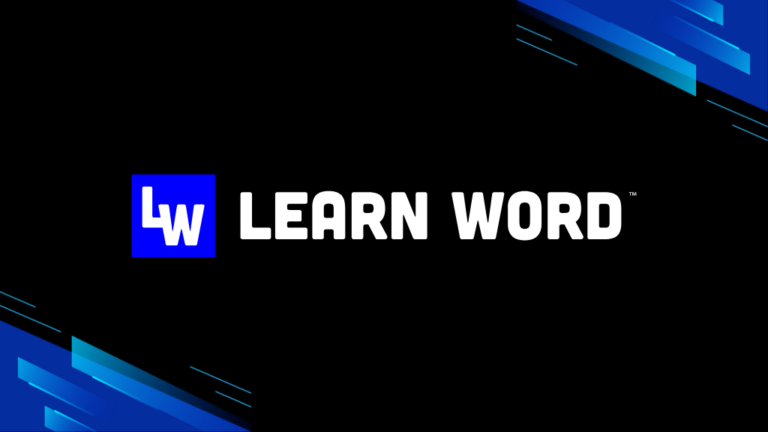Make Footnote In Excel
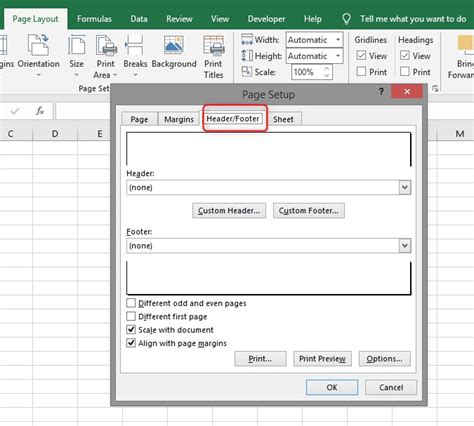
Introduction to Footnotes in Excel
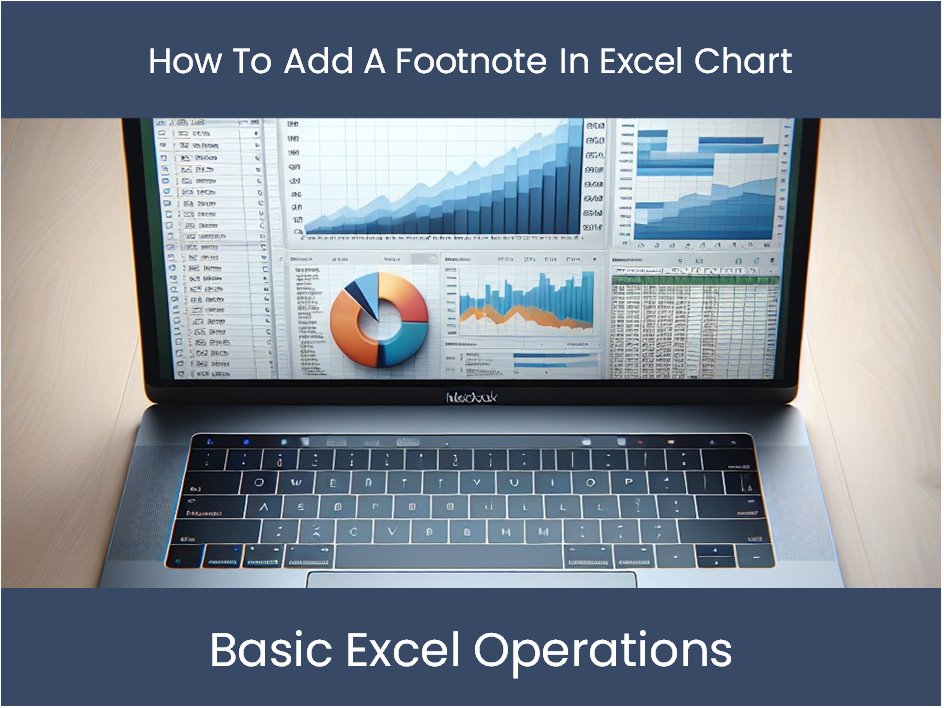
Excel is a powerful tool for data analysis and visualization, and one of its useful features is the ability to add footnotes to cells. Footnotes are notes that appear at the bottom of a worksheet and are used to provide additional information or context about the data in a cell. In this article, we will explore how to make footnotes in Excel.
Why Use Footnotes in Excel?
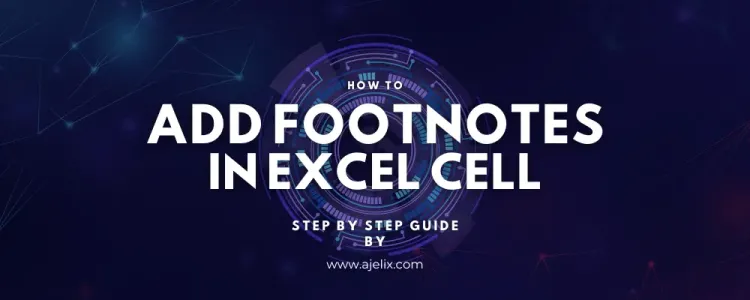
There are several reasons why you might want to use footnotes in Excel. Here are a few: * To provide additional context or information about a particular cell or range of cells * To explain the source of the data or the methodology used to calculate a value * To add comments or notes to a cell without cluttering up the cell itself * To create a bibliography or list of references for a report or analysis
How to Make Footnotes in Excel
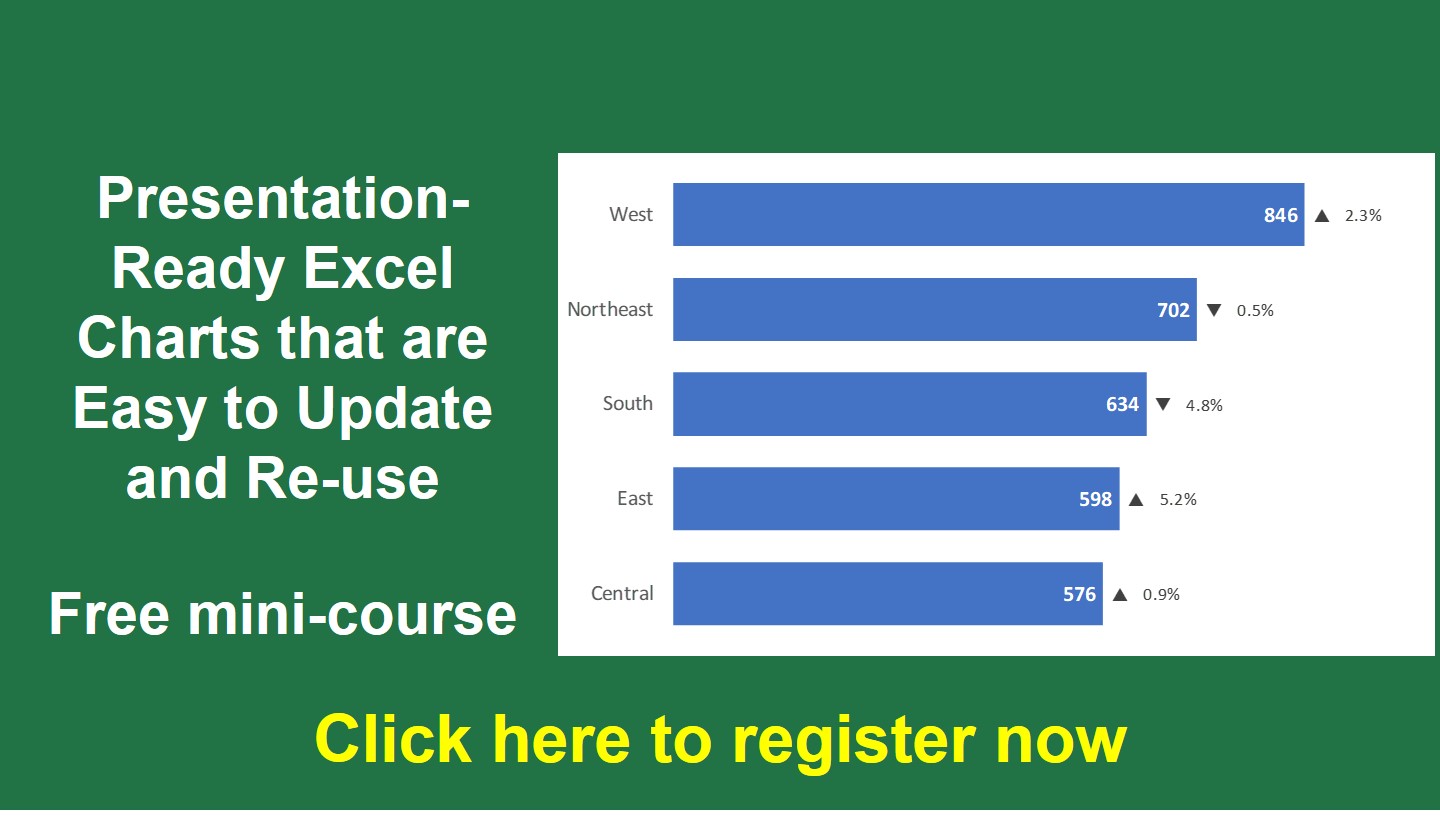
To make a footnote in Excel, follow these steps: * Select the cell where you want to add the footnote * Go to the Review tab in the ribbon * Click on New Comment (or Insert Comment in older versions of Excel) * Type your footnote text in the comment box that appears * To make the comment appear as a footnote at the bottom of the worksheet, click on the Page Layout tab in the ribbon * Click on Margins and then select Custom Margins * In the Margins dialog box, click on the Footer tab * Select the Footer option and then click on Custom Footer * In the Custom Footer dialog box, select the Page 1 of 1 option and then click on the Insert Comment button * Select the comment that you created earlier and click OK
Formatting Footnotes in Excel
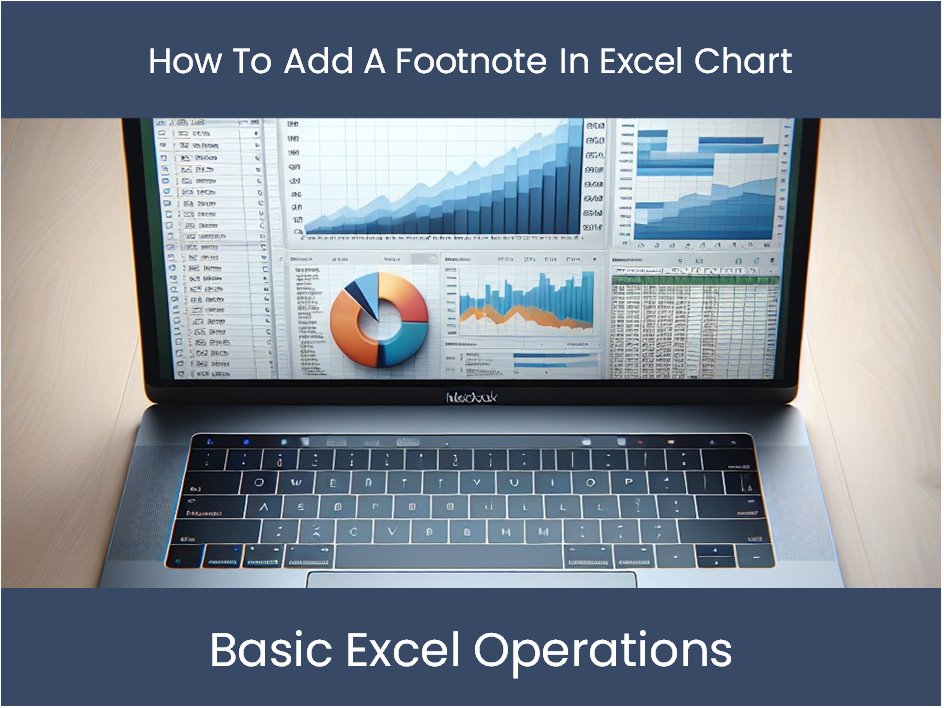
You can format your footnotes in Excel using the Font and Alignment tools in the Home tab of the ribbon. You can also use the Number tool to format the footnote number. Here are some tips for formatting footnotes: * Use a smaller font size to make the footnote text easier to read * Use a different font color to distinguish the footnote text from the rest of the worksheet * Use bold or italic formatting to emphasize important information in the footnote * Use alignment tools to align the footnote text to the left, right, or center
Using Footnotes with Tables in Excel
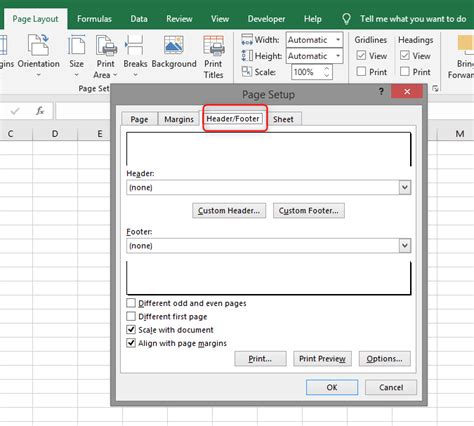
If you are using a table in Excel, you can add footnotes to the table using the Table Tools tab in the ribbon. Here are the steps: * Select the table cell where you want to add the footnote * Go to the Table Tools tab in the ribbon * Click on Insert and then select Table Comment * Type your footnote text in the comment box that appears * To make the comment appear as a footnote at the bottom of the worksheet, follow the same steps as above
| Footnote Option | Description |
|---|---|
| New Comment | Creates a new comment in the selected cell |
| Insert Comment | Inserts a comment in the selected cell (older versions of Excel) |
| Custom Footer | Allows you to customize the footer of the worksheet |
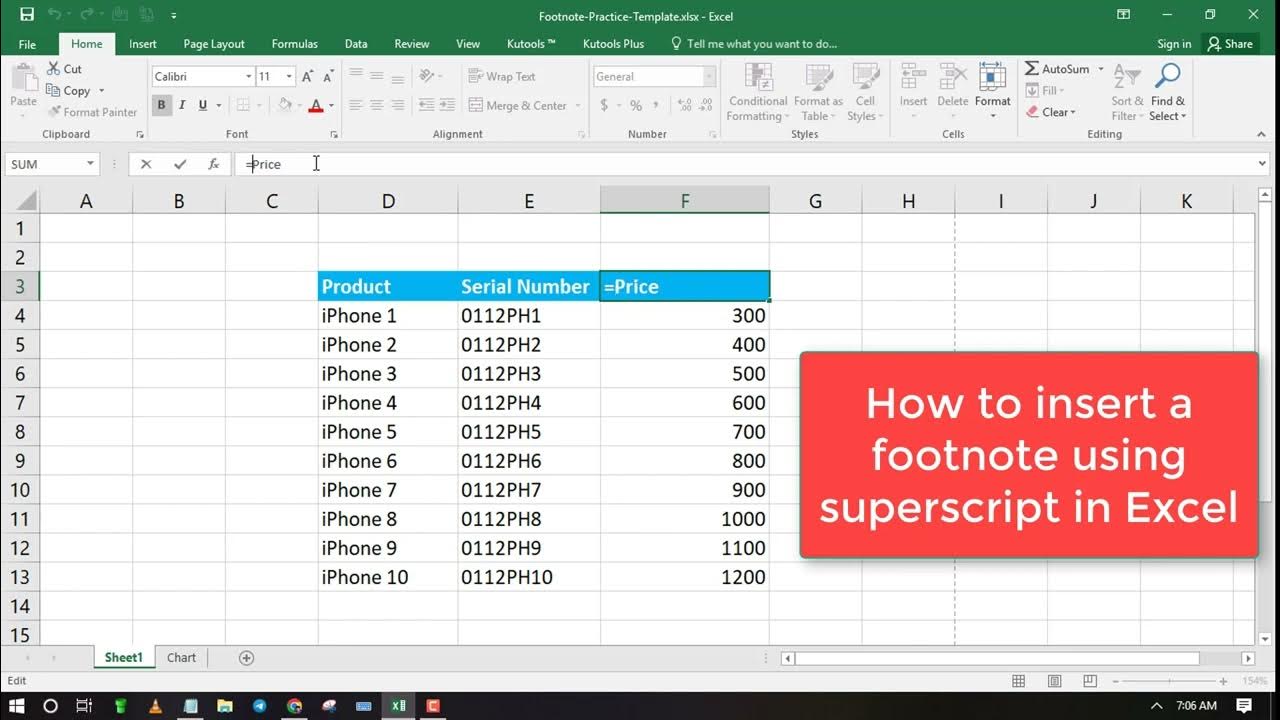
📝 Note: You can also use the Fn key and the + key to insert a footnote in Excel.
To summarize, making footnotes in Excel is a useful way to provide additional context or information about your data. By following the steps outlined in this article, you can create and format footnotes in Excel to enhance the readability and understandability of your worksheets. With practice, you can become proficient in using footnotes to add value to your Excel reports and analyses.
What is the purpose of a footnote in Excel?
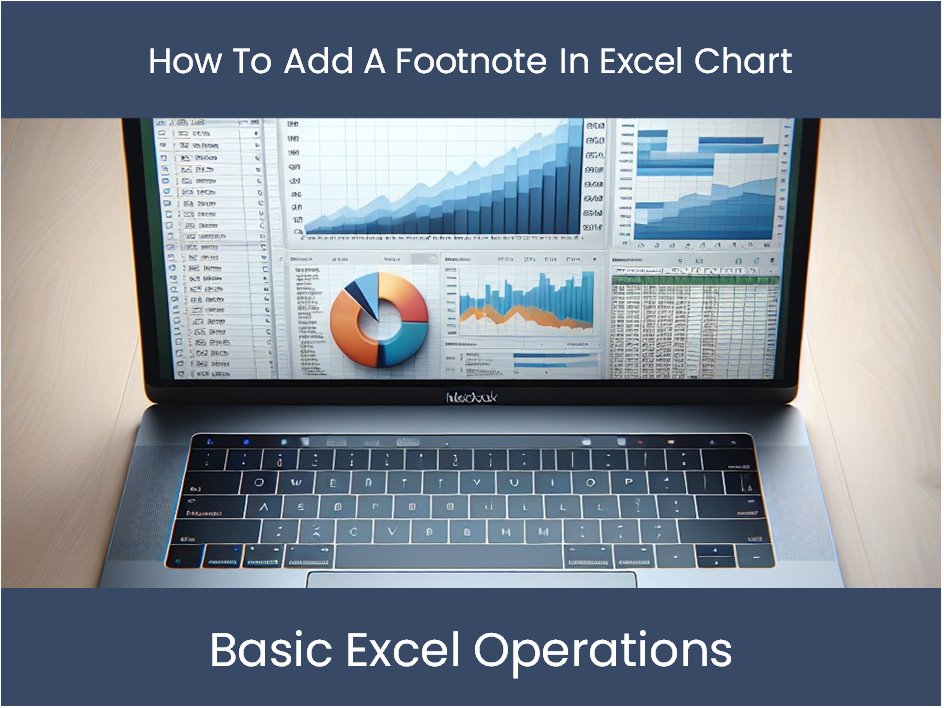
+
The purpose of a footnote in Excel is to provide additional context or information about the data in a cell.
How do I insert a footnote in Excel?
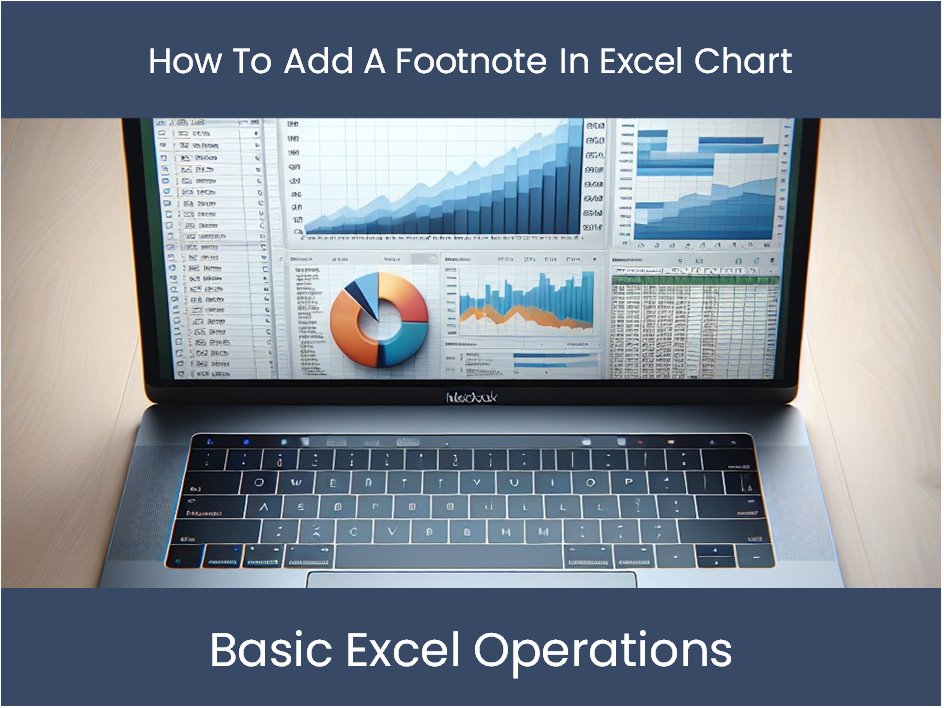
+
To insert a footnote in Excel, select the cell where you want to add the footnote, go to the Review tab, and click on New Comment.
Can I format my footnotes in Excel?
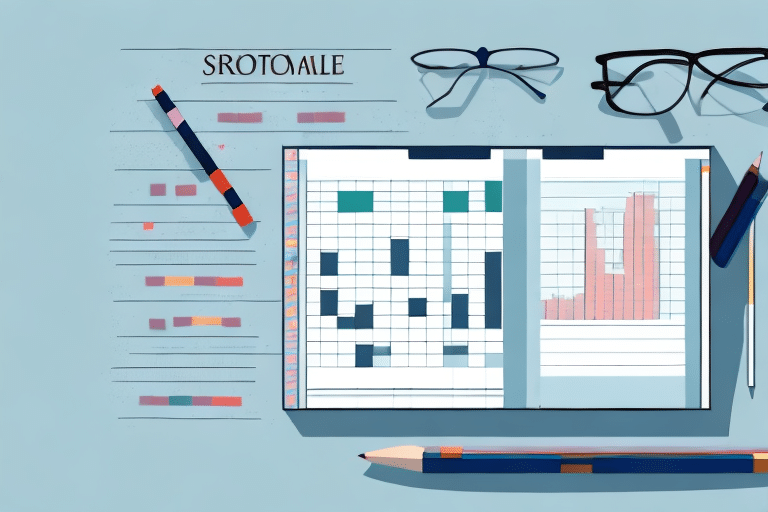
+
Yes, you can format your footnotes in Excel using the Font and Alignment tools in the Home tab of the ribbon.