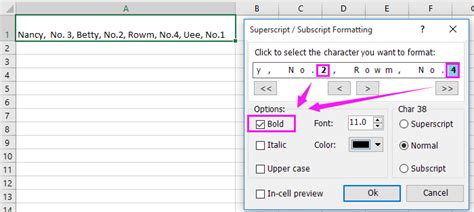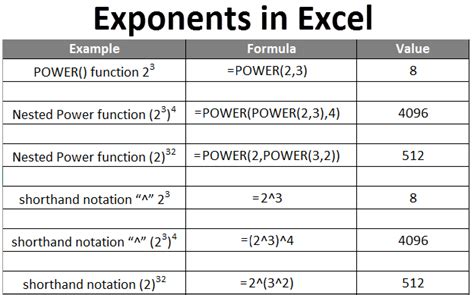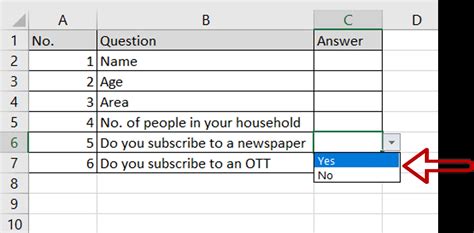Delete Blank Cells In Excel
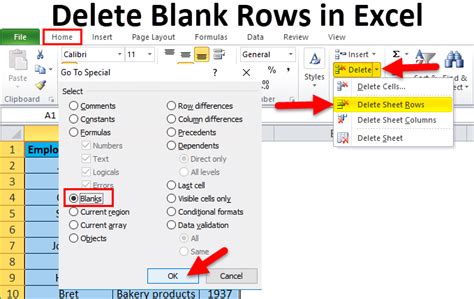
Introduction to Deleting Blank Cells in Excel
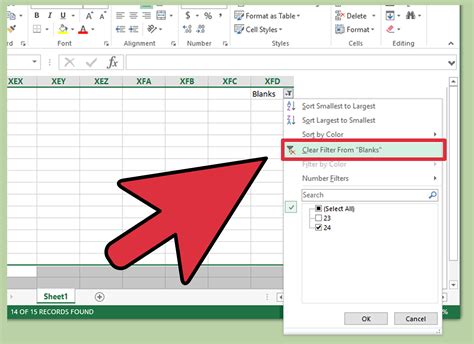
When working with Excel, it’s common to encounter blank cells that can disrupt the flow of your data or make it harder to analyze. Deleting these cells can be a bit tricky, but there are several methods to achieve this, each with its own advantages. In this article, we’ll explore the different ways to delete blank cells in Excel, including using the “Go To Special” feature, filtering, and VBA macros.
Method 1: Using the “Go To Special” Feature
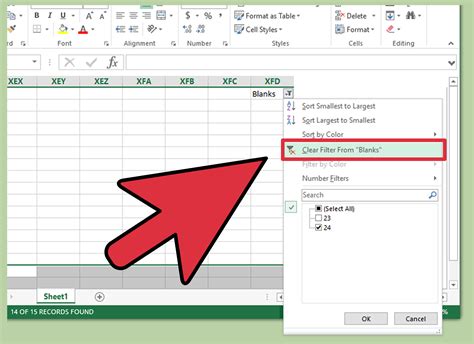
One of the quickest ways to delete blank cells in Excel is by using the “Go To Special” feature. Here’s how you can do it: - Select the entire range of cells you want to work with. - Press Ctrl + G to open the “Go To” dialog box. - Click on “Special” to open the “Go To Special” dialog box. - Check the “Blanks” option and click “OK”. - With the blank cells selected, right-click on any of the selected cells and choose “Delete”. - In the “Delete” dialog box, you can choose to shift cells up or to the left, depending on your needs.
Method 2: Using Filtering
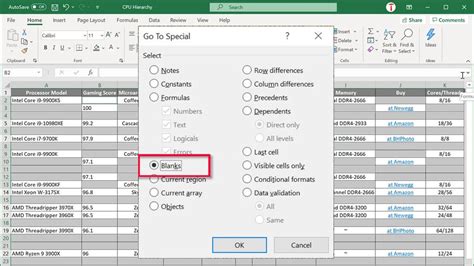
Another method to delete blank cells involves filtering your data. This method is particularly useful if you only want to delete blank cells in a specific column. Here’s how to do it: - Select the column that contains the blank cells you want to delete. - Go to the “Data” tab and click on “Filter”. - Click on the filter dropdown in the header of the column you selected. - Uncheck “Select All” and then check only the “Blanks” option. - Select all the visible cells (which should be the blank ones). - Right-click and choose “Delete Row” or “Delete Column”, depending on whether you want to remove the entire row or column containing the blank cell.
Method 3: Using VBA Macro
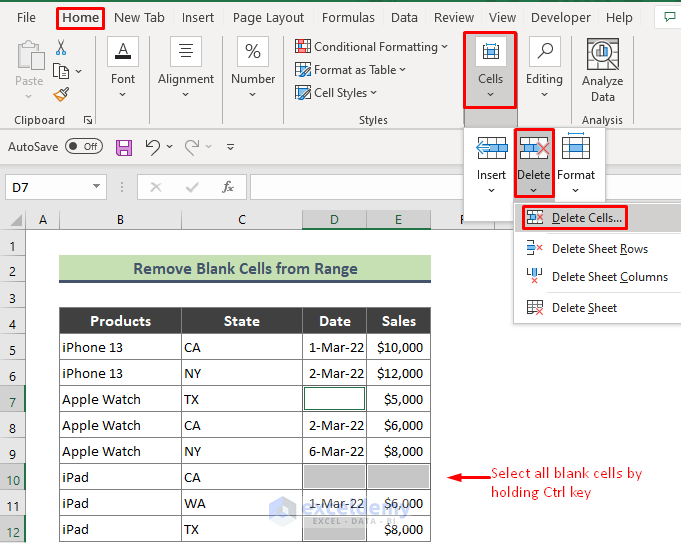
For those who are comfortable with a bit of coding, using a VBA (Visual Basic for Applications) macro can provide a more automated solution. Here’s a simple macro that deletes blank rows:
Sub DeleteBlankRows()
Dim ws As Worksheet
Set ws = ActiveSheet
ws.Columns("A").SpecialCells(xlBlanks).EntireRow.Delete
End Sub
This macro deletes entire rows where the cell in column A is blank. You can adjust the column reference as needed. To run this macro: - Press Alt + F11 to open the VBA Editor. - Insert a new module by right-clicking on any of the objects for your workbook in the “Project” window and choosing “Insert” > “Module”. - Paste the macro into the module window. - Press F5 to run the macro.
Method 4: Using Power Query
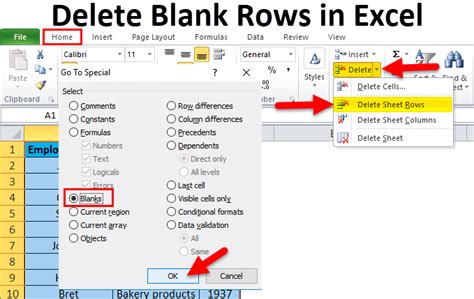
For more advanced users, Power Query (available in Excel 2010 and later versions) offers a powerful way to remove blank rows. Here’s how: - Select your data range. - Go to the “Data” tab and click on “From Table/Range” to open Power Query Editor. - In the Power Query Editor, click on “Home” > “Remove Rows” > “Remove Blank Rows”. - Click “Close & Load” to apply the changes and load the data back into Excel.
| Method | Description |
|---|---|
| Go To Special | Quick method for selecting and deleting blank cells. |
| Filtering | Useful for deleting blank cells in a specific column. |
| VBA Macro | Automates the process of deleting blank rows or columns. |
| Power Query | Advanced method for removing blank rows, especially useful for large datasets. |
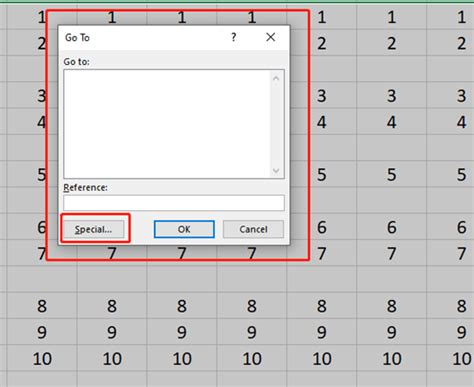
📝 Note: Always make sure to backup your Excel file before making significant changes, such as deleting rows or columns, to prevent loss of important data.
In summary, deleting blank cells in Excel can be approached in several ways, each tailored to different user needs and preferences. Whether you’re dealing with a small dataset or a large, complex spreadsheet, there’s a method available that can help you efficiently remove unwanted blank cells and keep your data organized and clean.
What is the quickest way to delete blank cells in Excel?
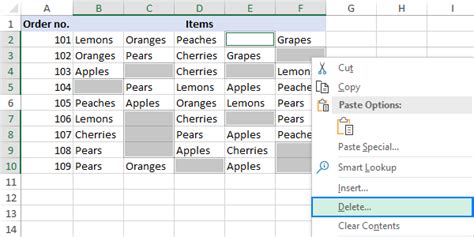
+
The quickest way to delete blank cells is by using the “Go To Special” feature, which allows you to select all blank cells in a range and then delete them.
Can I delete blank cells using filtering?
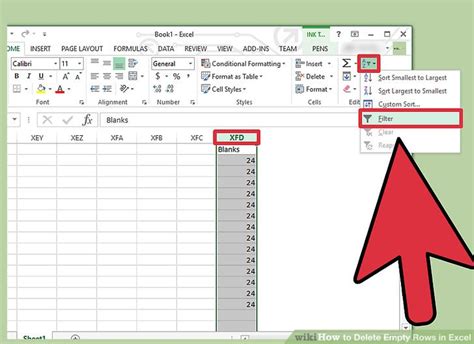
+
Yes, you can use filtering to delete blank cells. This method involves filtering your data to show only the blank cells and then deleting the rows or columns that contain them.
How do I delete blank rows using a VBA macro?
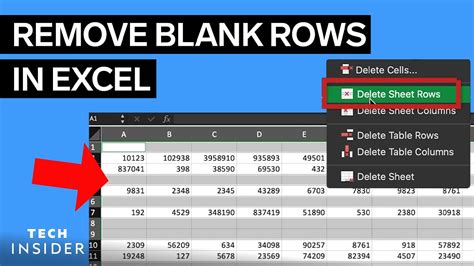
+
To delete blank rows using a VBA macro, you can use the code provided in the article. This macro selects the blank cells in a specified column and then deletes the entire row.