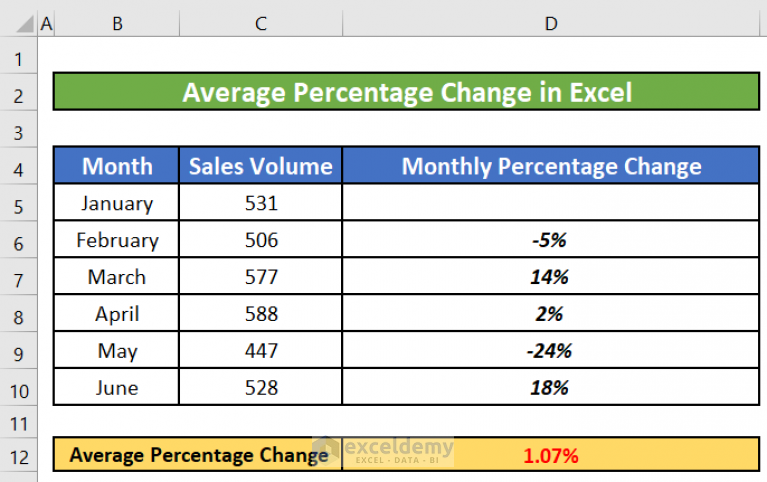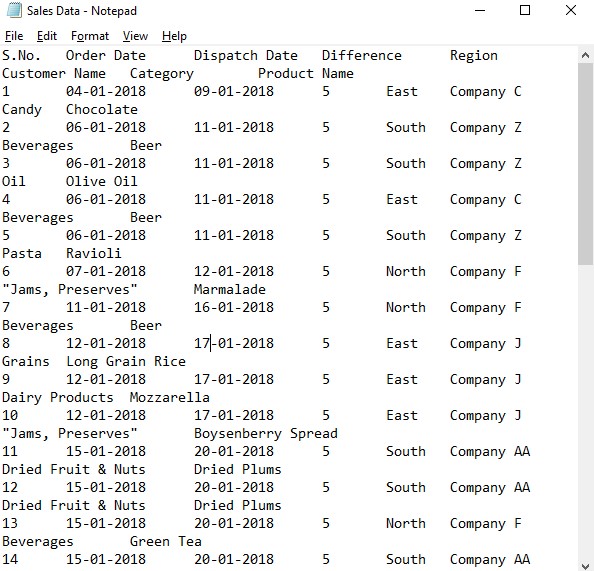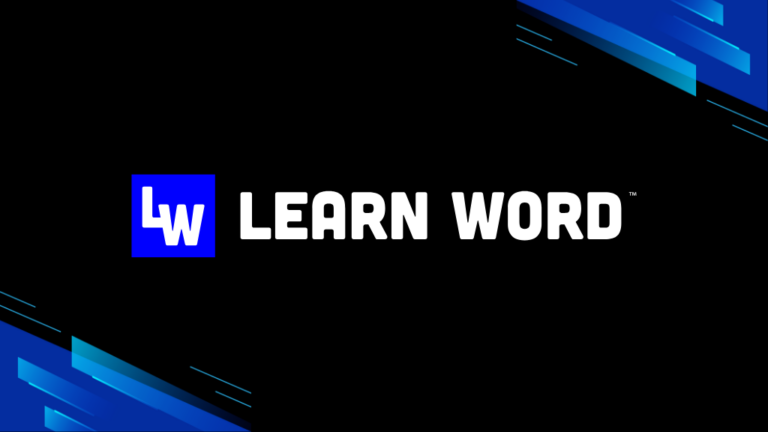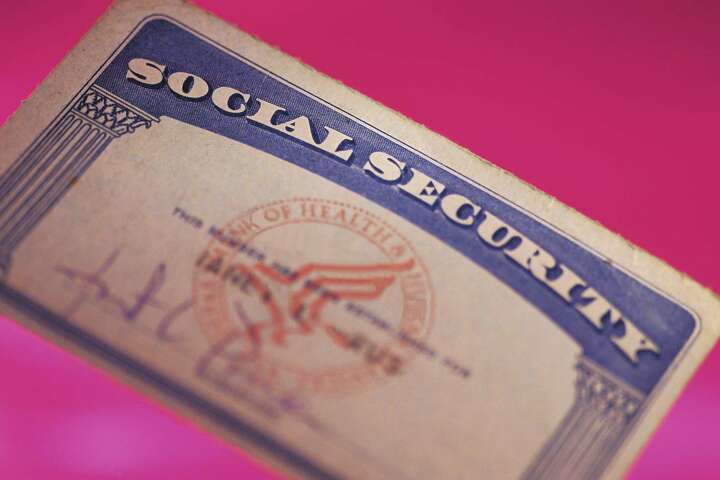5 Ways Fix Excel Notation
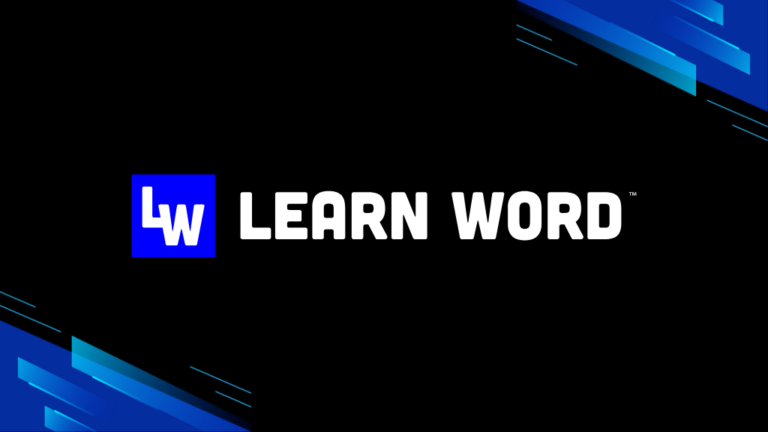
Understanding Excel Notation Issues
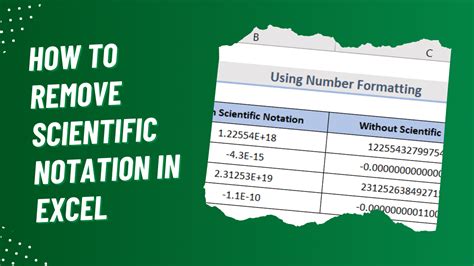
When working with Excel, notation issues can be frustrating and hinder productivity. Excel notation refers to the way numbers and dates are displayed in cells. Incorrect notation can lead to errors in calculations, data analysis, and data presentation. In this article, we will explore five ways to fix Excel notation issues, ensuring that your data is accurate and easily understandable.
Cause of Excel Notation Issues
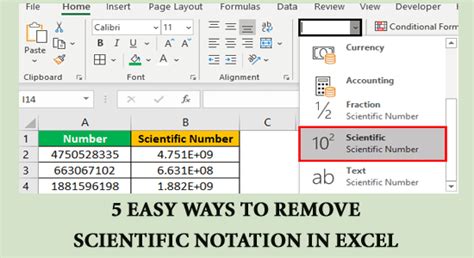
Before diving into the solutions, it’s essential to understand the causes of Excel notation issues. These issues often arise due to:
- Incorrect Regional Settings: Excel’s notation can be affected by the regional settings of your computer. Different regions have different formats for dates, times, and numbers.
- Incorrect Cell Formatting: If the cell formatting is not set correctly, it can lead to notation issues. For example, a cell formatted as text might display a number in an unconventional way.
- Importing Data from Other Sources: Data imported from other sources, such as databases or text files, might have different notation formats that don’t align with Excel’s default settings.
Solution 1: Adjust Regional Settings
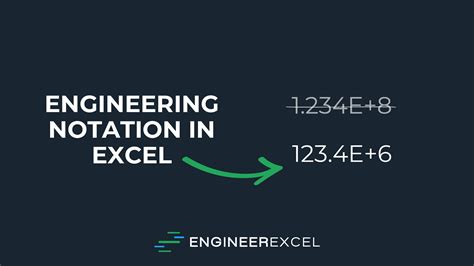
To fix notation issues caused by regional settings, follow these steps:
- Go to your computer’s Control Panel.
- Click on “Clock and Region” or “Region” depending on your Windows version.
- Click on “Change date, time, or number formats.”
- Under “Format,” select the region that matches your desired notation format.
- Click “OK” to apply the changes.
Solution 2: Change Cell Formatting
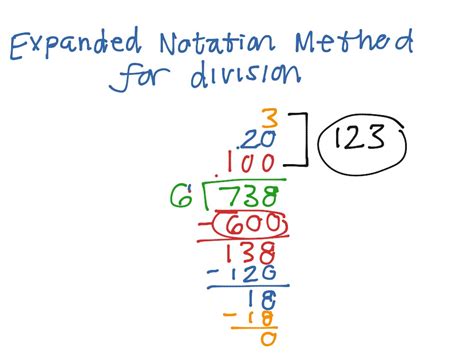
Incorrect cell formatting is a common cause of notation issues. To change the cell formatting:
- Select the cells that you want to format.
- Right-click on the selected cells and choose “Format Cells.”
- In the “Format Cells” dialog box, select the “Number” tab.
- Choose the category that best fits your data (e.g., Number, Date, Time).
- Under “Category,” select the specific format you want to apply.
- Click “OK” to apply the format.
Solution 3: Use the TEXT Function
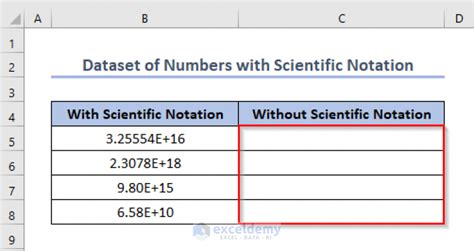
The TEXT function in Excel allows you to format a number or date in a specific way within a formula. The syntax for the TEXT function is:
TEXT(value, format_text)Where “value” is the number or date you want to format, and “format_text” is the format you want to apply. For example, to format the date in cell A1 as “mm/dd/yyyy,” you would use:
=TEXT(A1, “mm/dd/yyyy”)This function is particularly useful when you need to display data in a specific format without changing the underlying cell formatting.
Solution 4: Use Find and Replace
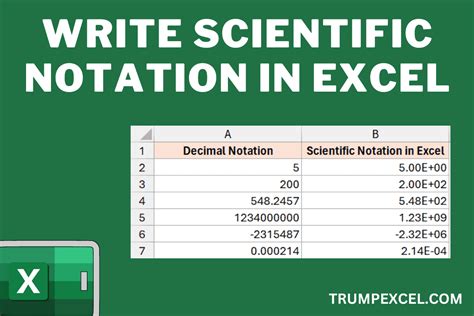
If your notation issues are due to specific characters or formats within your data, you can use Excel’s Find and Replace feature to correct them. To do this:
- Select the range of cells you want to search.
- Go to the “Home” tab on the Ribbon.
- Click on “Find & Select” and then choose “Replace.”
- In the “Find what” field, enter the notation or character you want to replace.
- In the “Replace with” field, enter the correct notation or character.
- Click “Replace All” to apply the changes to all cells in the selected range.
Solution 5: Check for Updates and Use Excel’s Built-in Tools

Finally, ensure that your version of Excel is up to date, as updates often include fixes for known issues, including notation problems. Additionally, Excel offers various built-in tools and features designed to help with data formatting and notation, such as the “Flash Fill” feature or the “Text to Columns” wizard. These tools can automatically detect and correct certain notation issues, saving you time and effort.
📝 Note: Always make a backup of your Excel file before making significant changes to formatting or data to prevent loss of important information.
To summarize, fixing Excel notation issues involves understanding the cause of the problem and applying the appropriate solution. Whether it’s adjusting regional settings, changing cell formatting, using specific functions like TEXT, utilizing Find and Replace, or keeping your software updated, there are multiple approaches to ensure your data is displayed correctly and consistently. By following these steps and tips, you can overcome notation issues in Excel and work more efficiently with your data.
What are the common causes of Excel notation issues?
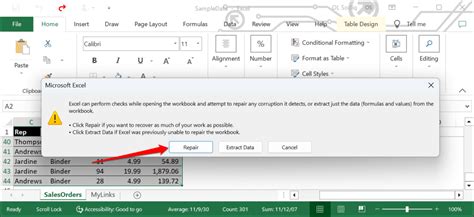
+
The common causes include incorrect regional settings, incorrect cell formatting, and importing data from other sources with different notation formats.
How do I change the cell formatting in Excel?
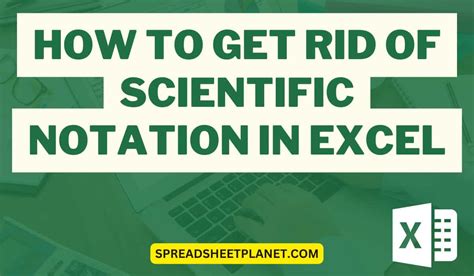
+
To change the cell formatting, select the cells, right-click, and choose “Format Cells.” Then, select the appropriate category and format for your data.
What is the purpose of the TEXT function in Excel?
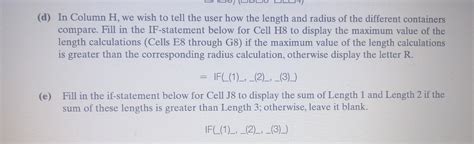
+
The TEXT function is used to format a number or date in a specific way within a formula, allowing for custom display formats without altering the underlying data.