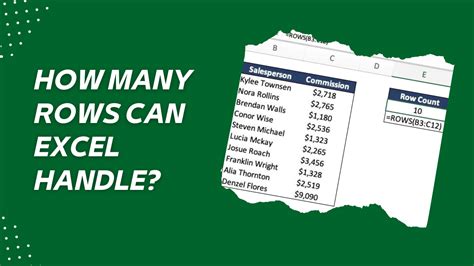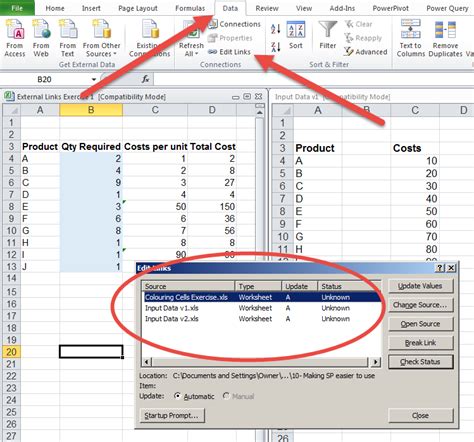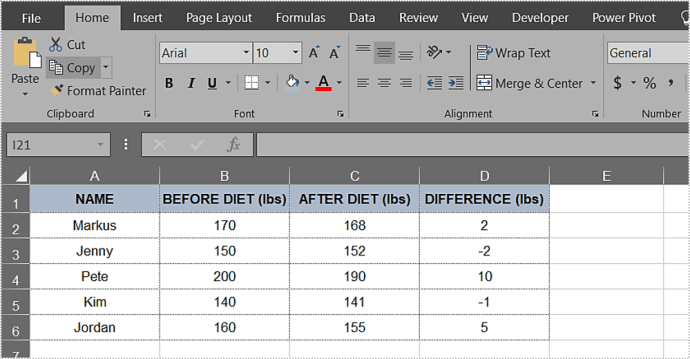Excel
Email Excel Sheet Easily
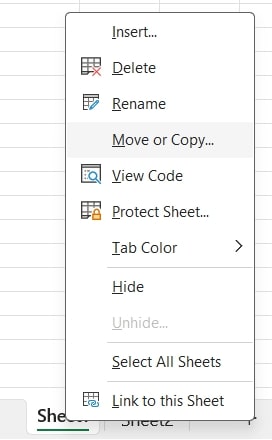
Introduction to Emailing Excel Sheets
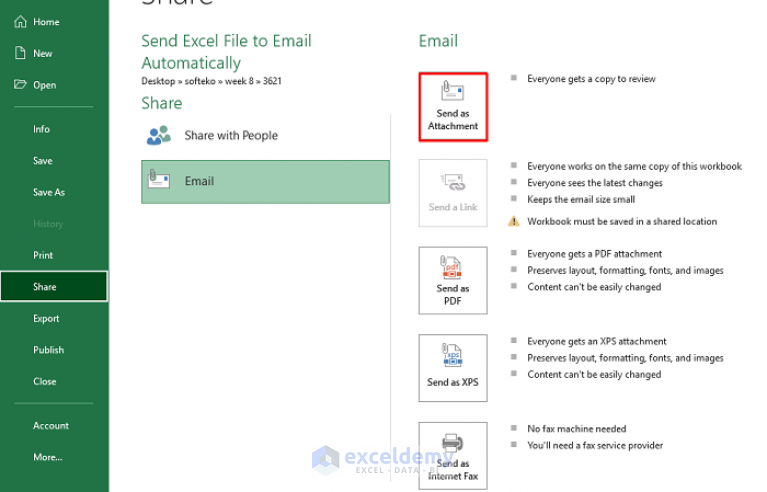
Emailing Excel sheets is a common practice in today’s digital age, especially in professional settings. With the increasing use of Microsoft Excel for data analysis, budgeting, and other purposes, the need to share these files with colleagues, clients, or stakeholders has become more frequent. In this article, we will explore the various methods of emailing Excel sheets, including attachments, links, and inline images.
Method 1: Attaching Excel Sheets to Emails
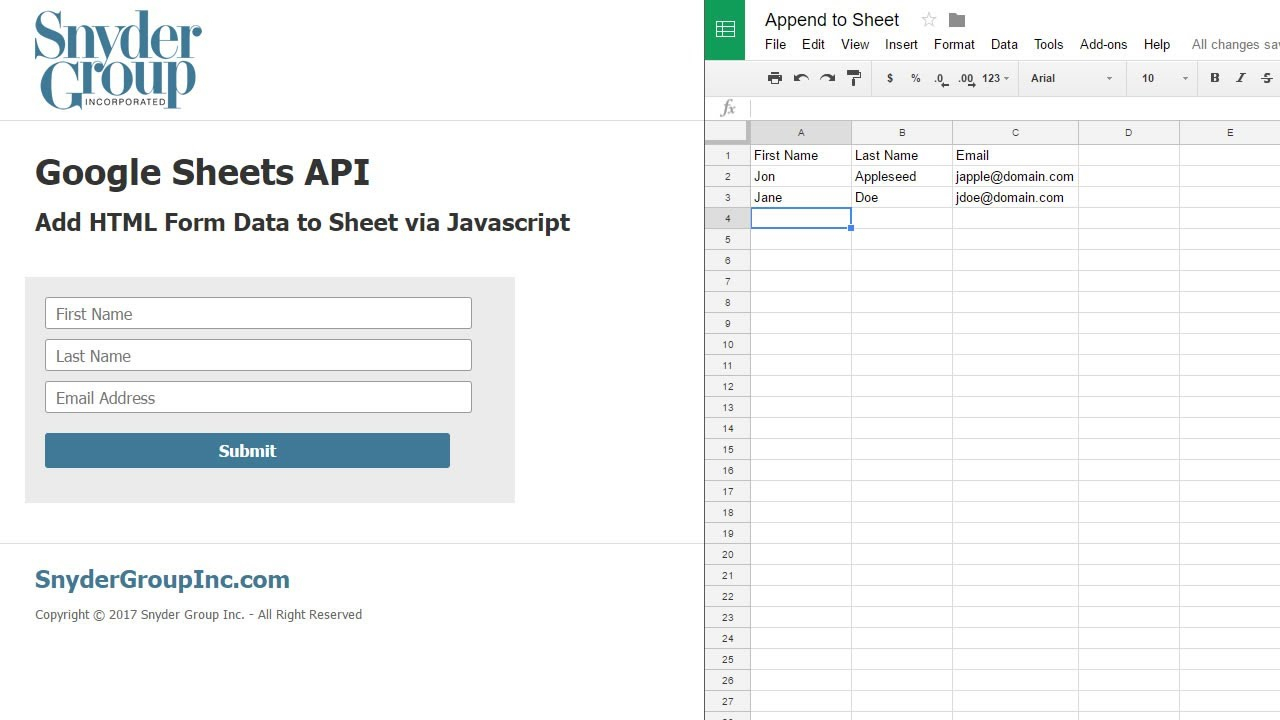
The most straightforward way to email an Excel sheet is by attaching it to the email body. This method is supported by most email clients, including Gmail, Outlook, and Yahoo Mail. To attach an Excel sheet, follow these steps: * Open your email client and compose a new email. * Click on the attach file button, usually represented by a paperclip icon. * Select the Excel sheet you want to attach from your computer. * Add a brief description or message to the email body, if necessary. * Send the email to the recipient.
Method 2: Sharing Excel Sheets via Links
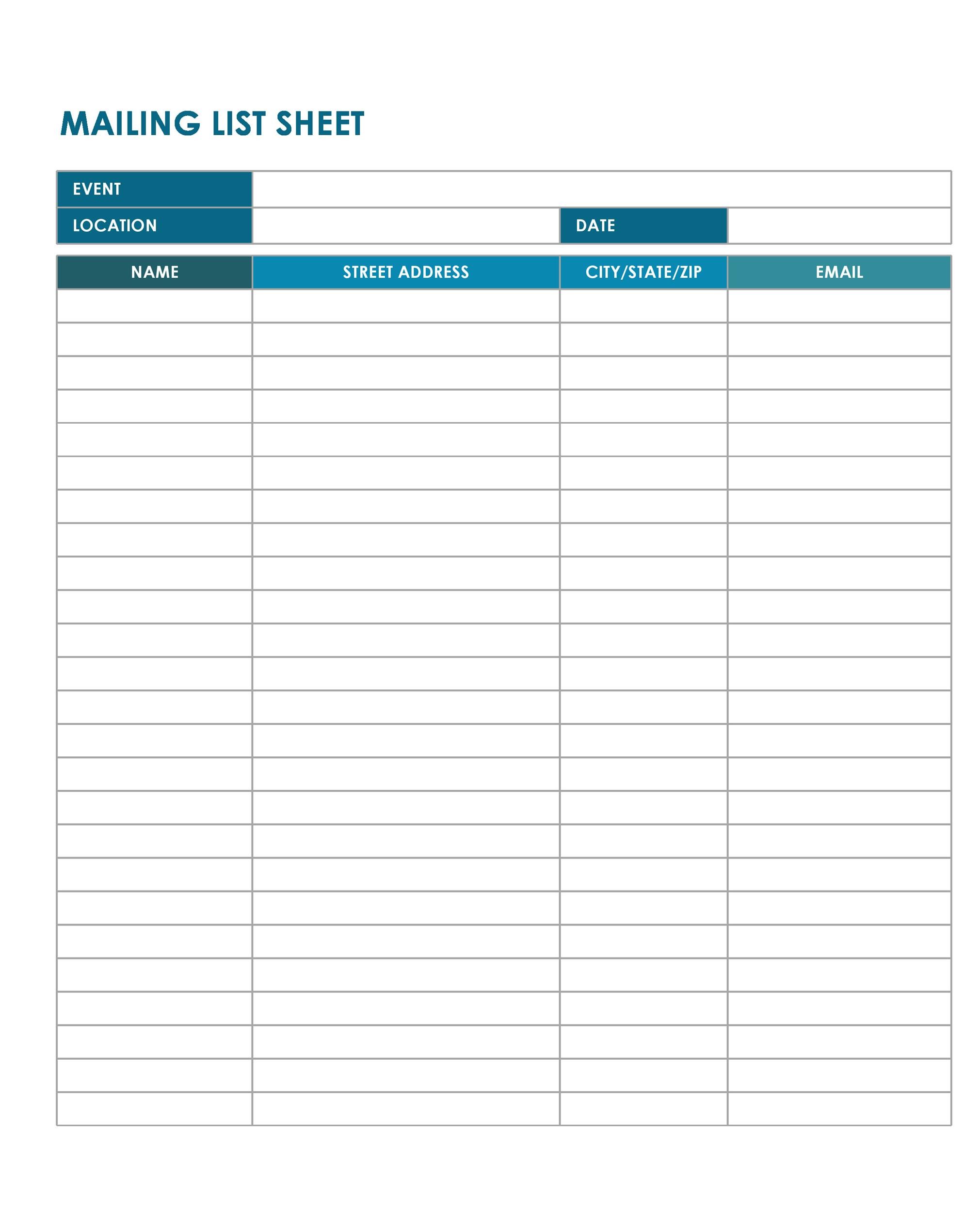
Another way to share Excel sheets is by sharing a link to the file. This method is particularly useful when the file is too large to attach or when you want to collaborate with others in real-time. To share an Excel sheet via link, follow these steps: * Upload the Excel sheet to a cloud storage service, such as Google Drive, Dropbox, or OneDrive. * Right-click on the file and select get link or share. * Copy the link and paste it into the email body. * Send the email to the recipient, who can then access the file by clicking on the link.
Method 3: Inserting Excel Sheets as Inline Images
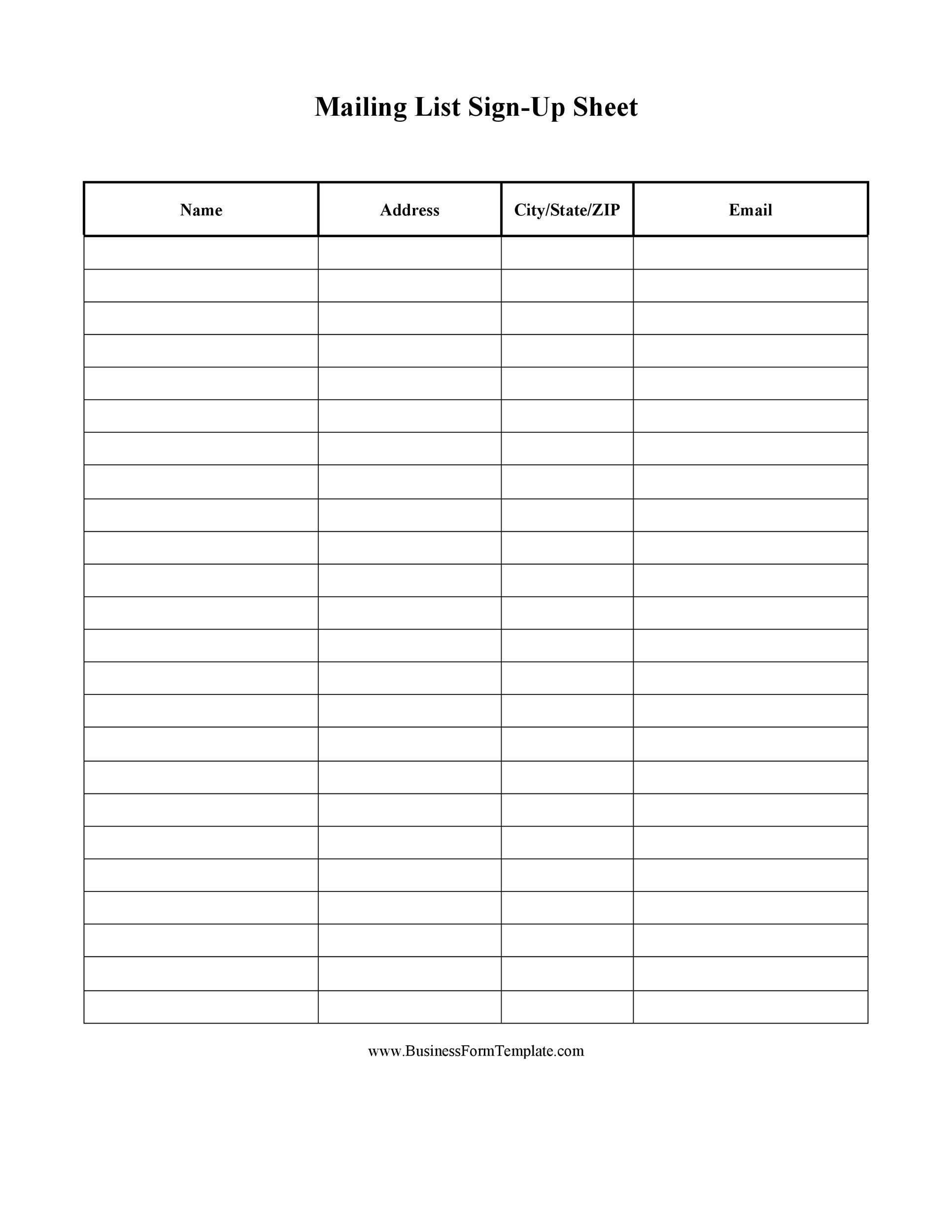
If you want to share a snapshot of your Excel sheet, you can insert it as an inline image in the email body. This method is useful when you want to provide a visual representation of the data without sharing the entire file. To insert an Excel sheet as an inline image, follow these steps: * Open the Excel sheet and select the range of cells you want to share. * Copy the selection by pressing Ctrl+C (Windows) or Command+C (Mac). * Open your email client and compose a new email. * Right-click in the email body and select paste or press Ctrl+V (Windows) or Command+V (Mac). * The Excel sheet will be inserted as an inline image, which can be resized or formatted as needed.
📝 Note: When inserting Excel sheets as inline images, be aware that the recipient may not be able to edit the data or use formulas, as it is a static image.
Tips and Best Practices
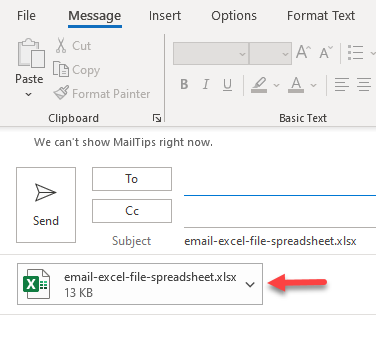
When emailing Excel sheets, keep the following tips and best practices in mind: * Use a clear and descriptive subject line to help the recipient quickly identify the purpose of the email. * Use a standard file format, such as .xlsx or .xls, to ensure compatibility with different versions of Excel. * Keep the file size small by using compression or optimizing images, to avoid exceeding email attachment limits. * Use password protection or encryption to secure sensitive data, especially when sharing confidential information.
| Method | Advantages | Disadvantages |
|---|---|---|
| Attachment | Easy to use, supports most email clients | File size limits, may be blocked by spam filters |
| Link | Supports large files, enables real-time collaboration | Requires cloud storage, may have accessibility issues |
| Inline Image | Provides a visual representation, easy to share | Limited functionality, may not be editable |
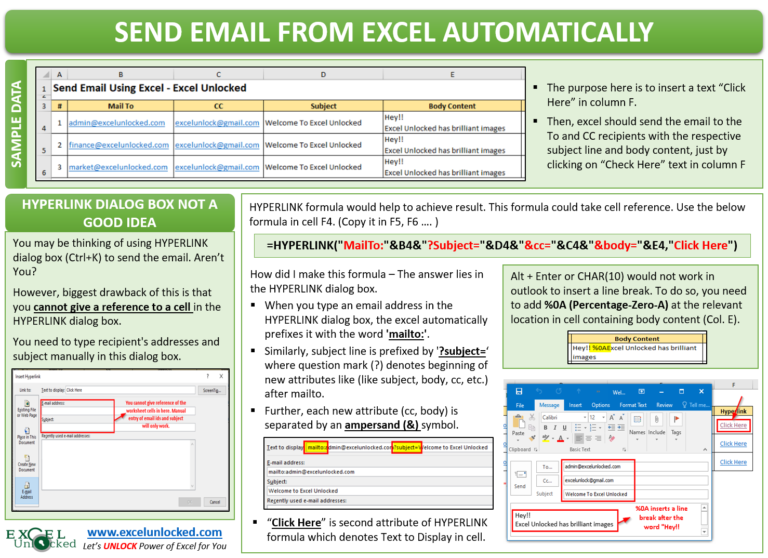
In summary, emailing Excel sheets can be done using various methods, each with its advantages and disadvantages. By following the tips and best practices outlined in this article, you can ensure that your Excel sheets are shared efficiently and effectively with your intended audience. The key is to choose the method that best suits your needs and to be mindful of file size, compatibility, and security. By doing so, you can streamline your workflow and improve collaboration with others.