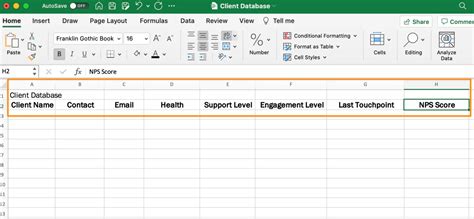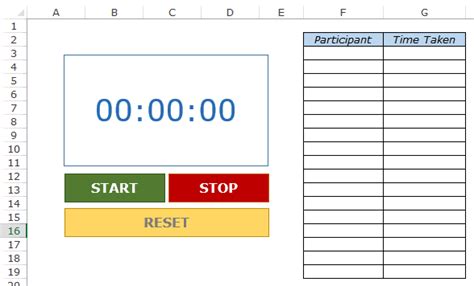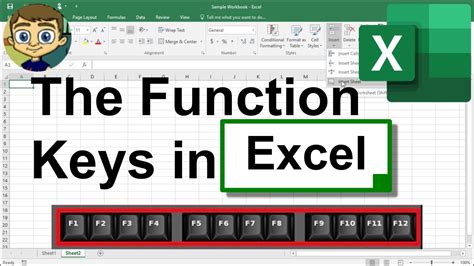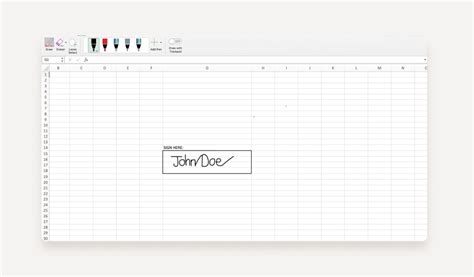Convert Minutes To Hours In Excel
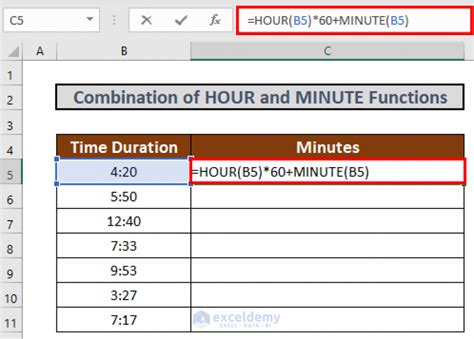
Introduction to Converting Minutes to Hours in Excel
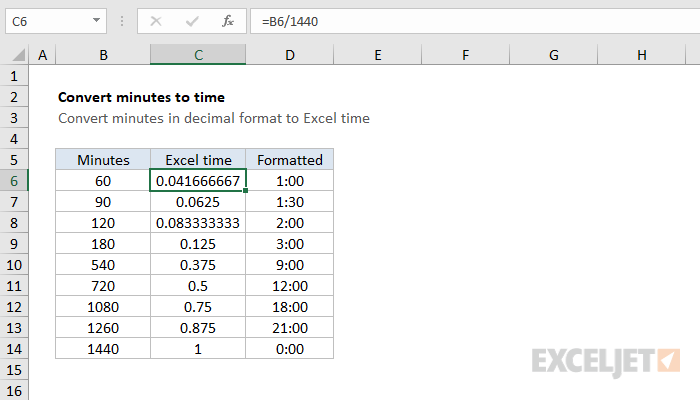
When working with time data in Excel, you might need to convert minutes to hours for various calculations or presentations. Excel provides several methods to achieve this conversion, including using formulas and built-in functions. In this article, we will explore the different ways to convert minutes to hours in Excel, making it easier for you to manage time-related data.
Understanding Time Formats in Excel
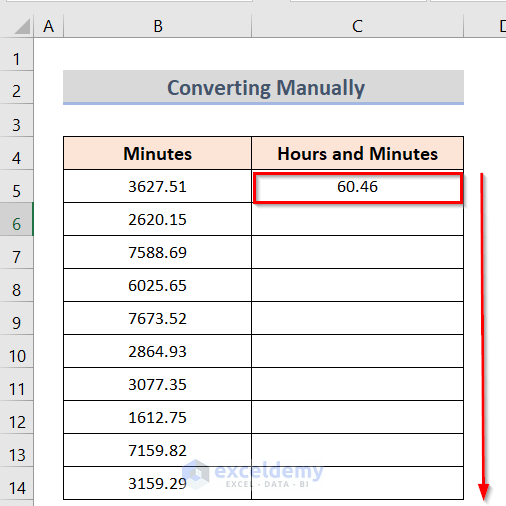
Before diving into the conversion methods, it’s essential to understand how Excel handles time. Excel stores time as a decimal value, where one day is equal to 1.0. This means that one hour is 1⁄24, and one minute is 1⁄1440. Knowing this will help you work with time more effectively in Excel.
Method 1: Using Simple Division
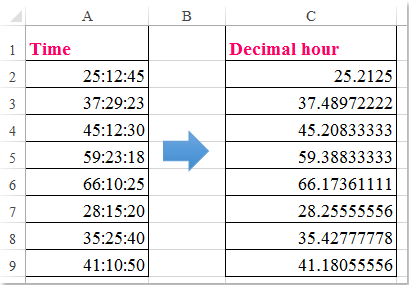
One of the simplest ways to convert minutes to hours is by dividing the number of minutes by 60. This method is straightforward and can be applied directly in a cell.
- Enter the number of minutes in a cell, for example, A1.
- In another cell, enter the formula:
=A1/60. - Press Enter, and the result will be the equivalent hours.
📝 Note: This method assumes that the number of minutes does not exceed 1439 (since 1440 minutes would equal 24 hours, which Excel might interpret differently depending on the cell's format).
Method 2: Using the HOUR Function
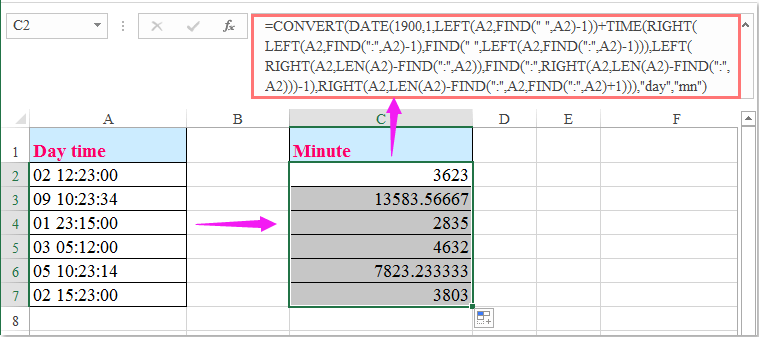
Excel’s HOUR function returns the hour of a time value. However, when used in conjunction with other functions, it can help in converting minutes to hours.
- Assume you have a time value in minutes that you want to convert into hours and minutes. For example, 120 minutes.
- Use the formula:
=HOUR(A1/1440), where A1 contains the minutes. This will give you the hours part of the time. - To get the minutes part, you can use:
=MINUTE(A1/1440).
Method 3: Using the TEXT Function
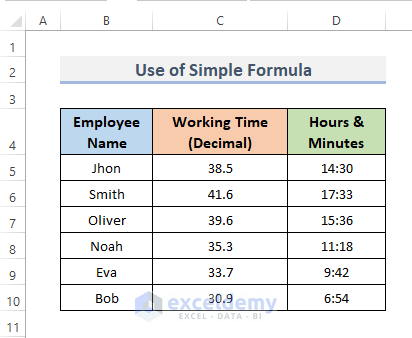
The TEXT function in Excel can format a value in a specific way, including time formats. This can be useful for displaying minutes as hours and minutes.
- If you have a value in minutes and want to display it as hours and minutes, you can use:
=TEXT(A1/1440,"h:mm"), where A1 is the cell containing the minutes. - This formula will convert the minutes into a time format, showing both hours and minutes.
Method 4: Using VBA Macro
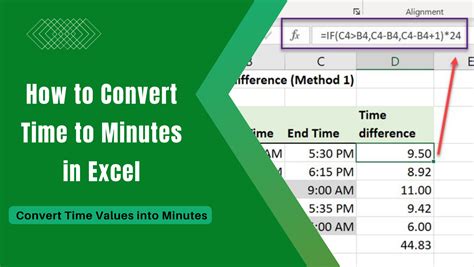
For more complex or repetitive tasks, you might consider using a VBA (Visual Basic for Applications) macro. This approach allows for more flexibility and automation.
- Open the Visual Basic Editor by pressing
Alt + F11or navigating to Developer > Visual Basic. - Insert a new module and write a subroutine. For example:
Sub ConvertMinutesToHours()
Dim ws As Worksheet
Set ws = ThisWorkbook.Sheets("Sheet1")
For Each cell In ws.Range("A1:A100")
cell.Offset(0, 1).Value = cell.Value / 60
Next cell
End Sub
This macro converts minutes in column A to hours in column B for the first 100 rows.
Managing Time Data in Excel
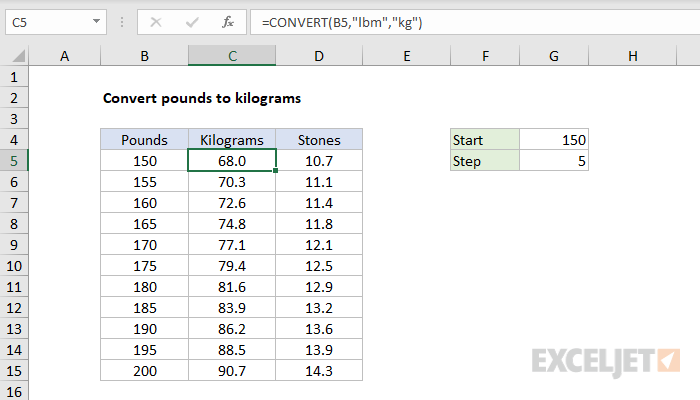
When working with time data, it’s crucial to manage it correctly to avoid errors. Here are some tips: * Always check the format of your cells to ensure it matches the type of data you’re working with. * Be aware of the 24-hour clock and how it affects your calculations. * Use Excel’s built-in time functions to simplify your work.
| Function | Description |
|---|---|
| HOUR | Returns the hour of a time value |
| MINUTE | Returns the minutes of a time value |
| SECOND | Returns the seconds of a time value |
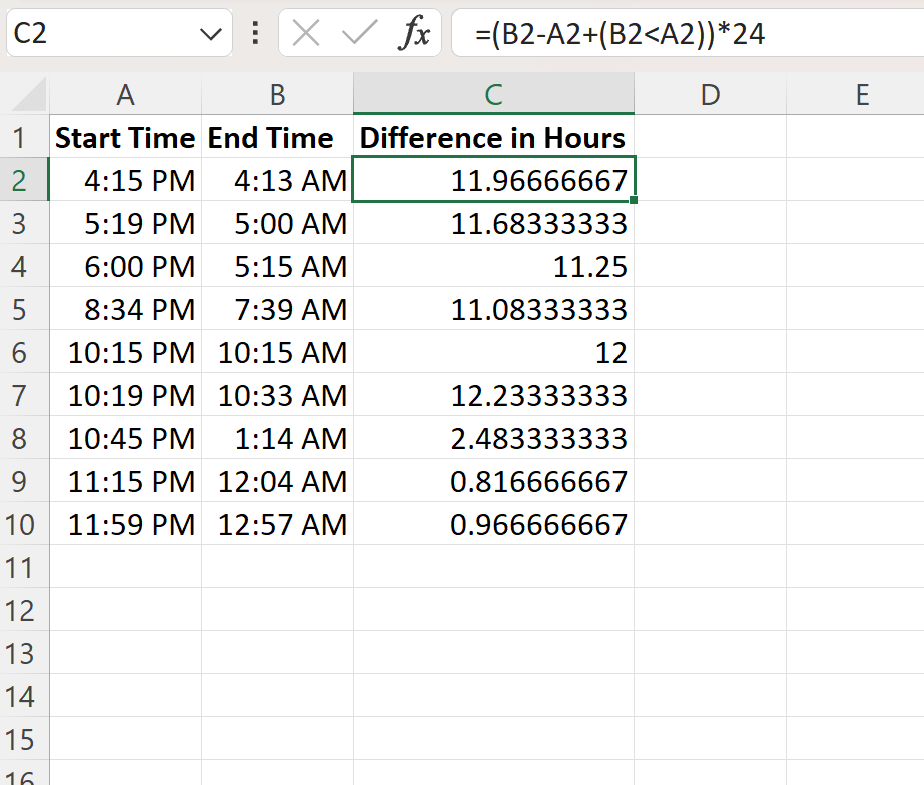
📝 Note: Excel's time functions can be very useful, but understanding how they work and their limitations is key to using them effectively.
Best Practices for Time Calculations
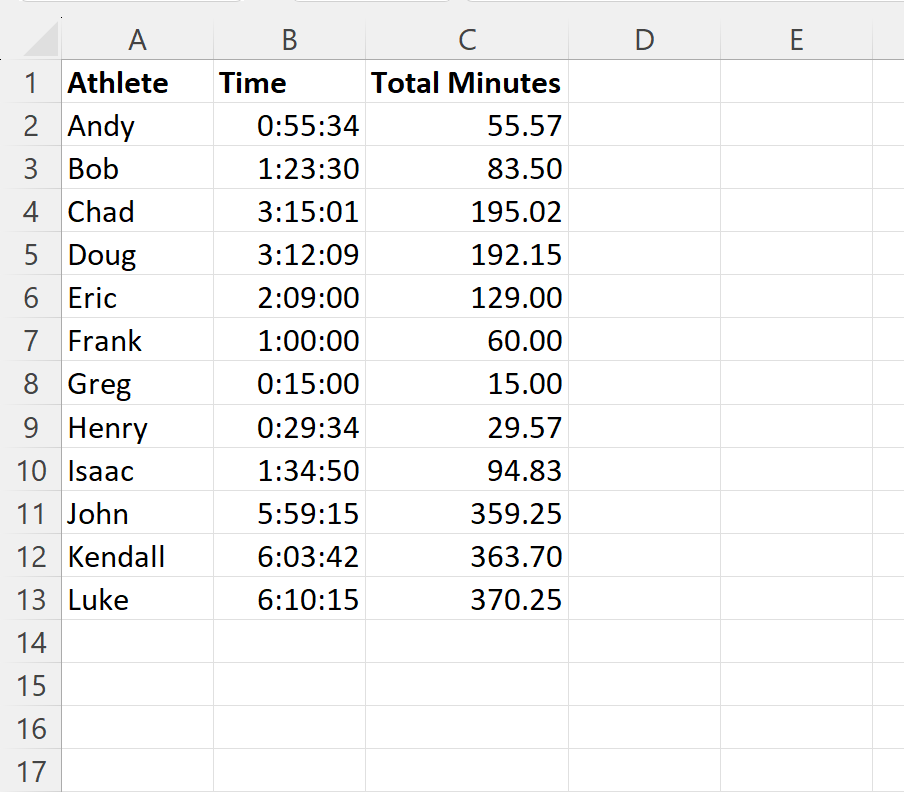
To ensure accuracy and avoid confusion when performing time calculations: * Standardize Your Time Format: Choose a standard format for time (e.g., 24-hour clock) and stick to it. * Use Absolute References: When referencing cells in formulas, use absolute references (e.g.,
$A$1) to avoid errors when copying formulas.
* Test Your Formulas: Always test your formulas with different values to ensure they work as expected.
In conclusion, converting minutes to hours in Excel can be accomplished through various methods, ranging from simple division to using built-in functions or even VBA macros. By understanding how Excel handles time and applying the right techniques, you can efficiently manage and convert time data to suit your needs.
How do I format a cell to display time in hours and minutes in Excel?
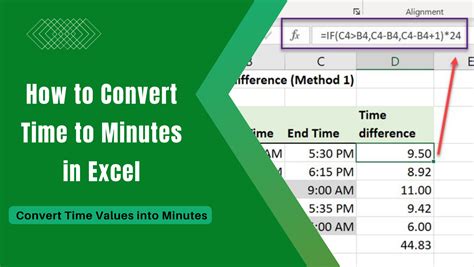
+
To format a cell to display time in hours and minutes, select the cell, right-click, and choose “Format Cells.” Then, under the “Number” tab, select “Custom” and enter “h:mm” in the “Type” field.
Can I use Excel formulas to add hours and minutes together?
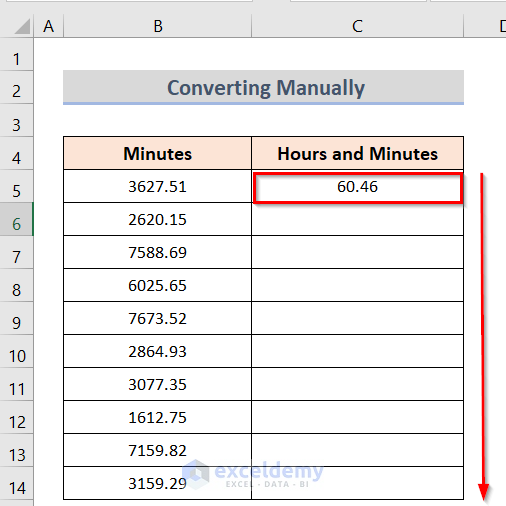
+
Yes, you can use Excel formulas to add hours and minutes. For example, if you have 2 hours in cell A1 and 30 minutes in cell B1, you can use the formula =A1+B1/60 to add them together, assuming A1 is formatted to display hours.
How do I convert 24-hour time to 12-hour time with AM/PM in Excel?
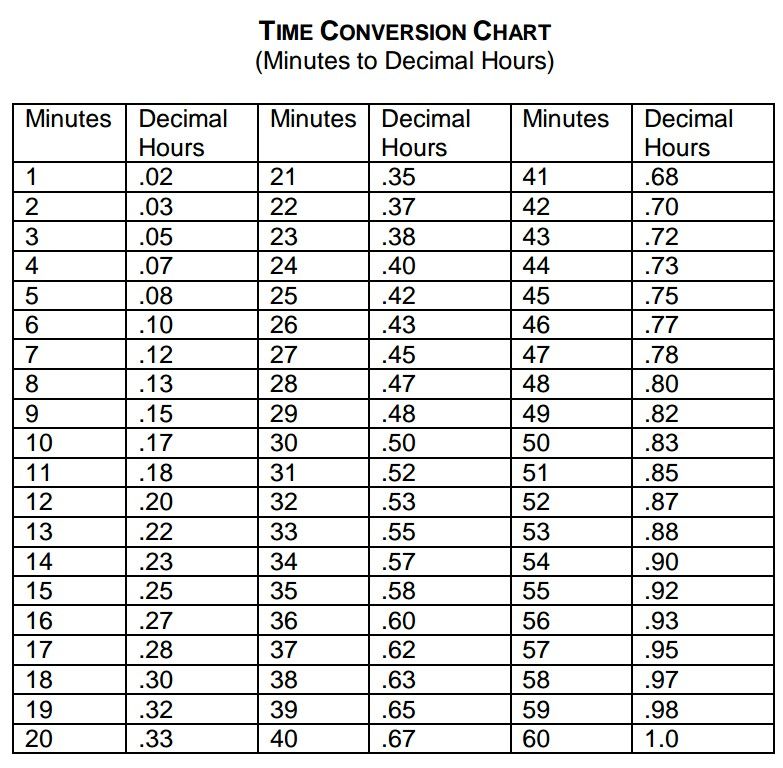
+
To convert 24-hour time to 12-hour time with AM/PM, you can use the formula =TEXT(A1,"h:mm AM/PM"), where A1 contains the 24-hour time value. Alternatively, you can change the cell’s format by selecting the cell, right-clicking, choosing “Format Cells,” and then selecting the “Time” category with the 12-hour clock option.
Related Terms:
- Convert decimal to minutes excel